This publish will present you tips on how to set up macOS Excessive Sierra on VMware Workstation utilizing the VMDK file.
macOS Excessive Sierra
macOS Excessive Sierra, also referred to as model 10.13, is a significant replace of Apple Inc.’s working system for Mac computer systems. It was introduced on June 5, 2017, on the WWDC occasion and have become obtainable on September 25, 2017. The title “Excessive Sierra” refers to a area in California. The main focus of this replace was to enhance efficiency and make technical enhancements moderately than introducing new options. It’s related in method to earlier macOS updates like Snow Leopard, Mountain Lion, and El Capitan. Notable modifications had been made to apps like Photographs and Safari.
To make use of macOS Excessive Sierra, your Mac wants to fulfill sure necessities. It helps all Macs that may run macOS Sierra. These embody:
- iMac (Late 2009 or later)
- MacBook (Late 2009 or later)
- MacBook Air (Late 2010 or later)
- MacBook Professional (Mid 2010 or later)
- Mac Mini (Mid 2010 or later)
- iMac Professional (2017)
- Mac Professional (Mid 2010 or later)
For macOS Excessive Sierra to work correctly, your Mac ought to have at the very least 2 GB of RAM and 20.12 GB of obtainable disk area.
Nevertheless, additionally it is doable to put in Excessive Sierra on older Macintosh computer systems that aren’t formally supported by Apple. This entails utilizing a patch to switch the set up picture.
Required Information to Set up macOS Excessive Sierra on VMware
With the intention to set up macOS Excessive Sierra on VMware Workstation 16 Professional on Home windows, you’ll have to obtain the below-given hyperlinks:
Step 1. Set up VMware Workstation Professional 17
VMware Workstation Professional is a bit of software program that lets you run numerous working methods on a single desktop machine with out having to put in them. This methodology permits engineers, lecturers, and companies to check functions on their units with out the necessity for a number of machines to handle numerous procedures. It additionally creates the perfect surroundings for cloud and platform testing.
VMware has an extended historical past of making virtualization functions for each college students and companies. They replace their software program a lot that it’s troublesome to pinpoint the latest version and so they’re at all times modernizing to maintain up with the occasions. The workstation affords a sandbox system in which you’ll check and permit no matter you’re engaged on to perform underneath completely different circumstances. On each Linux and Home windows, the software program runs easily.
- Click on on the VMware installer, if prompted, click on Sure and choose Subsequent.
- Test the field subsequent to I settle for the phrases within the License Settlement and click on Subsequent.
- Click on Subsequent and Subsequent on the upcoming screens.
- Lastly, click on Set up and End.
Step 2. Unlock VMware to Set up macOS on Home windows
VMware Unlocker for macOS is a useful gizmo that replaces a number of information, like VMware-vmx, vmwarebase.dll, and vmwarebase. So, and patches macOS settings and set up options together with preferences, booting, and set up settings into VMware, in addition to downloading a duplicate of the most recent model of VMware Instruments for macOS if you’d like. As a consequence, after you’ve put in the repair, you’ll have the ability to work out VMware settings and cargo each variant of macOS on VMware with none limitations.
Be aware: Be sure the VMware Workstation utility is closed fully.
- If you downloaded macOS Unlocker V3 for VMware GitHub then extract it. Open the extracted folder.
- Proper-click on win-install.cmd and click on Run as Administrator. Click on Sure, if you’re prompted.
- It would pop up a command immediate working some instructions and wait till it’s executed.
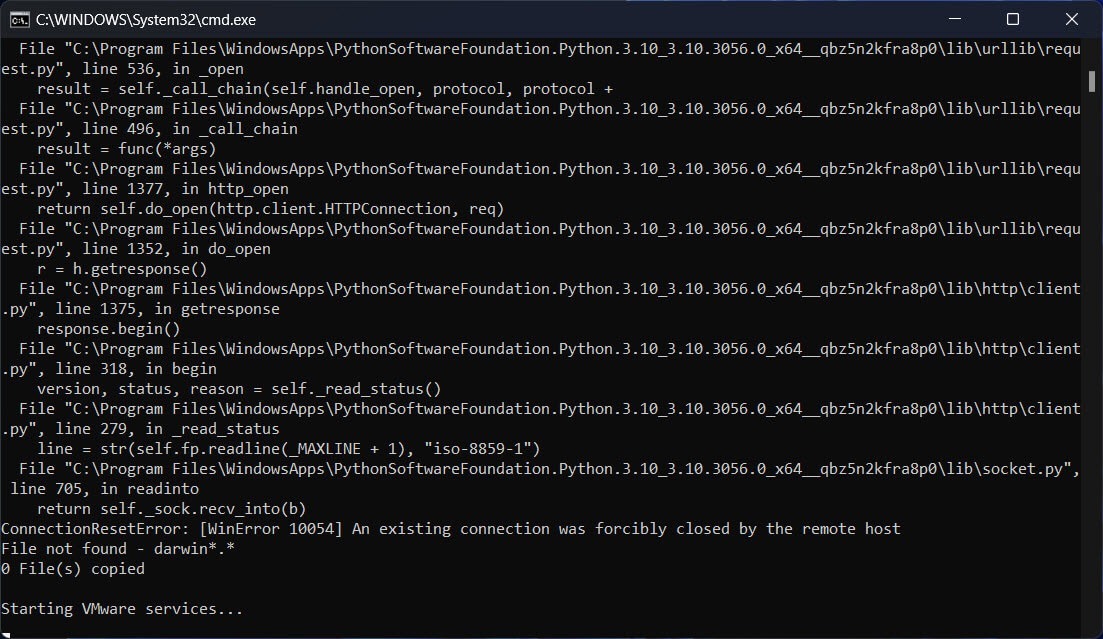
Step 3. Create macOS Excessive Sierra VM
1. Launch the VMware Workstation and click on Create a New Digital Machine.
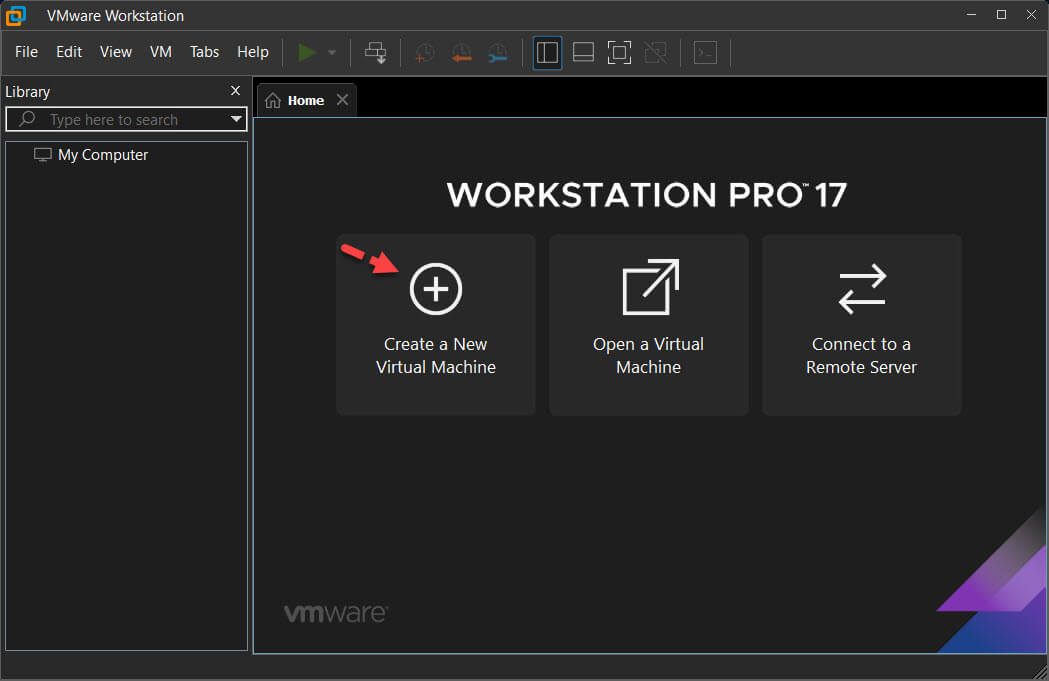
Create a New Digital Machine
2. The default choice is Typical (really useful). Click on Subsequent.

Typical (really useful)
3. Choose I’ll set up the working system later and click on Subsequent.

I’ll set up the working system later
4. Select Apple Mac OS X from the working system checklist then choose macOS 10.13 from the model and click on Subsequent.

Apple Mac OS X
5. Identify the digital machine equivalent to macOS Excessive Sierra. Click on Browse to decide on a location to save lots of digital machine information and click on Subsequent, or you could let it as default.

Identify the digital machine equivalent to macOS Excessive Sierra
6. Specify the disk measurement and choose Retailer digital disk as a single file and click on Subsequent. 40GB is really useful.

Specify the disk measurement
7. On Able to Create Digital Machine, Click on End.
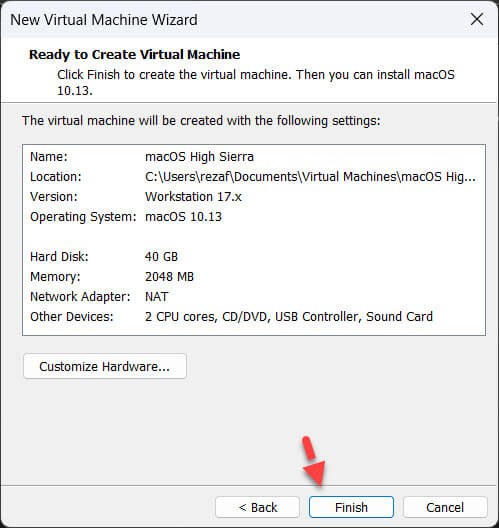
End
Step 4. Customise macOS Excessive Sierra VM
Click on on Edit Digital Machine Settings.

Edit Digital Machine Settings
Improve the Reminiscence from 2 GB to 4 GB or greater for higher efficiency.
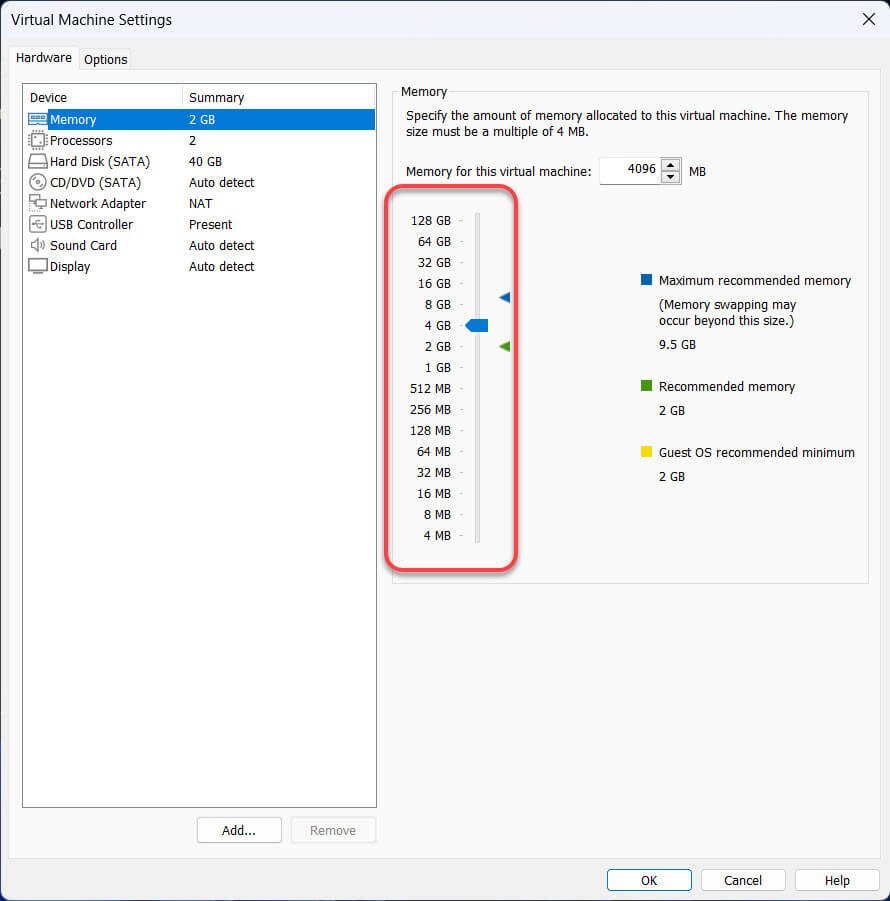
Improve the Reminiscence from 2 GB to 4 GB
Choose the Processors menu then improve the CPU processor core from 2 cores to 4 or Increased cores for higher efficiency.

improve the CPU processor core from 2 cores to 4
Choose Arduous Disk from the gadget part and Take away it.

Take away Arduous Disk
Click on Add button on the backside of the Digital Machine window. Choose Arduous Disk from the {Hardware} part and click on Subsequent.
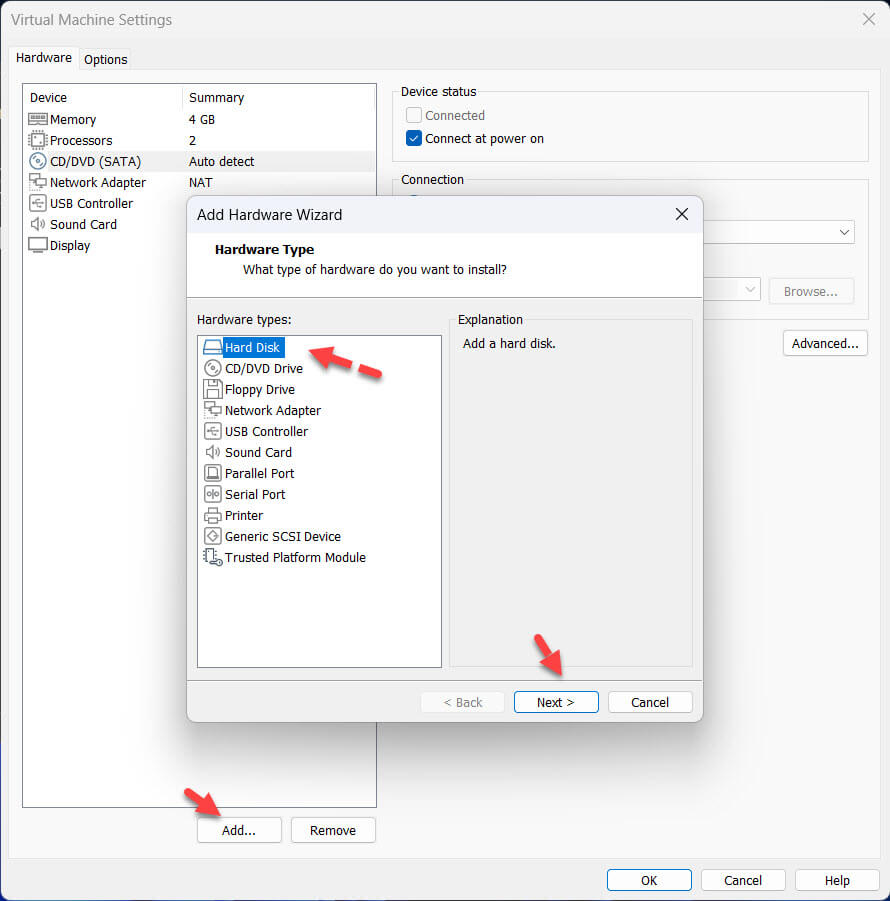
Add New Arduous Disk
Choose SATA because the disk kind and click on Subsequent.
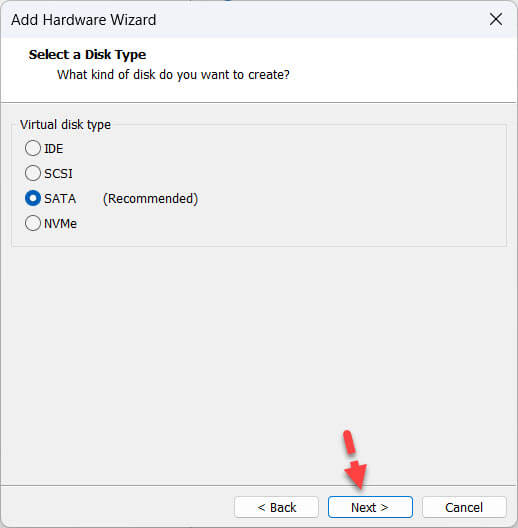
SATA
Choose Use an present digital disk and click on Subsequent.
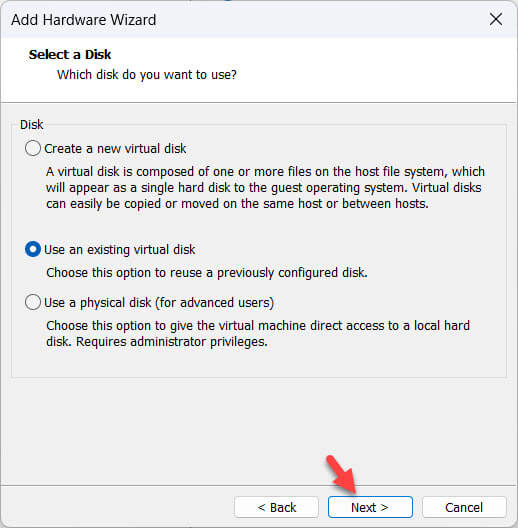
Use an present digital disk
Now, click on Browse then choose macOS Excessive Sierra 10.12.6.vmdk File and click on Open.
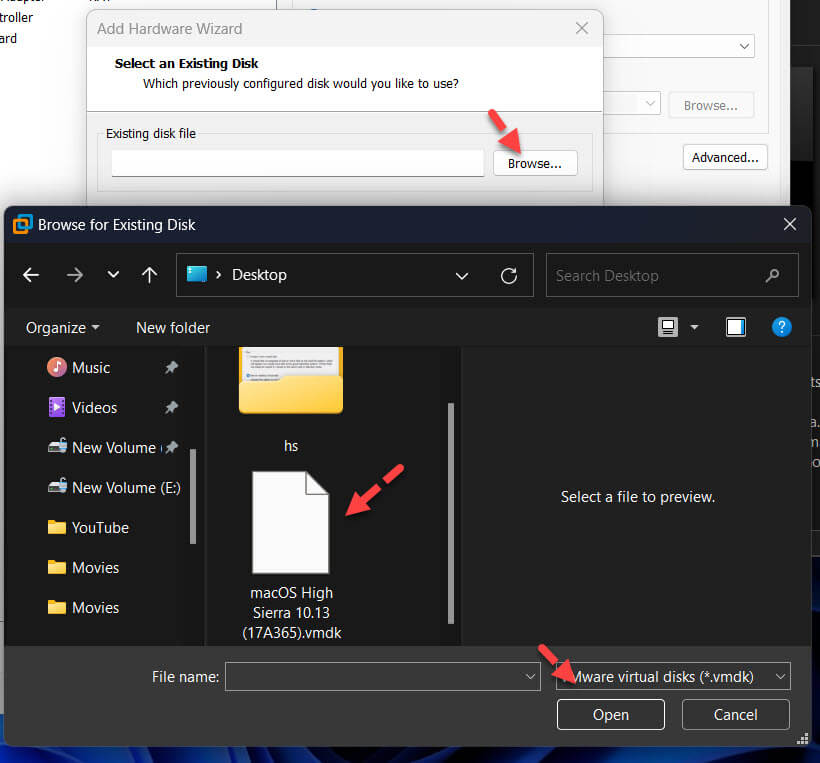
Open the macOS Excessive Sierra VMDK File
After choosing the macOS Excessive Sierra VMDK then click on End.
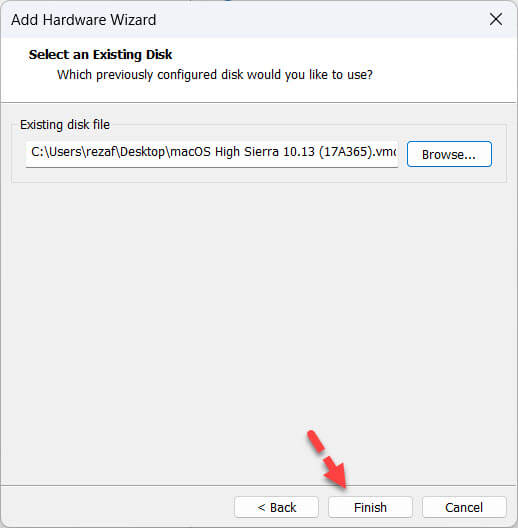
End
Lastly, click on OK to save lots of all of the modifications that you simply made to the digital machine settings
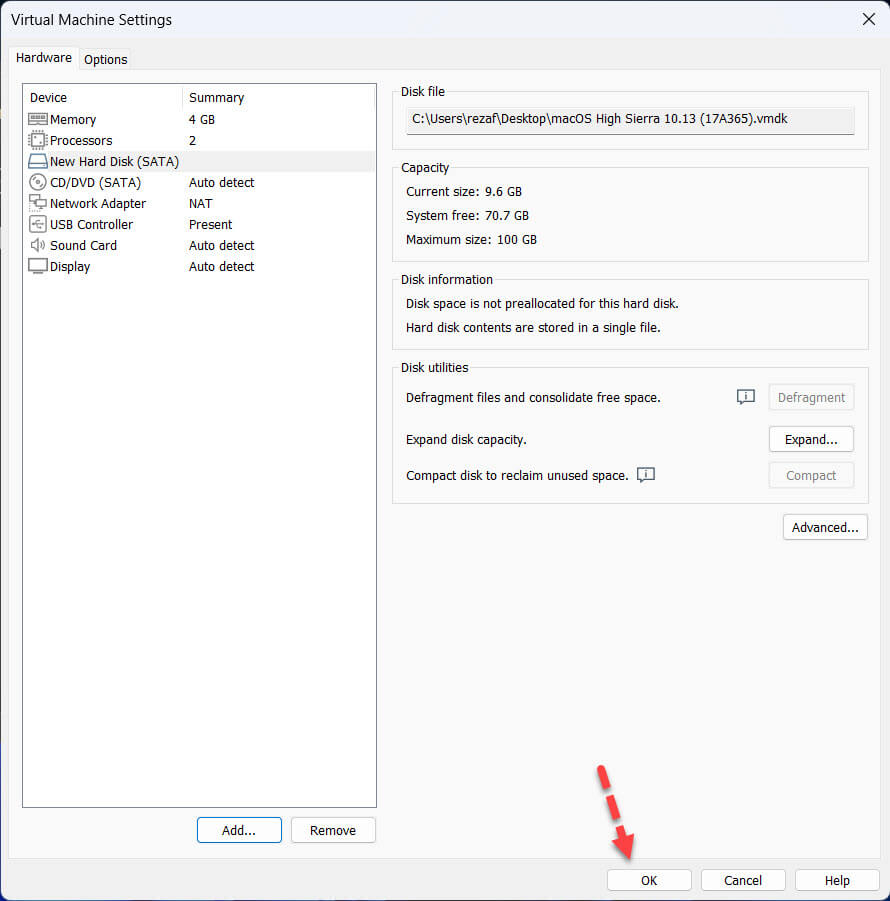
OK
Step 5. Edit macOS Excessive Sierra VMX File
1. Discover the placement the place you’ve saved the macOS Excessive Sierra digital machine. Proper-click on a file with the extension of VMX and open it with Notepad.
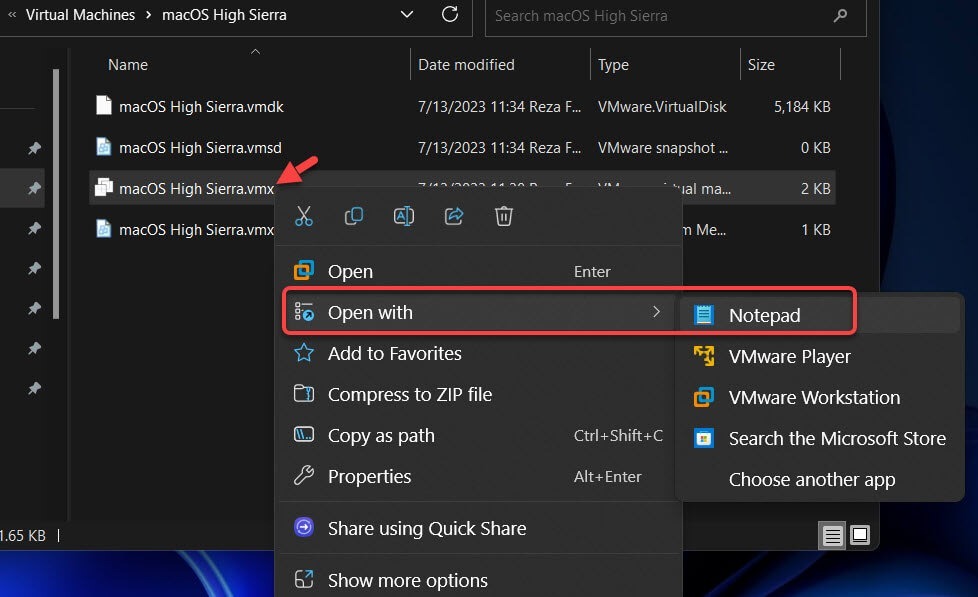
Notepad
2. Scroll right down to the underside of the texts and add the next code; then click on on File > Save.
smbios.reflectHost = “TRUE”
hw.mannequin = “MacBookPro14,3”
board-id = “Mac-551B86E5744E2388”
smc.model = “0”
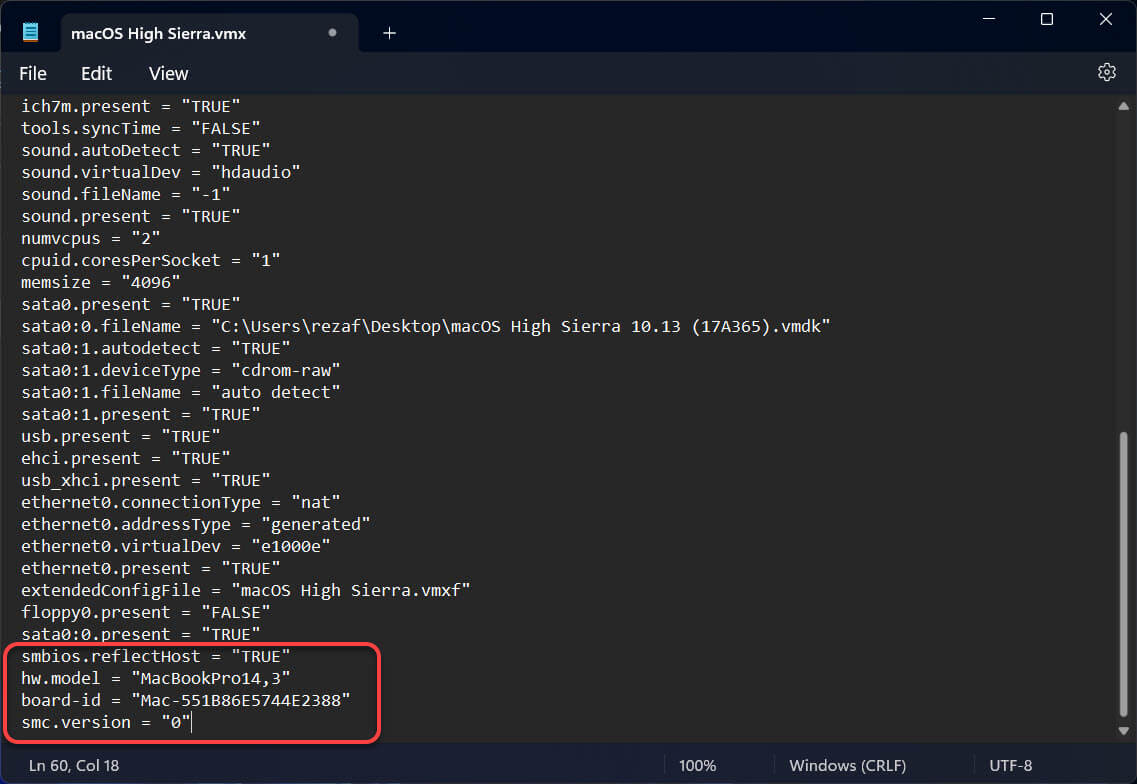
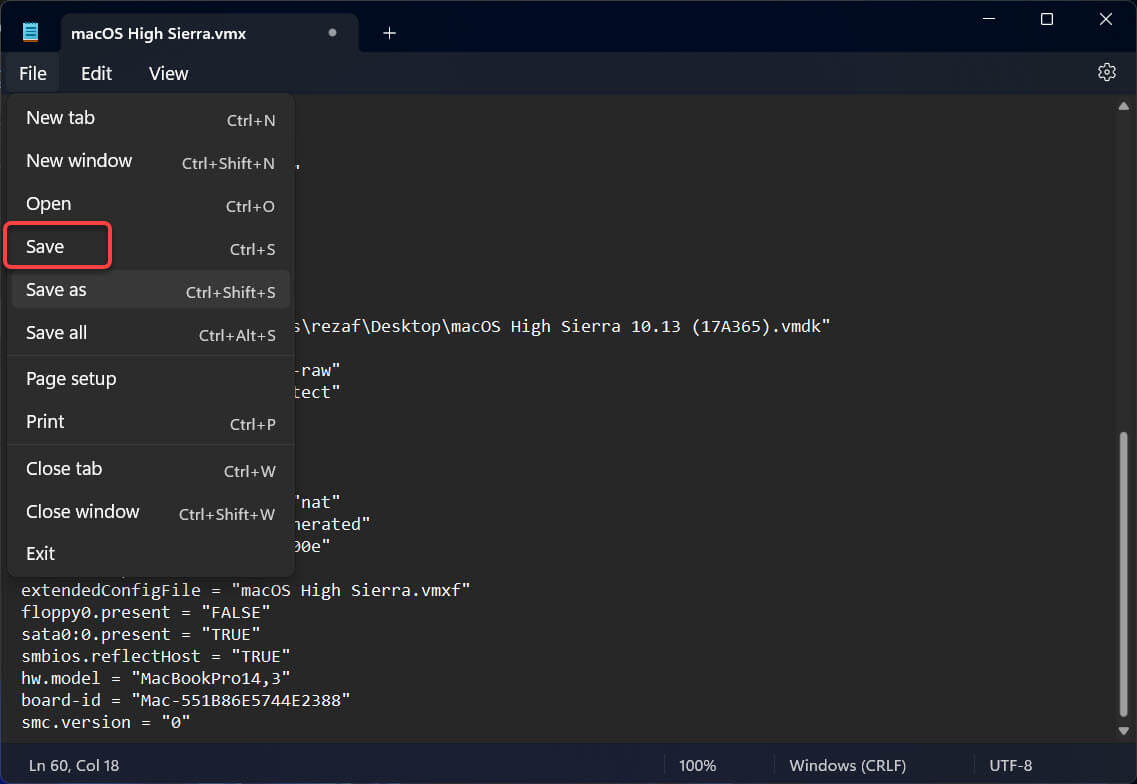
Save
Step 6. Setup macOS Excessive Sierra on VMware
Open VMware and on the macOS Excessive Sierra VM window Click on Energy on this Digital Machine.
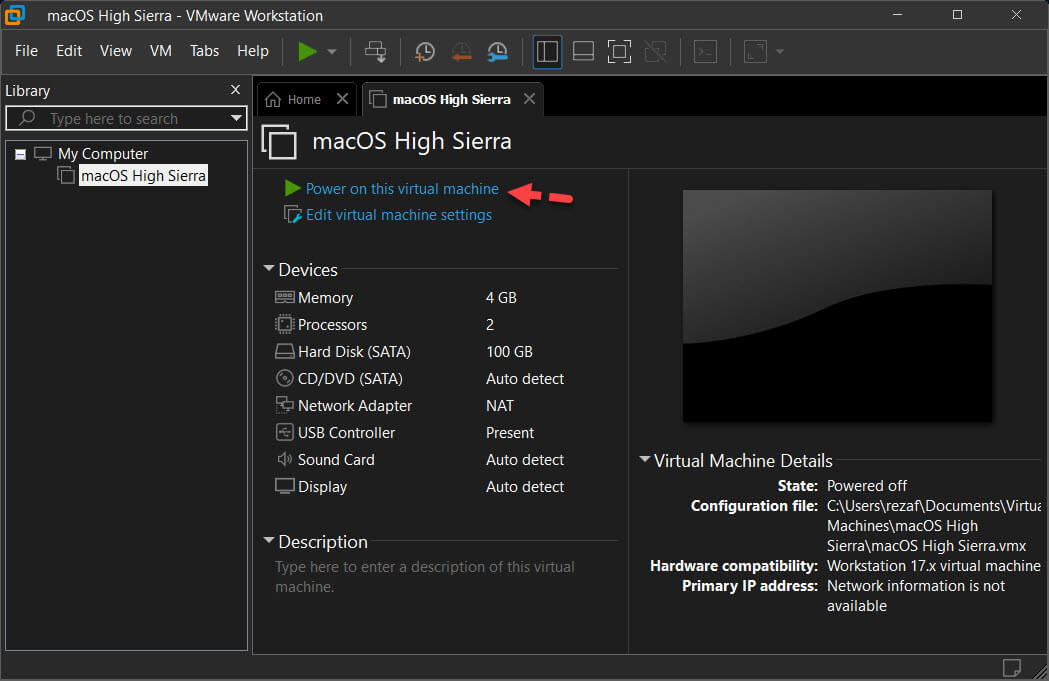
Energy on this Digital Machine
- Select your Nation and click on on Proceed.
- Select a Keyboard Format and click on Proceed.
- Choose Don’t switch any info now and click on Proceed.
- Click on Proceed then click on Don’t Use on Allow Location Providers web page.
- On Sign up together with your Apple ID web page, choose Don’t Sign up then click on on Proceed and click on Skip.
- Comply with the macOS Software program License Settlement.
- Fill out the Full title, Account title, Password, and Trace, and click on on Proceed to create your consumer account for macOS Sierra 10.12.
- Click on Proceed on the Analytics Web page.
- Wait a short while to Setting Up Your Mac.
- Then it’s going to run on the desktop of macOS Excessive Sierra.
That’s it. That is how one can set up and run macOS Excessive Sierra on VMware Workstation on a Home windows 10/11 PC or laptop computer. The set up course of was very easy.
Learn extra
How you can Set up macOS Excessive Sierra on VirtualBox in Home windows 10/11 [VMDK]



Leave a comment