Are you searching for one of the best ways to trace conversions in your WordPress dashboard?
As a enterprise proprietor, there are various metrics you must verify. However, conversion is without doubt one of the most essential.
Conversion monitoring identifies one of the best advertising and marketing channels that result in a return on funding.
This, in flip, may help you determine merchandise that excel, permitting you to capitalize on them. With this info, it’s also possible to pinpoint merchandise that want extra advertising and marketing consideration or decide if any needs to be discarded utterly.
On this article, we’ll focus on the right way to observe numerous conversion varieties straight out of your WordPress dashboard.
The conversion monitoring matters we’ll take a look at embrace:
- What is conversion tracking?
- Set up MonsterInsights
- Set up eCommerce conversion tracking
- Set up form conversion tracking
- Set up affiliate link tracking
- Set up Google Ads tracking
- Set up Meta (Facebook) conversion ad tracking
- Set up UTM parameter
- Set up Twitter conversion tracking
- Set up OptinMonster for conversion optimization
Use the Desk of contents above to skip to the precise methodology you need to use.
What’s Conversion Monitoring?
Consider conversion monitoring as a technique to hold rating on your web site.
In a nutshell, it’s the way you measure how profitable you might be at telling folks what to do in your web site.
That is essential as a result of it helps you perceive what’s working in your web site and what’s not.
By realizing which actions are changing and which aren’t, you can also make data-driven selections to enhance your web site’s efficiency. Because of this, conversion monitoring may help you develop your on-line retailer and have happier clients.
However on the finish of the day, conversion for various companies might imply various things. For instance, it may very well be downloads, gross sales, occasion signups, video views, type submissions, and a lot extra.
Nevertheless, the excellent news is that Google Analytics (now Google Analytics 4) may help you observe all these metrics. It is because Google Analytics is one of the best and most complete monitoring device.
However bear in mind, the default Google Analytics website connection requires coding expertise.
The draw back to that is that any coding error you make might result in your website crashing. Even after connecting the 2 platforms by coding, you’ll nonetheless have to maneuver backwards and forwards between Google Analytics and your WordPress dashboard to verify your metrics.
This may be complicated and time-consuming.
The answer? Including Google Analytics to your WordPress dashboard by MonsterInsights.
MonsterInsights is essentially the most highly effective plugin that you should utilize to see all of your website metrics proper in your WordPress dashboard. It converts advanced Google Analytics knowledge to easy, easy-to-follow info even a newbie can shortly decide up.
MonsterInsights additionally provides:
- Over 100 knowledge factors
- Actual-time analytics
- simple to know eCommerce Experiences
- Consumer habits studies
- search engine marketing rating studies
- Affiliate and hyperlink Monitoring
- Kind monitoring
- Web page stage analytics
- Video engagement metrics
- Consumer journeys
The perfect half? You possibly can customise your studies to your precise wants and use this plugin with out coding expertise or technical assist.
When you want extra details about this wonderful monitoring plugin, try our MonsterInsights evaluate right here.
Set Up MonsterInsights
First, earlier than we speak about the right way to observe totally different conversion components, allow us to see the right way to arrange MonsterInsights.
To do that, you will want to first go to MonsterIsight’s official website. Right here, you’ll join after which choose a plan that most accurately fits your wants.
For this tutorial, we’ll select the MonsterInsights Professional plan as a result of it has all of the conversion monitoring options we’ll focus on on this article. However, bear in mind, there are extra plans you possibly can select from, so select one which matches your funds.
After you have chosen and paid for a plan, obtain the plugin’s ZIP file to your PC and duplicate the license key; you will want it later.

Subsequent, head to your WordPress dashboard and add and activate the plugin as you’ll another plugin.
When you need assistance, try this text on the right way to set up a plugin.
Then, as soon as you put in and activate the plugin, you’ll discover a brand new menu possibility in your left referred to as “Insights.”
So, go to Insights » Setting, and discover the license key bar within the “Normal” tab. Right here, paste the code you copied out of your MonsterInsights dashboard and hit Confirm.
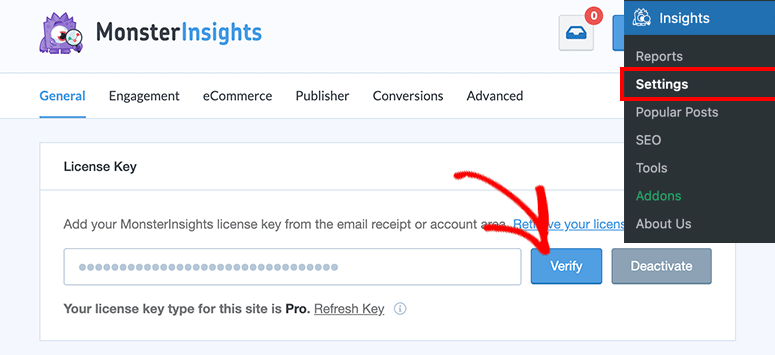
As soon as finished, scroll down the identical web page to “Launch Setup Wizard.” When you launch the setup wizard, comply with the steps to completely arrange the plugin.
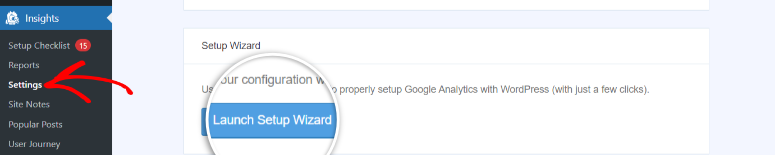
The Setup Wizard will ask you to attach your Google Analytics account.
However, the wonderful factor about connecting Google Analytics with MonsterInsights is you additionally robotically join Google Tag Supervisor to your WordPress Web site. It is a process that’s usually time-consuming and wishes coding expertise.
Now, to verify if Google Tag Supervisor is definitely related to your website, all it’s important to do is go to Insights » Settings after the setup wizard course of is full. Then, within the “Normal” tab, proper beneath the setup wizard button, verify to see if the Google Authentication code has already been added.
Within the screenshot under, you possibly can see that we’ve efficiently added Google Tag Supervisor in the course of the MonsterInsights setup course of.
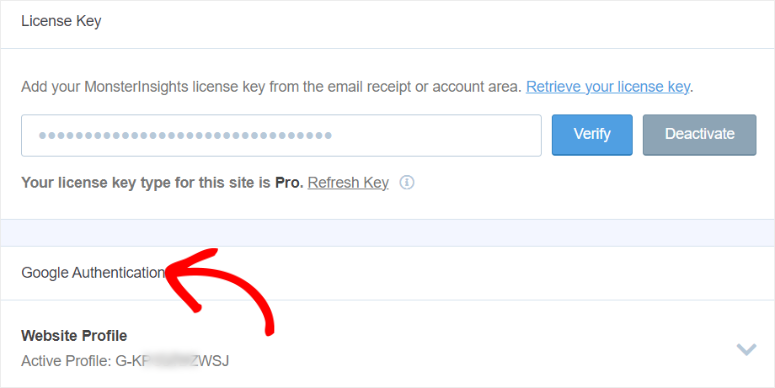
Congratulations! You’ve simply arrange MonsterInsights and added Google Tag Supervisor to your WordPress website in a single go. You at the moment are able to arrange conversion monitoring.
When you want extra assist, right here is an article on how to install and set up MonsterInsights.
So as to add to that, MonsterInsights provides a guidelines and extra sources for different set up processes within the Setup Guidelines submenu in your WordPress dashboard.
Right here, you possibly can simply configure or discover ways to arrange a number of monitoring components.
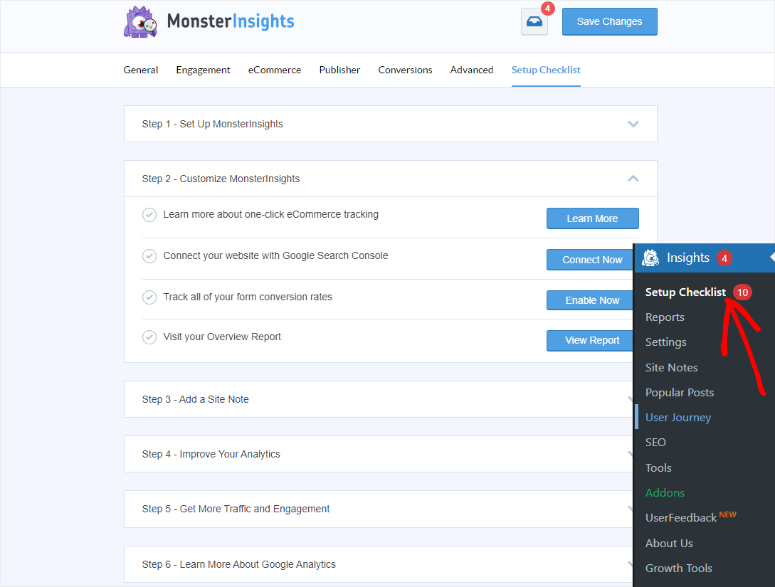
Now that you’ve got realized about the right way to arrange MonsterInsights, we are able to focus on the right way to arrange totally different monitoring components.
Set Up eCommerce Conversion Monitoring
The eCommerce area is extremely aggressive. You could benefit from every part you possibly can to remain aggressive.
Correct conversion monitoring might give you the sting you might be searching for.
Step 1. Allow Enhanced Measurement in Google Analytics
First, you will want a Google Analytics account with the intention to join your website (property) to it. When you don’t have one and have no idea the right way to join a property, comply with this information on the right way to arrange a Google Analytics account.
When you create your Google Analytics account and join it to your website, go to All Accounts and choose the web site you simply related.

Subsequent, you’ll choose Admin on the backside left. It will open a brand new web page the place you will note the “Property Setting” and the “Account Settings” tabs.
Then, within the Property Settings tab, choose “Information streams” to open the Net Stream Particulars web page.
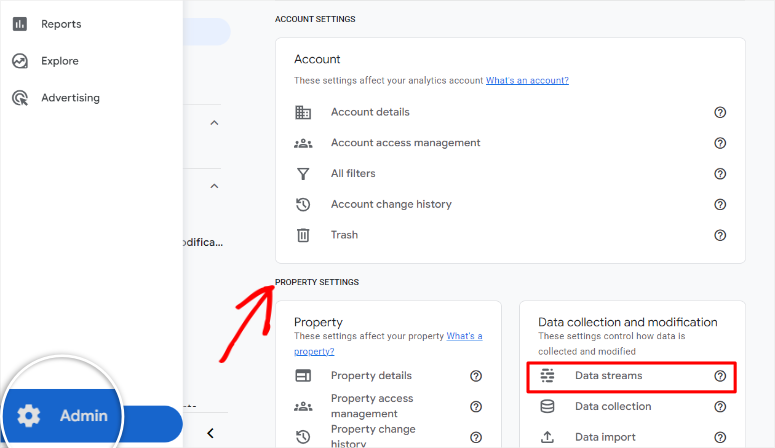
Subsequent, on the Net Stream Particulars web page, choose the information stream you need to use from the checklist of properties. This needs to be the location you related to Google Analytics.
On the subsequent web page, you will note the Stream Identify, Stream URL, Stream ID, and Measurement ID. Slightly below these particulars, additionally, you will see the Occasions tab, the place we’ll allow superior monitoring.
Subsequent, swap on the Enhanced Measurement toggle button. It is because, when it’s off, you’ll solely obtain normal web page view metrics.
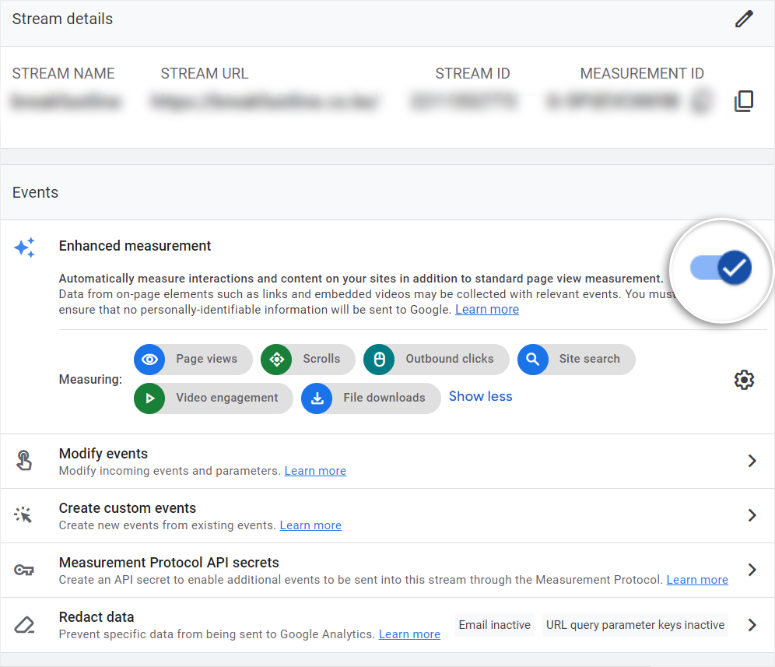
Bear in mind, you’ve the choice to depart all of the monitoring components as they’re as soon as you turn on the Enhanced Measurement toggle button.
However, you possibly can change the tracked occasions by a checkbox. To do that, you’ll choose the “Setting Gear” icon that seems below the “Enhanced Measurement” toggle button.
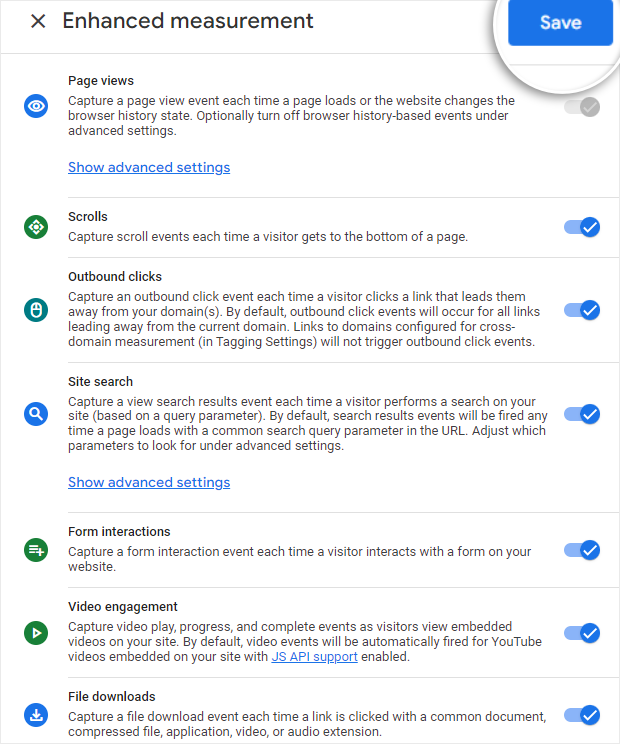
As soon as you choose the improved measurements you need to observe, all it’s important to do is hit “Save.”
Step 2. Set up eCommerce Addon in MonsterInsights
Now, with Google Analytics, MonsterInsights, and Google Tag Supervisor all set and prepared, head over to your WordPress dashboard and go to the Insights » Addons.
On this web page, discover the “eCommerce” addon. Then, set up and activate it to get began.
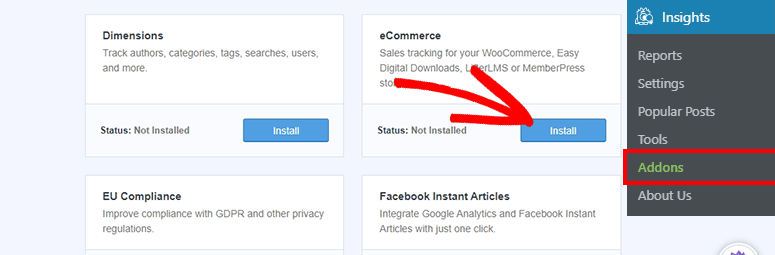
Subsequent, go to the Experiences submenu and proceed to the “eCommerce” tab. As soon as you choose it, you will note a drop-down menu consisting of Overview, Funnels, and Coupons choices.
Right here, you’ll choose “Overview” to see your entire panorama of your website eCommerce monitoring.
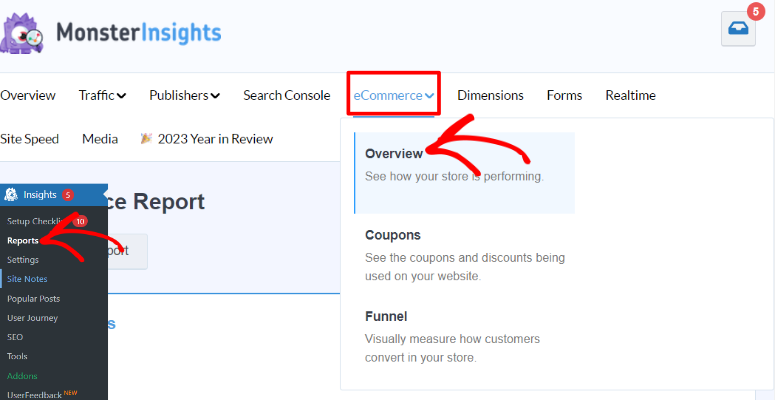
On this web page, you’ll first view the eCommerce overview report for classes and pageviews on the prime. This may help you perceive how many individuals visited your website and what number of pages they considered.
Under the graph, you possibly can add Web site Notes. This may help you simply hold information of the metrics of your eCommerce retailer for a particular time frame, with out pen and paper or different exterior instruments.
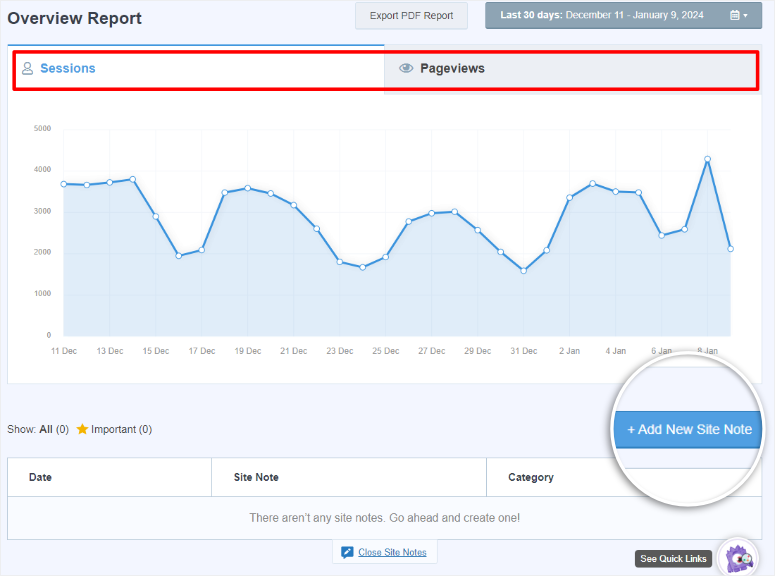
Additional down the web page, you will note the Conversion Charge, Transactions, Income, and Common Order Worth.
These metrics are crucial in terms of eCommerce conversion monitoring.
For Instance, the “Conversion Charge” share will inform you, out of all of the individuals who visited your website, how many individuals really made a purchase order.
However, the “Common Order Worth” tells you the estimated quantity spent on every buy by every buyer. By realizing what your clients spend on common, you possibly can modify your costs which may help you change extra guests.
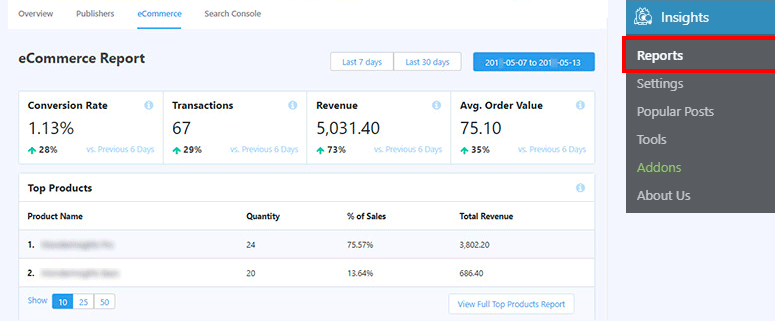
While you scroll additional down you will note your High Merchandise and High Conversion Sources.
Right here, additionally, you will see site-specific metrics, together with Complete Add to Carts, Complete Faraway from Carts, New Prospects, and Deserted Checkouts.
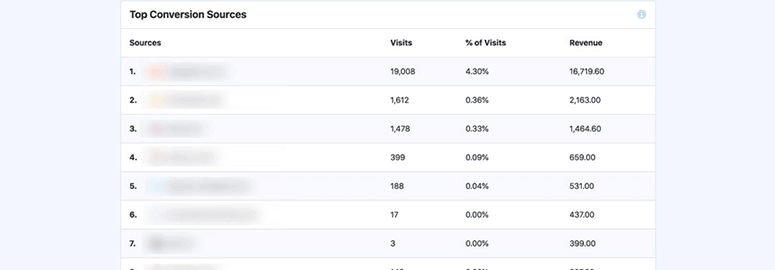
Now, as you’ve seen eCommerce plugin supplies simplified knowledge you could simply perceive.
However, if you wish to double-check, see extra metric particulars, or view your knowledge in a unique model, you possibly can choose “View Full High Merchandise Report” on the very backside of the eCommerce report web page.
It will redirect you to your Google Analytics account below the eCommerce menu possibility in particular.
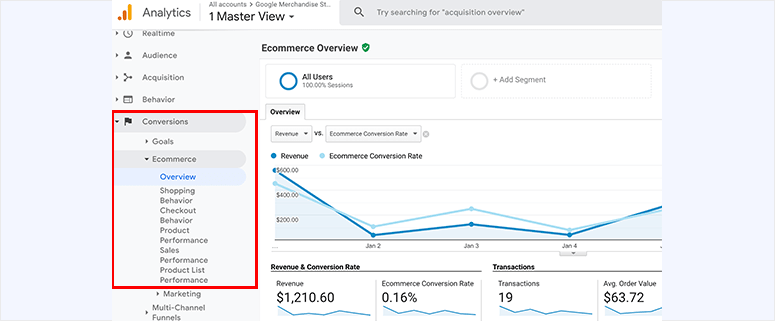
With that, now you can arrange eCommerce monitoring.
Arrange Kind Conversion monitoring
As talked about, conversion monitoring isn’t just about gross sales. So, some enterprise house owners could measure a customer who accomplished a type as a kind of conversion.
Once more, MonsterInsight is one of the best answer for type conversion monitoring.
It’s suitable with a number of type builders together with WPForms, Contact Kind 7, Formidable Varieties, and plenty of extra.
For instance, if you wish to use WPForms to gather person info, You’ll first go to Plugins » Add New. Then, in your WordPress plugin repository, you’ll seek for “WPForms” to get the lite model of the plugin.
Subsequent, you’ll set up and activate the plugin such as you would another plugin.
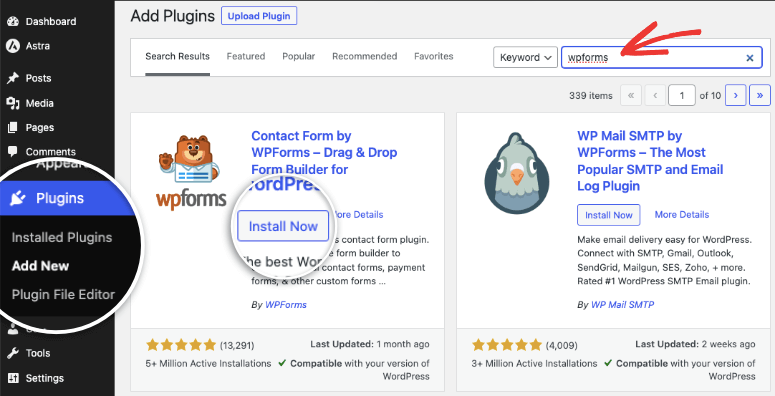
Bear in mind, WPForms provides a premium model of the plugin with wonderful options equivalent to geolocation, good workflows, digital signatures, and a lot extra. However for this tutorial, we’ll use the free model of the plugin as it may well nonetheless assist us full type conversion monitoring.
So, upon getting put in WPForms, go to Insights » Addons below the MonsterInsights menu in your WordPress dashboard. Subsequent, find and set up the Varieties addon.
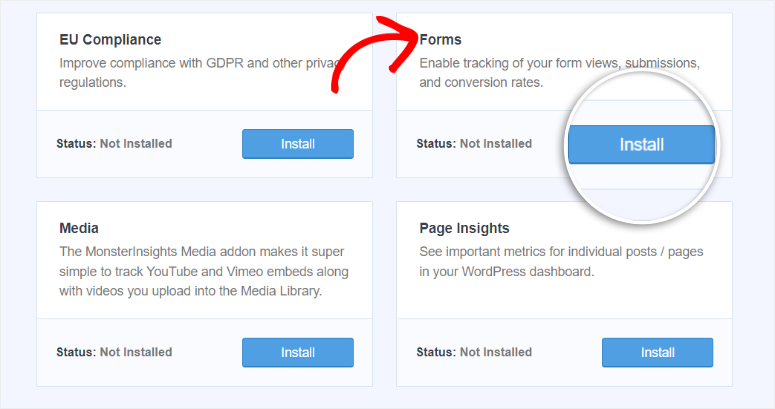
To substantiate that the addon works appropriately, go to Insights » Settings. Then, below the “Conversions” tab, you will note Varieties Monitoring, and under it, you’ll discover WPForms robotically enabled with a toggle button.
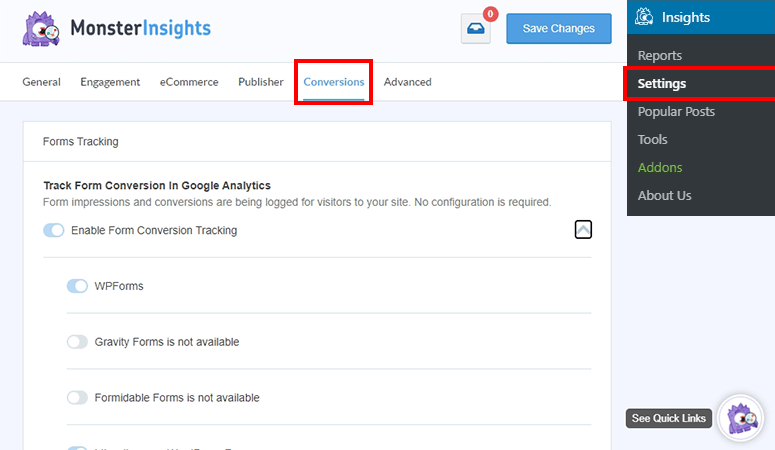
Then, to truly see the shape metrics, you’ll go to the “Experiences” submenu below the “Insights” MonsterInsights menu. Then, you’ll proceed to the Varieties tab.
Right here, you must see form-specific metrics like E mail Signup, Pre-Sale, Login Kind, and so forth.
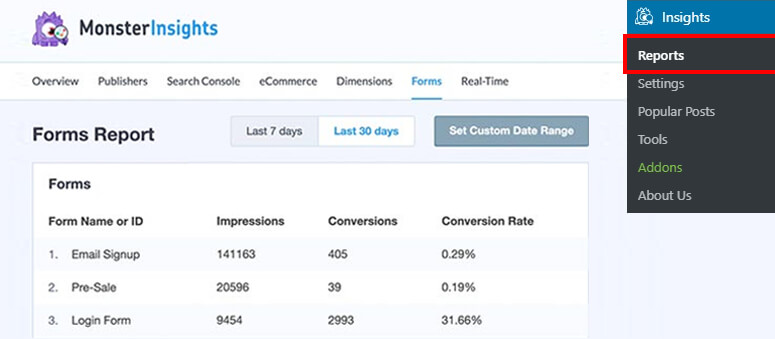
That’s it! Now you can observe conversions of your varieties with the MonsterInsights Varieties addon and Google Analytics.
Set Up Affiliate Hyperlink Monitoring
Step 1: Arrange Fairly Hyperlinks
Affiliate hyperlink monitoring is one other well-liked conversion aspect you possibly can observe utilizing MonsterInsights.
Affiliate hyperlink monitoring is difficult as a result of your promoting companion could take a very long time to substantiate your hyperlink clicks and earnings. So, discovering a fast technique to do it your self is important.
To start, set up a URL shortener plugin like Fairly Hyperlinks to cloak your affiliate URLs together with your model identify or one thing skilled.
You can too set up the free model of Fairly Hyperlinks by going to the Plugin repository in your WordPress dashboard.
As soon as put in and activated the plugin, go to Fairly Hyperlinks » Add New to enter your affiliate hyperlink.
On this web page, you’ll first identify your Fairly Hyperlink. Subsequent, you’ll insert your affiliate hyperlink within the area offered subsequent to “Goal URL.”
The benefit of Fairly Hyperlinks is that it lets you customise your hyperlink and path nonetheless you need by enhancing the hyperlink slug. To do that, you’ll kind in the way you need your hyperlink to look to your customers within the Fairly Hyperlink textual content bar.
When you add your affiliate hyperlink and the Fairly Hyperlinks slug, choose “Replace” so as to add your new shortened hyperlink.
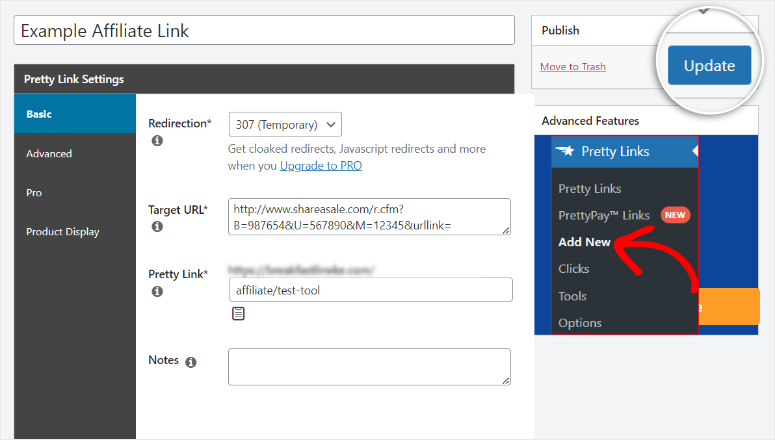
With this set, Fairly Hyperlinks will change your lengthy or ugly hyperlink to a URL that’s custom-made, shorter, or branded.
It should flip an extended URL like: http://www.shareasale.com/r.cfm?B=987654&U=567890&M=12345&urllink=
To one thing like: mysite.com/affiliate/test-tool.
Bear in mind to set a uniform path for all of your affiliate hyperlinks.
On this case, we used /affiliate/ as the trail. When you add the trail, add the product identify. For this tutorial, we used the product identify as /test-tool. Y
This simplified URL provides a greater construction, resulting in extra clicks and higher conversion.
Step 2: Arrange Affiliate Hyperlinks
In MonsterInsights, navigate to Insights » Settings and go to the “Writer” tab.
Then, on the Affiliate Hyperlinks web page, enter the URL path (for our tutorial, we used /affiliate/) and a “Label”(on this occasion, we used “test-tool”) for monitoring in Google Analytics.
It is very important additionally create a label that you’ll bear in mind since that is what is going to seem in Google Analytics.
Subsequent, Save Adjustments, and MonsterInsights will now robotically observe the affiliate hyperlinks for you.
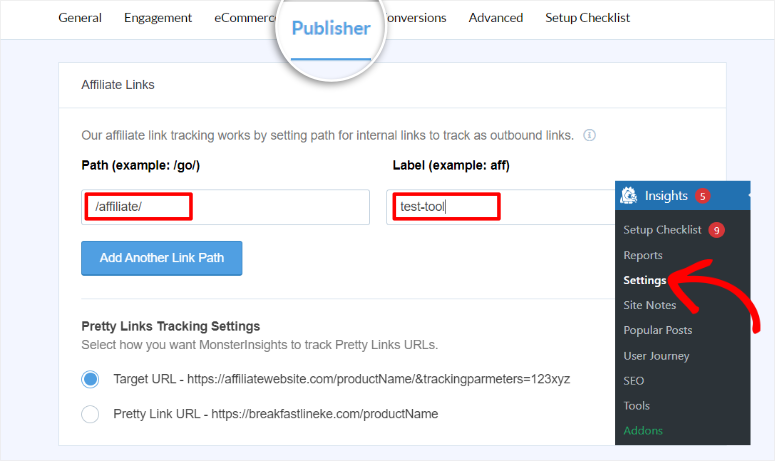
To view your affiliate monitoring report in WordPress, go to Insights » Experiences » Publishers and choose “Overview.”
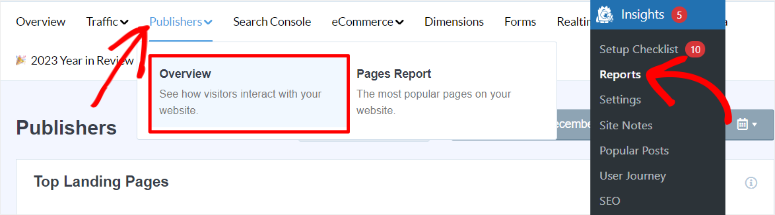
Right here, you possibly can view monitoring components like High Touchdown Pages, High Outbound Hyperlinks, High Affiliate Hyperlinks, and High Obtain Hyperlinks.
This knowledge can additional be segmented by age, gender, and pursuits. So as to add to this, it’s also possible to view the Common Scroll Depth on this web page as effectively.
Set Up Google Advertisements Monitoring
Monitoring Google advertisements (formally Google AdWords) by way of Google Analytics is usually sophisticated as a result of it requires coding. However with MonsterInsights, you possibly can shortly add it with only a few clicks.
Step 1: Join Google Analytics to Google Advertisements
To arrange Google Advertisements conversion monitoring, you’ll first go to your Google Analytics account and choose “Admin.” Then, within the Product Hyperlinks tab choose “Google Advertisements Hyperlinks.”
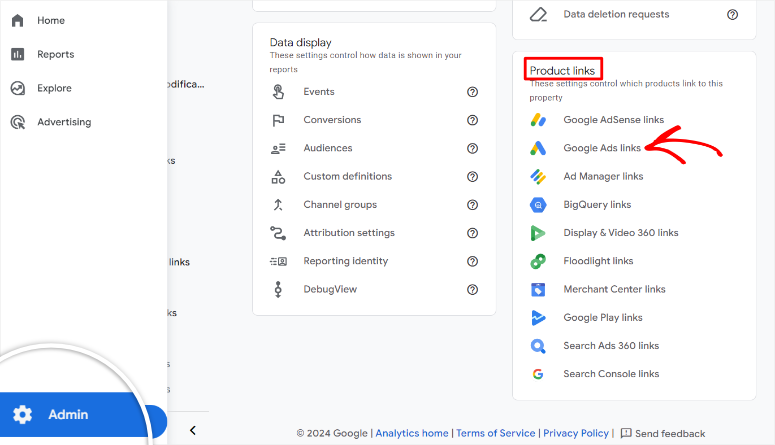
On the brand new web page, you’ll hit “Hyperlink” to begin the connection between Google Advertisements and Google Analytics.
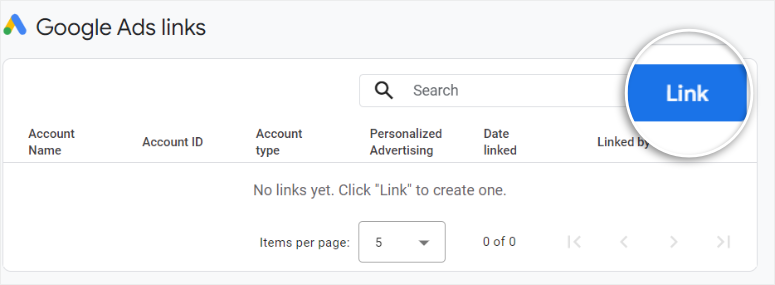
Subsequent, on the Hyperlink Setup web page, Choose “Select Google Advertisements Accounts.”
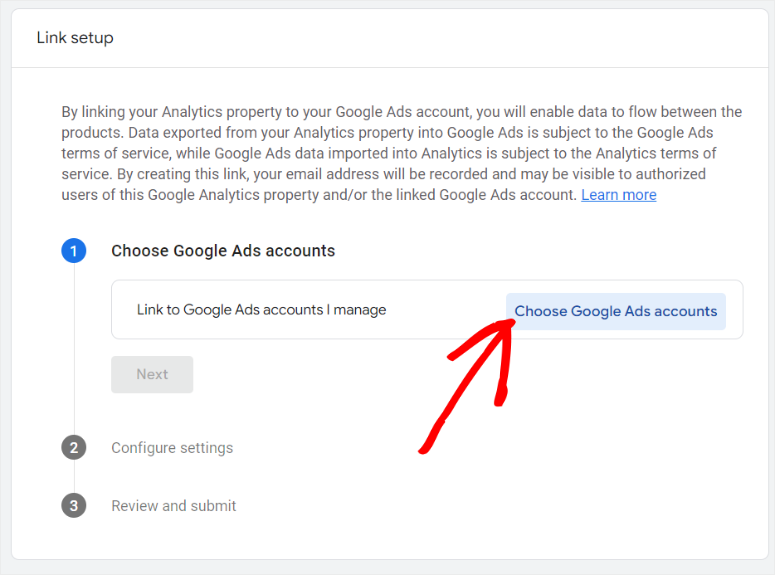
On the subsequent web page, you will note an inventory of Google Advertisements accounts related to the e-mail you signed for Google Analytics.
Bear in mind, you possibly can choose as much as 20 Google Advertisements accounts to connect with your Google Analytics account.
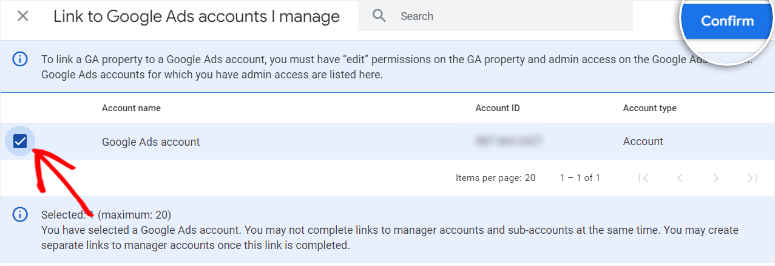
When you hit Verify, you may be redirected again to the “Hyperlink Setup” web page. Then, you’ll choose Subsequent to go to “Configure Settings.”
On the Configure Settings web page, you’ll “Allow Personalised Promoting” with a toggle button. Additionally, you will “Allow Auto-Tagging” and “Permit Entry to Analytics Options from inside Google Advertisements” with toggle buttons. If you end up finished, hit Subsequent to proceed.
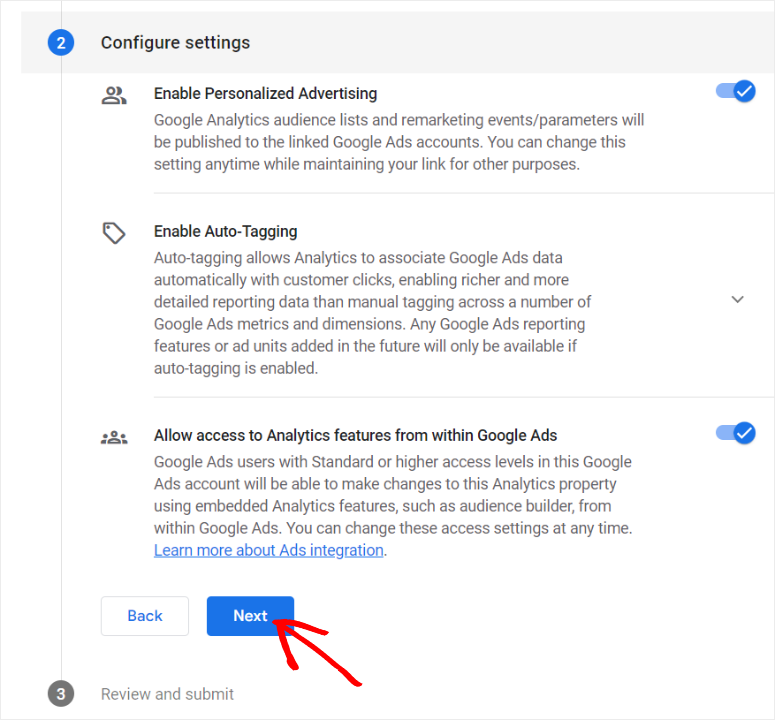
With that, It’s best to have linked your Google Advertisements account to your Google Analytics account.
However, Google warns that it could take as much as 24 hours for the Google Advertisements hyperlink to show knowledge. So, it is very important be just a little affected person at this level.
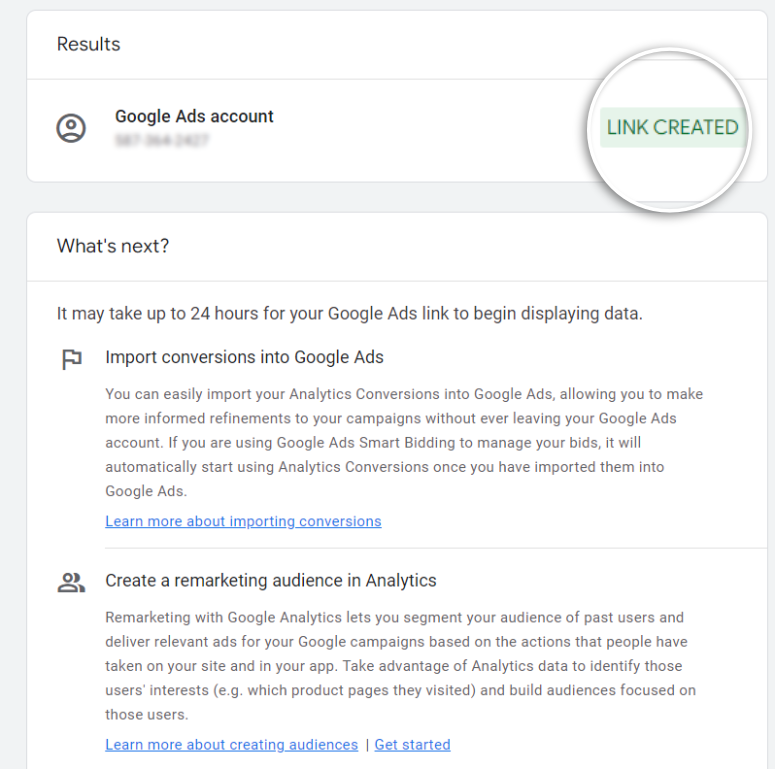
Step 2: Set Up MonsterInsights Advert Addon
Now, to trace Google Advertisements utilizing MonsterInsights, first, go to your WordPress dashboard and navigate to Insights » Addons.
Right here, you’ll discover the ‘Advertisements’ addon. Then, you’ll Set up it and activate the addon.
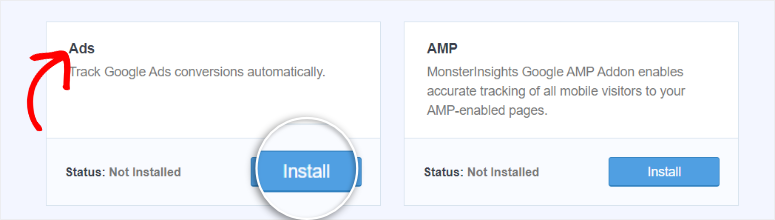
Now, head to your Google Advertisements account and create a conversion motion.
Step 3: Create a Conversion Motion
So as to add a conversion motion, you’ll go into your ads.google.com account and choose the “Create” button.
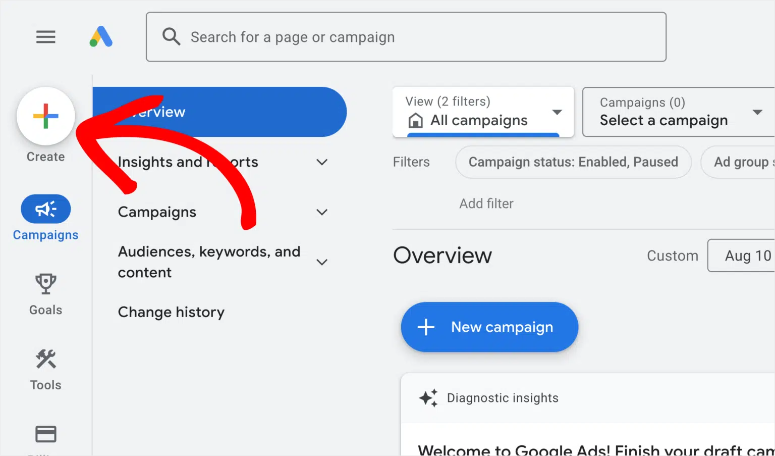
Then, you’ll choose “Conversion Motion.” On the subsequent web page, you’ll go along with “Web site” because the monitoring motion you need to add.
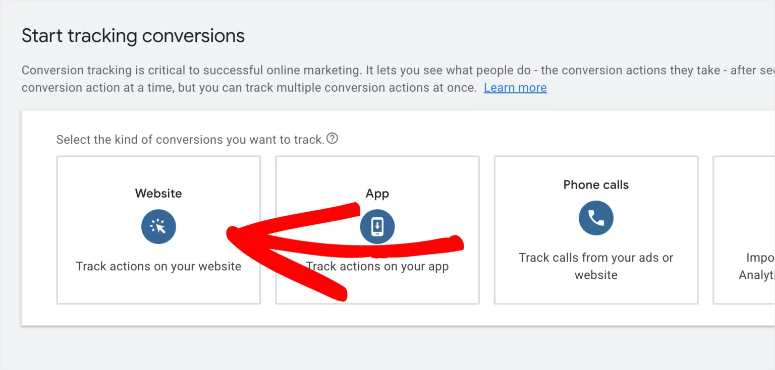
Subsequent, Google Advertisements will present a textual content field the place you’ll enter the URL of the location you need to measure conversions. When you enter your hyperlink, hit “Scan” in order that Google Advertisements can see when you have already arrange advert marketing campaign conversion monitoring.
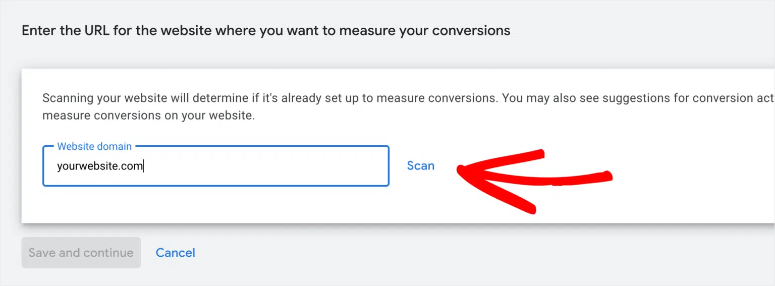
After your web site scan, choose “Add a conversion motion manually.” After this, you’ll set “Aim and Motion Optimization” to Buy.
Under this, you’ll identify the conversion one thing you’ll bear in mind. For this instance, we named it “Woocommerce Purchases.”
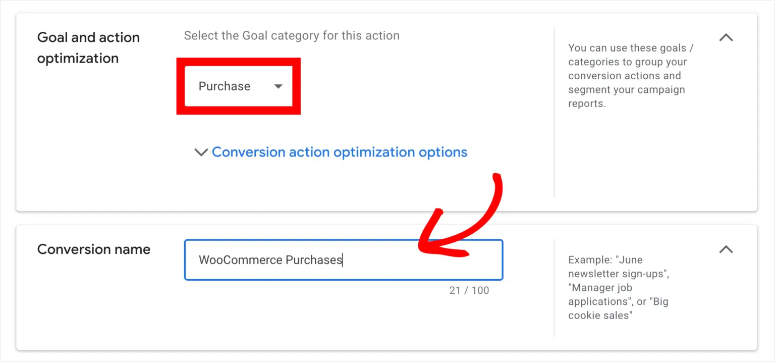
When that is finished, you’ll set Worth as “Use totally different values for every conversion,” and under this, make sure the Rely is ready to “each.” It will help you observe each buy individually.
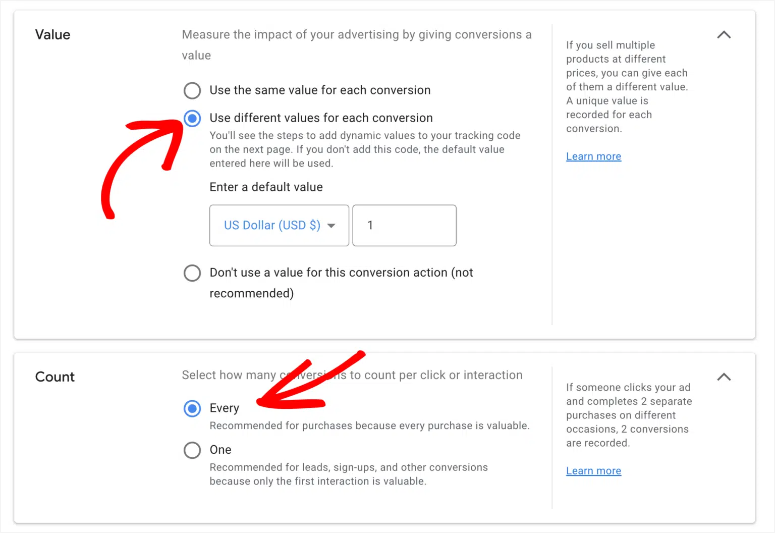
Lastly, evaluate the conversion motion you simply created and hit “Save and Proceed.”
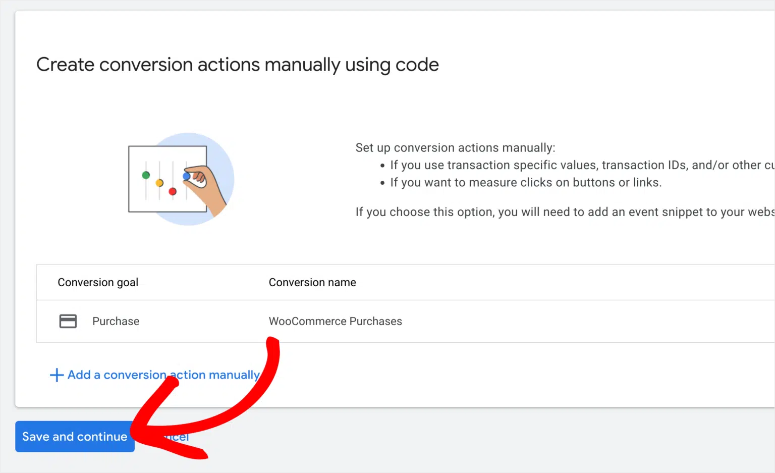
Then, on the subsequent web page, go to the Use Google Tag Supervisor tab and duplicate each the “Conversion ID” and the “Conversion Labels.”
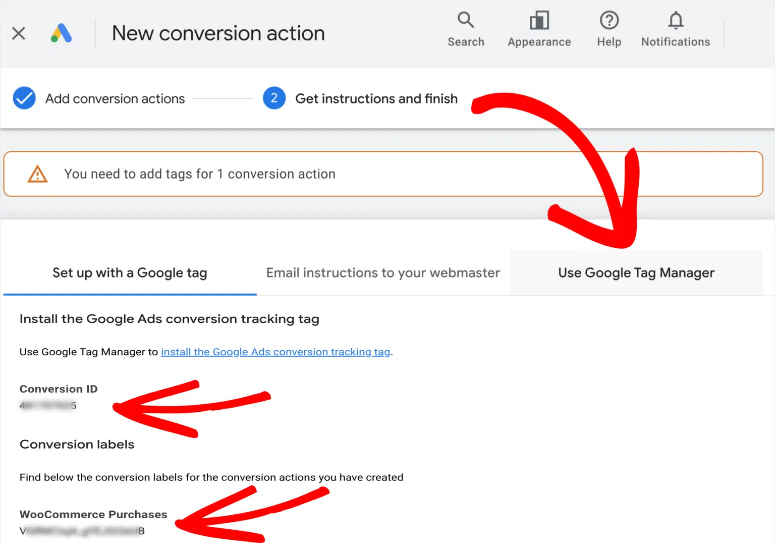
Step 4: Add Conversion ID and Label to MonsterInsights
Now, Together with your Conversion ID and Conversion Label copied, return to your WordPress dashboard. Then, go to Insights » Settings, and proceed to the “Conversion” tab.
Subsequent, scroll to the ‘Advertisements Monitoring’ part.
Right here’s the place you’ll enter the Conversion ID and the Conversion Label you copied earlier. Ensure to enter it within the right format (e.g., AW-4384020529). Keep in mind that MonsterInsights solely works with “AW-” format.
So, in the event you simply have a quantity, be sure to add “AW-” earlier than the quantity when coming into the monitoring code to the Conversion ID textual content bar.
The Conversion ID needs to be sufficient if you’re simply monitoring Google Advertisements.
However, in the event you’re monitoring Easy Digital Downloads, WooCommerce, or MemberPress, you must enter the Conversion Label within the respective subject.
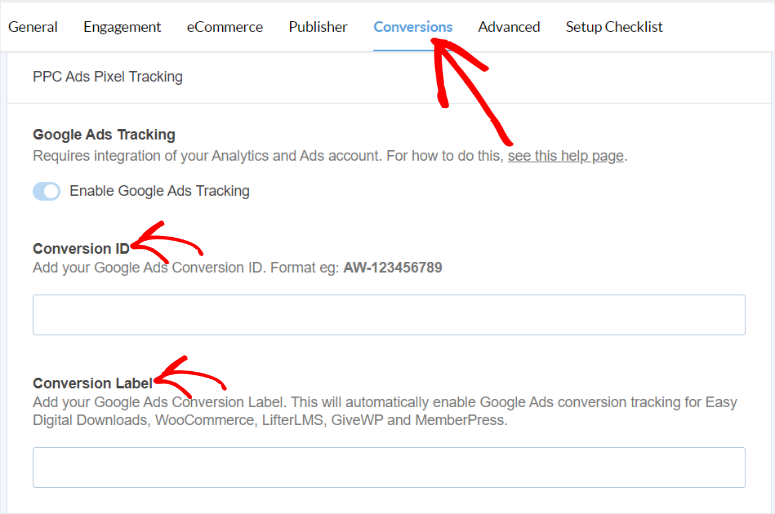
Lastly, hit “Save Adjustments” on the prime proper nook of the Conversions tab web page.
Now, if you wish to view Google Advertisements metrics immediately in Google Analytics, go to Acquisition » Campaigns » Paid Key phrases. Right here, you possibly can view your Key phrases, Customers, New Customers, Periods, Bounce charge, and extra.
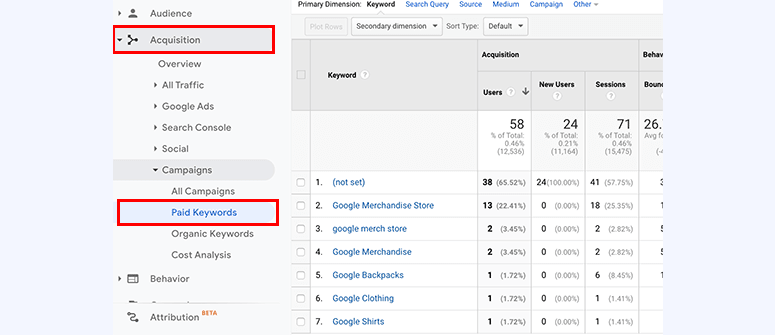
Congratulations! Now you can observe Google Advertisements( formally Google AdWords) utilizing MonsterInsights.
Set Up Meta (Fb) Conversion Advert Monitoring
When you’re operating commercials on Meta (previously referred to as Fb), you possibly can effortlessly monitor your conversions utilizing MonsterInsights. This WordPress plugin can hold observe of each web page views and buy occasions related together with your Meta advertisements.
Step 1: Get the Meta Pixel Code
To get began, you’ll first go to Facebook Ads Manager. Then you’ll go to Campaigns » Occasions Supervisor within the navigation menu.
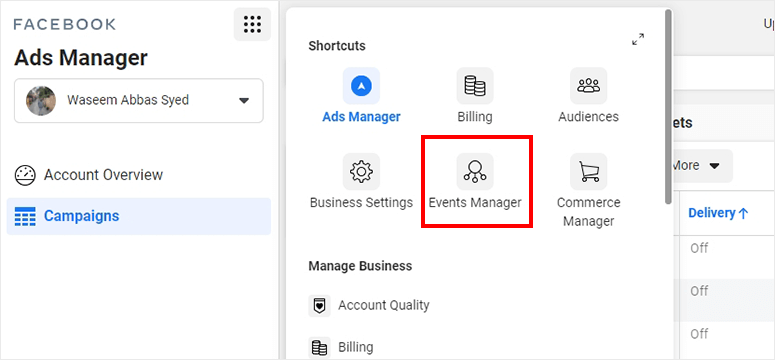
Right here, choose Join Information Sources, from the menu choices on the left.
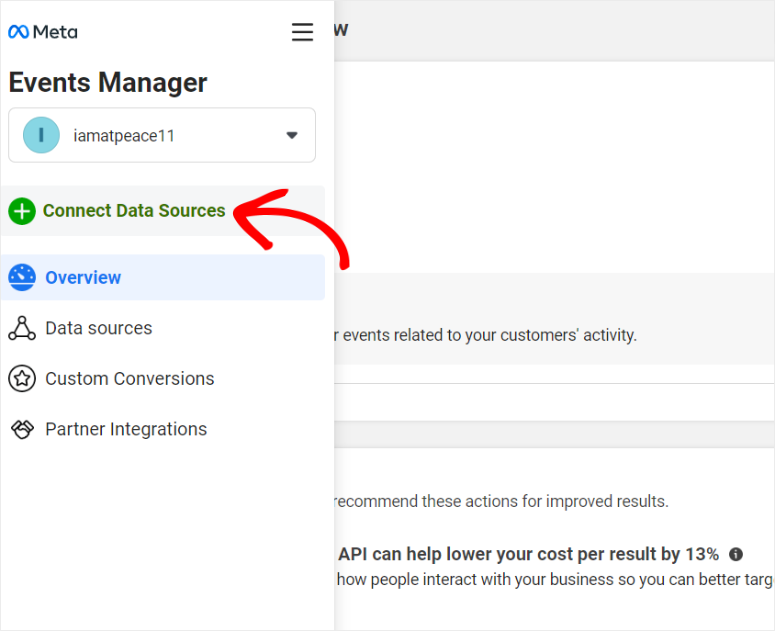
Subsequent, a popup window will seem with choices to attach Net, App, Offline, CRM, or Messaging utilizing Fb Pixel.
For this tutorial, we’ll join with “Net.”
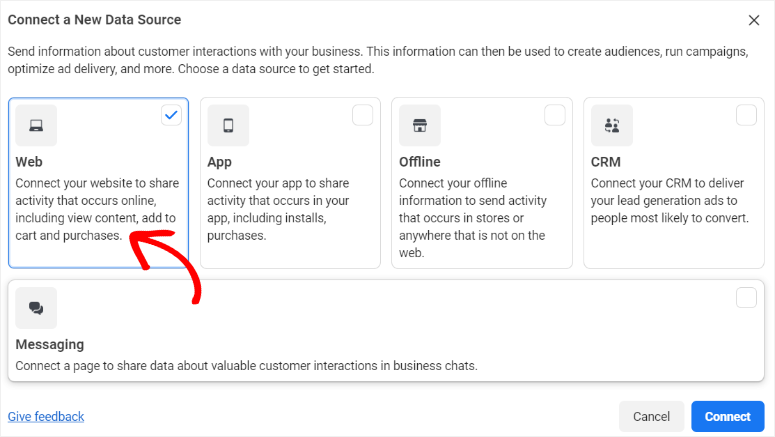
Then, you’ll give your dataset a reputation earlier than you proceed. On the subsequent web page, enter your website URL and hit “Test” in order that Fb can inform you in the event you can join Pixel with certainly one of their companions.
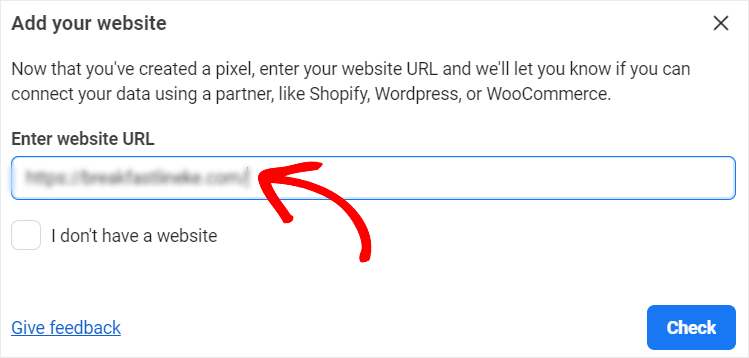
Then, Fb will ask you to discover a setup methodology.
You possibly can both choose Get Steering, the place Fb will ask you questions so it may well suggest a setup methodology, or go along with Do It Your self.
Since we already understand how we need to add the Pixel code, we’ll choose “Do It Your self.”
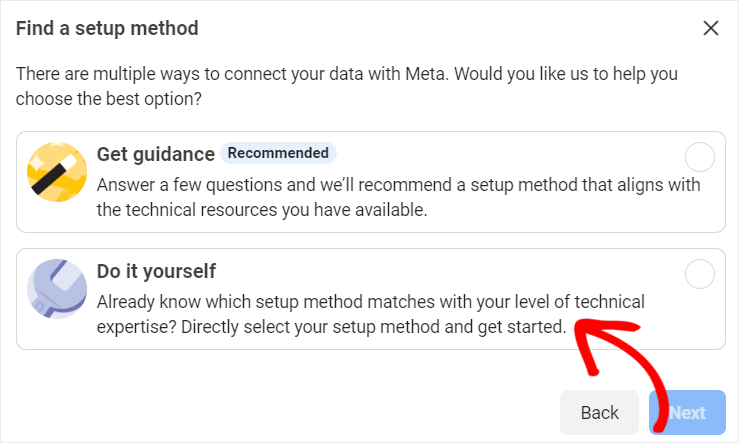
Subsequent, you’ll select the right way to observe your Fb advertisements.
You possibly can add each the “Meta Pixel and Conversion API” collectively, so you possibly can observe buyer actions and internet actions. Or you possibly can solely add the “Meta Pixel,” which can solely observe internet exercise.
However our focus on this article is conversions, so, we’ll choose Meta Pixel and Conversions API.
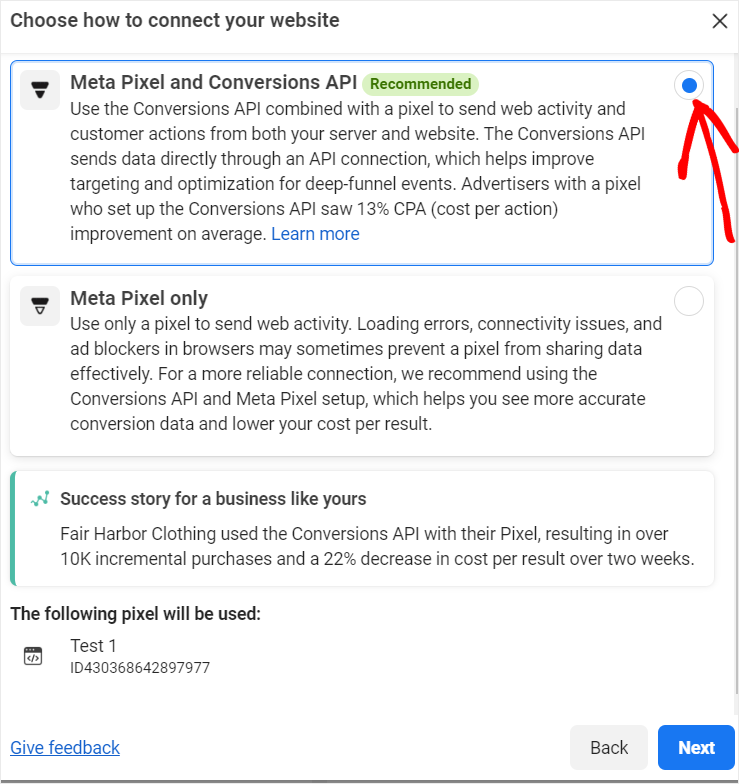
Within the subsequent popup window, Fb gives you a number of choices to arrange the API. You possibly can “Set Up with Accomplice Integration,” Set Up with Conversions API Gateway,” or “Set Up Manually.”
Once more, we’ll choose “Set Up Manually.”
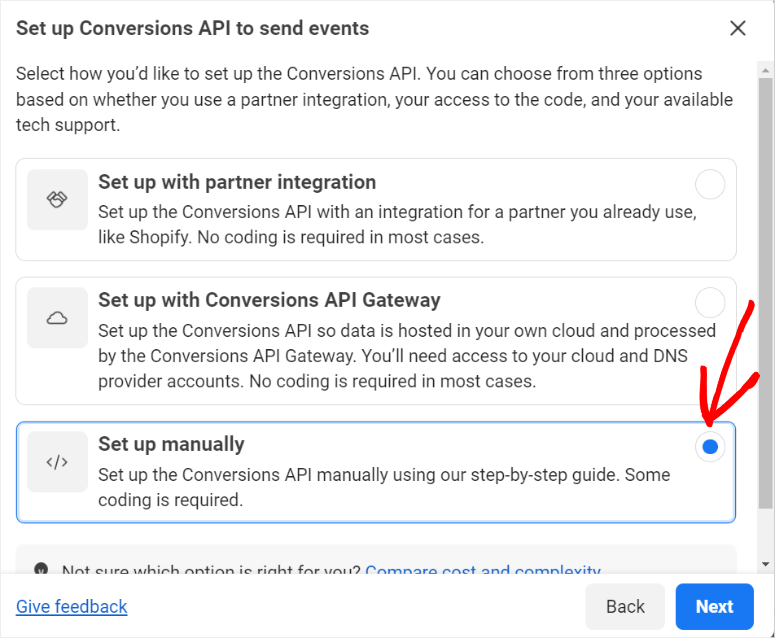
Now, regardless that we need to add the code manually, Fb nonetheless desires to ensure that the method is as easy as attainable. To assist with this course of, it supplies a connection overview web page.
To finish the method, all it’s important to do is comply with the steps. You’ll first choose the occasions you need to observe, then choose occasion particulars, you’ll comply with this by reviewing the setup. Lastly, Fb will offer you directions to finish the setup.

Now, when you full the steps above, you must know that the subsequent step requires coding expertise. So Fb allows you to both ship the directions to your developer or do it your self.
However, since we’ve a fast method so as to add the code with out coding (verify step 2 under) we’ll choose “Open Implementation Information.”
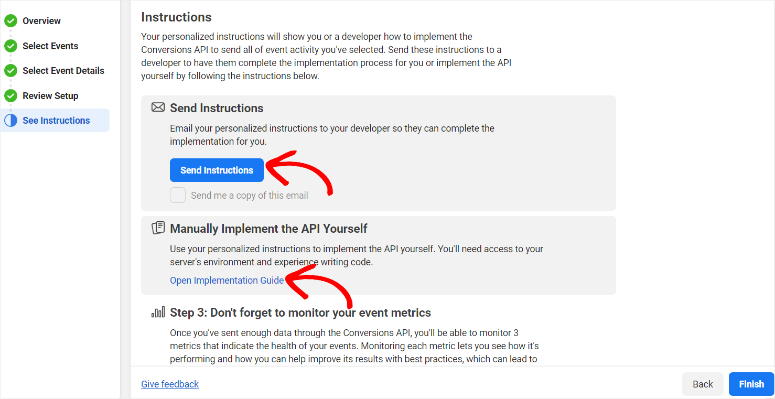
On the implementation web page, Fb provides a step-by-step information you could shortly comply with. So, choose “Get Began,” and comply with the directions.
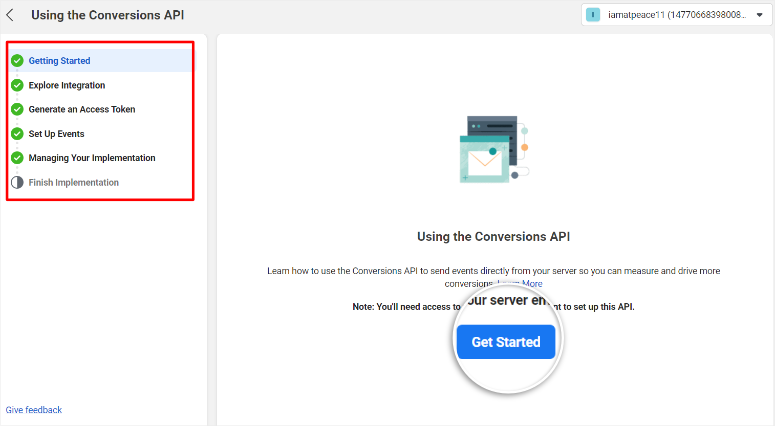
Subsequent, go to the underside of the web page after you full following all of Fb’s directions. Then, first, copy and retailer the “Entry Token” Supplied.
After you retailer the Entry Token someplace safe, choose Proceed Pixel Setup.
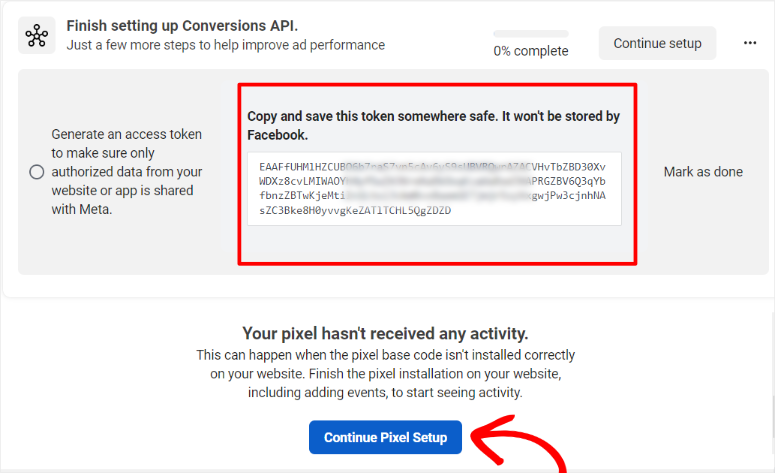
Subsequent, Fb gives you two choices for Net Occasions configurations. For this tutorial, we’ll choose “Meta Pixel.”
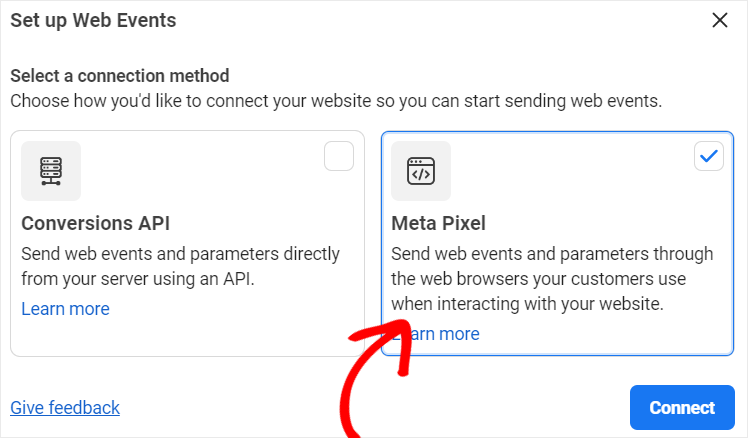
Then, on the subsequent display screen, you’ll choose Set up Code Manually.
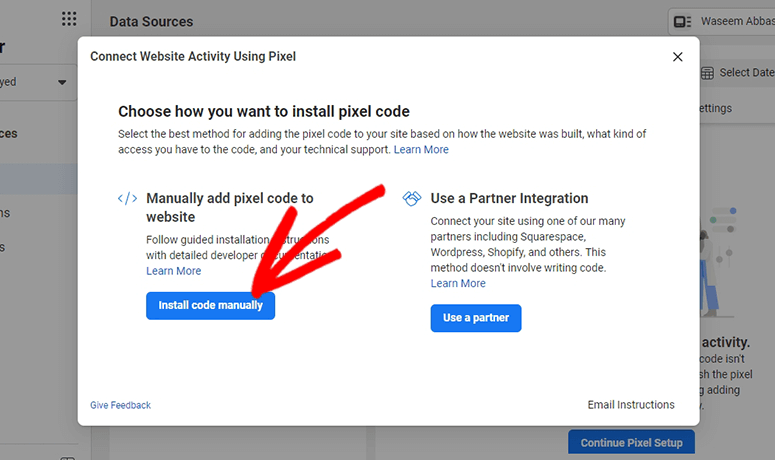
On the subsequent web page, you’ll copy the code manually and proceed by choosing proceed.
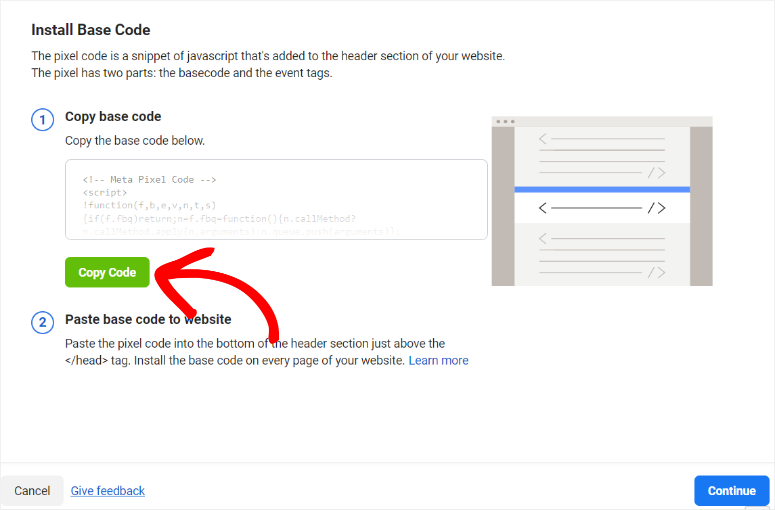
Together with your Pixel ID copied, you at the moment are prepared so as to add it to your WordPress website.
Step 2: Add Meta Pixel to WordPress
Now, head again to your WordPress backend, the place you’ll add the code to your website’s header. To do that manually, you will want to edit your theme header. However, in the event you don’t have any coding expertise, enhancing your website code might break it.
So, we’ll use WPCode, one of the best WordPress code snippets plugin. As promised in Step 1, this plugin will help you place Fb Pixel with only a few clicks and with out touching your website code.

You can too use WPCode Lite by going to your WordPress plugin repository and putting in it. This free model of the plugin may enable you to add the Pixel code, however it has restricted options.
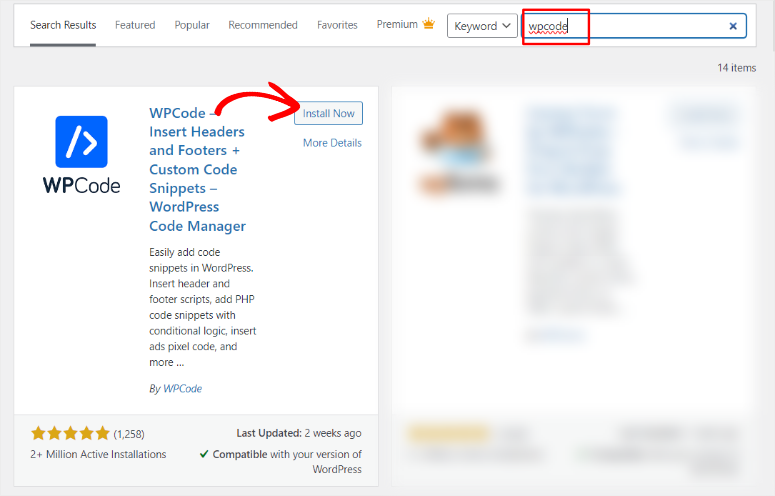
When you arrange WPCode, go to Code Snippets » + Add New Snippet. Right here, you’ll choose “Add Your Customized Code” so you possibly can add your Fb code on a clean canvas.
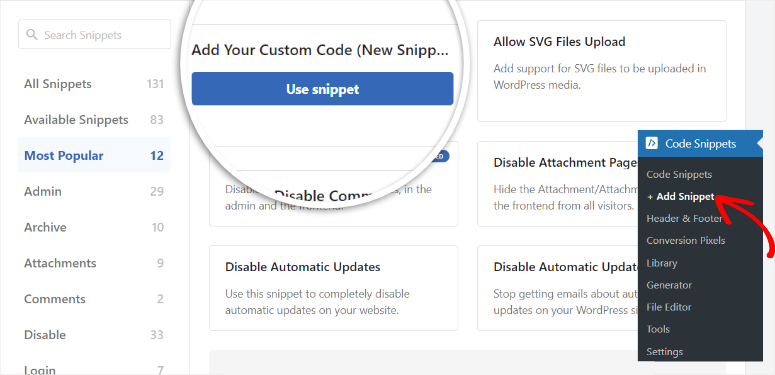
Then, within the Code Preview area, paste the Meta Pixel code, and hit “Save Snippet.”
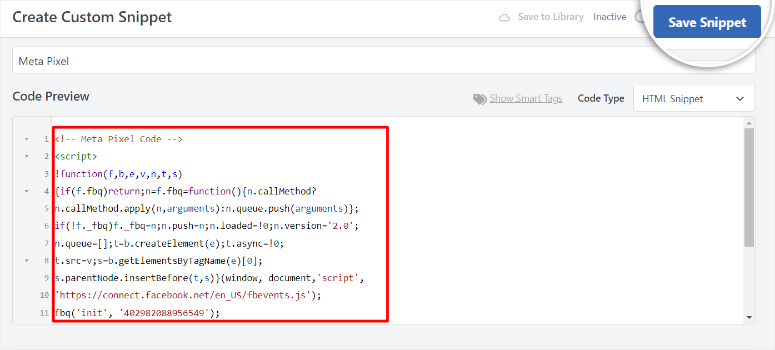
And similar to that, you’ve related Fb to your website.
If you wish to take a look at the connection, merely go to Information Sources in your Fb Advert Supervisor account and choose the “Information Supply” you related earlier.
Then, go to the “Take a look at Occasions” tab and scroll to the underside. Right here, insert your URL within the bar offered, and eventually, hit Open Web site.
Fb will redirect you to your website, the place you possibly can check out one of many occasions you added to your Pixel, like making a purchase order.
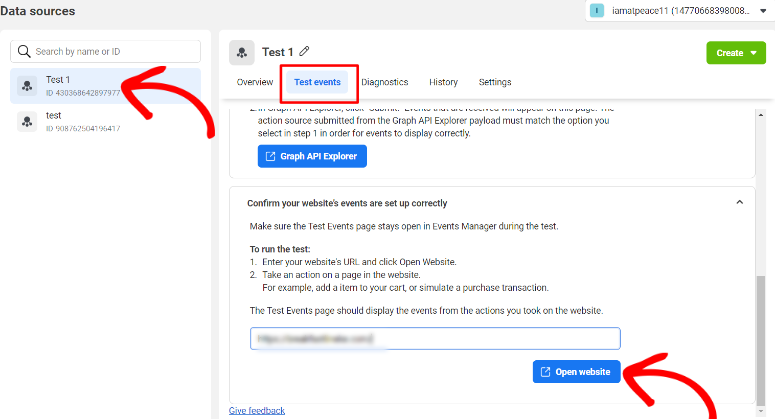
So, how do you view Fb Advertisements conversion monitoring studies?
All it’s important to do is go to Facebook Analytics and choose the Pixel for which you need to see the metrics.
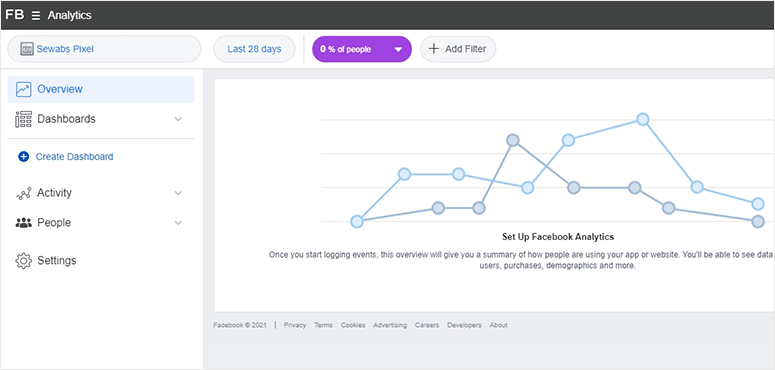
Set Up UTM Parameter
UTM Parameters are codes added on the finish of URLs to trace marketing campaign sources with Google Analytics.
The excellent news is you could simply observe marketing campaign sources in Google Analytics by including UTM parameters to your URLs utilizing MonsterInsights.
All it’s important to do is go to your WordPress dashboard and choose Insights » Instruments out of your MonsterInsights menu choices. Then, within the URL Builder tab, insert your parameters within the area offered.
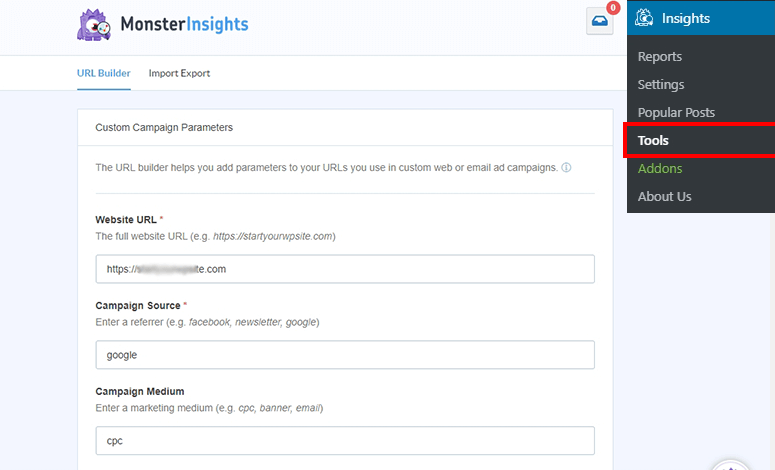
When you do that, you possibly can share the ensuing URL anyplace so you possibly can monitor your visitors sources effortlessly.
To entry UTM studies in Google Analytics go to Acquisition » Campaigns » All Campaigns.
Right here, you possibly can view all of your marketing campaign particulars, together with UTM parameters.
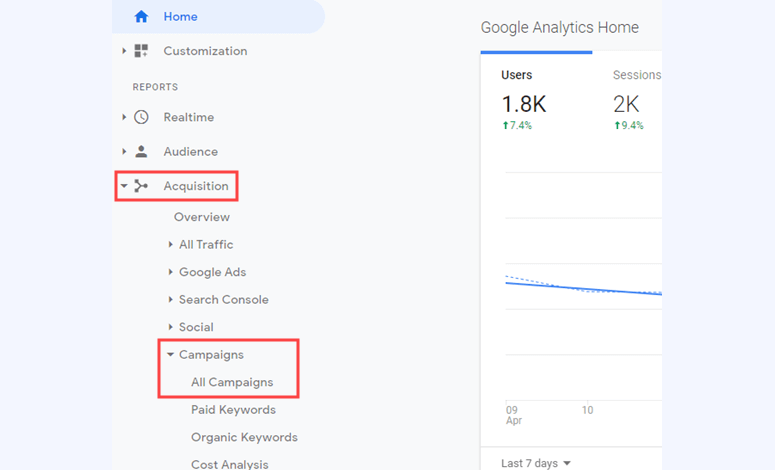
That’s it! Now you can arrange and monitor UTM parameters.
Set Up Twitter Conversion Monitoring
You possibly can simply enhance your model with Twitter-sponsored advertisements(now X) and observe them by organising conversion monitoring in WordPress.
To do that, first log in to your Twitter Ads account and navigate to Instruments » Conversion Monitoring. Right here, choose “Generate Web site Tag.”
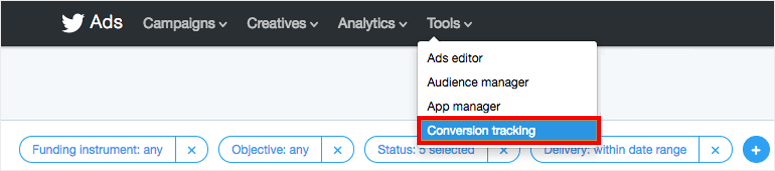
On the subsequent web page, all it’s important to do is choose the Generate web site tag for the conversion monitoring button.
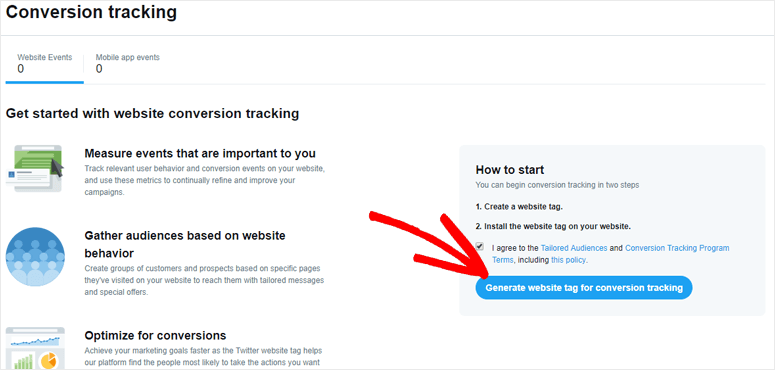
Subsequent, Twitter will show the Common Web site Tag, that you’ll use to attach the social media website to your web site. So, all it’s important to do on this web page is copy this code.
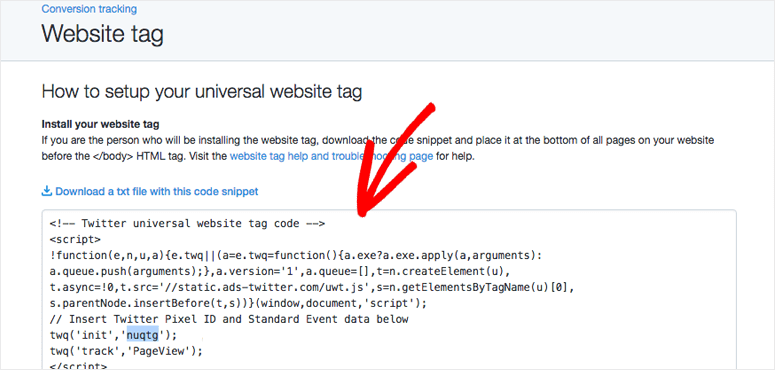
Subsequent, return to your WordPress dashboard, and use the WPCode plugin (guarantee it’s put in) to stick the code.
To do that, head to Settings » Insert Headers and Footers in WPCode’s menu choices. Then, within the “Scripts in Physique,” paste the code you copied earlier.
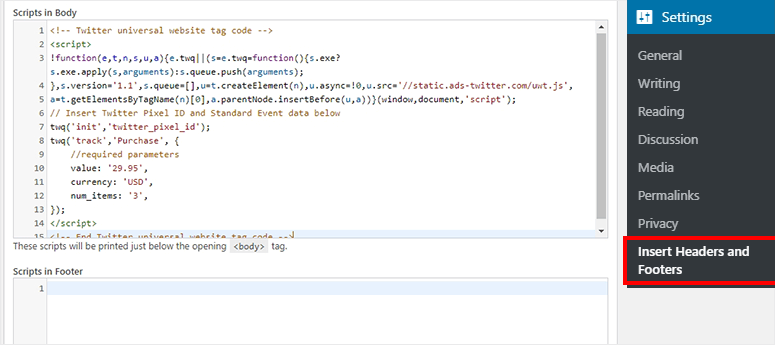
Lastly Save, the modifications and also you’re set!
Set Up OptinMonster for conversion optimization
After monitoring web site conversions, enhancing your conversion charges needs to be your subsequent goal.
For this, we current to you OptinMonster!
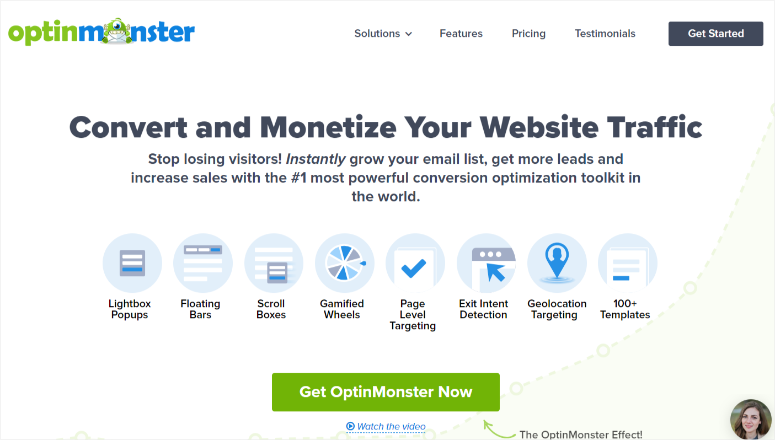
OptinMonster is one of the best lead technology and conversion device. It provides marketing campaign varieties like Popup, Floating Bar, FullScreen, Slide-in, and extra to seize the eye of your leads the correct method.
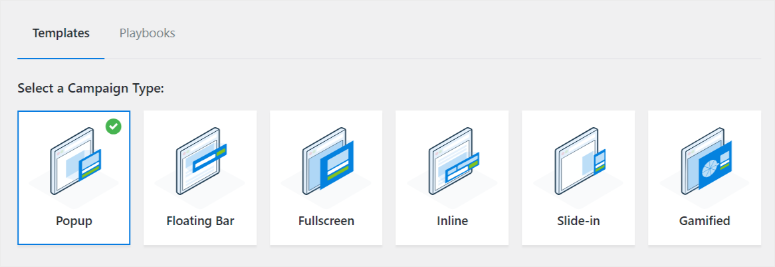
You possibly can customise every of those advertising and marketing campaigns with a easy drag and drop interface in order that they’ll match your model and magnificence. Plus, it comes with 400+ templates of various marketing campaign varieties that will help you get began.
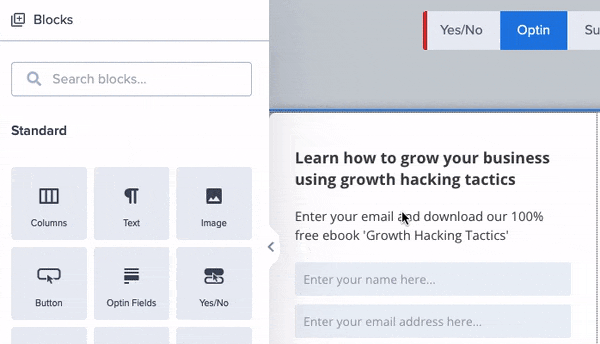
OptinMonster seamlessly integrates with electronic mail advertising and marketing providers and well-liked eCommerce platforms, equivalent to Fixed Contact, MailChimp, HubSpot, Brevo, and plenty of extra.
These instruments may help you automate and streamline your workflow, making your advertising and marketing efforts extra environment friendly.
You can too create extremely focused messages utilizing show guidelines to information clients towards buying selections. So as to add to this, you possibly can provide reductions or coupons to guests about to depart your product pages utilizing the Exit-intent expertise.
This, in flip, may help you develop your mailing checklist with folks really occupied with what you might be providing.
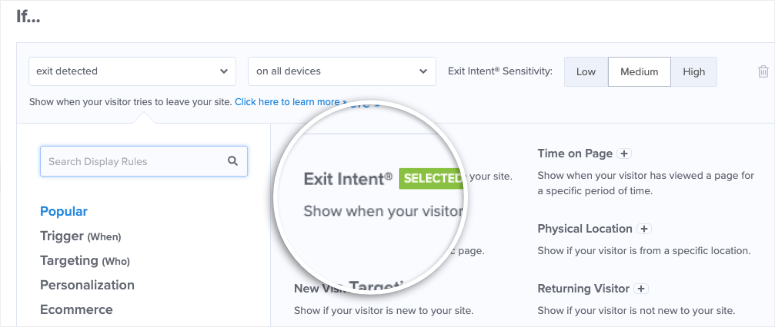
If you wish to be taught extra about this conversion device, try our full OptinMonster evaluate right here.
Effectively finished! You’ve simply realized about the right way to arrange totally different conversion metrics. When you have any extra questions, take a look at our FAQs under.
FAQs: How you can Set Up WordPress Conversion Monitoring
Do I would like MonsterInsights if I’ve Google Analytics?
No, however MonsterInsights simplifies all of the Google Analytics knowledge right into a easy format you could simply perceive. Plus, with MonsterInsights, you possibly can view all of your metrics proper in your WordPress dashboard, making it handy. So as to add to this, you don’t want any coding expertise to arrange MonsterInsights.
Is Fairly Hyperlinks just for internet affiliate marketing?
No, Fairly Hyperlinks is a well-liked URL shortener you should utilize on any hyperlink. It’s used to make URLs extra interesting or branded in order that they don’t look spammy, growing the probabilities of folks clicking them. Due to this, it’s broadly utilized in internet affiliate marketing for creating clear, branded URLs.
Is there a greater metrics device than Google Analytics?
Google Analytics is taken into account one of the best analytics device. However, it may be sophisticated to make use of, because it shows so many metrics, which may confuse even specialists with years of expertise. To assist with this, you should utilize MonsterInsights, one of the best analytics plugin to simplify Google Analytics knowledge. This plugin additionally lets you view all of your Google Analytics knowledge proper in WordPress.
What’s one of the best ways to enhance conversions?
OptinMonster is essentially the most highly effective device that will help you enhance conversions. It provides wonderful marketing campaign varieties, equivalent to Welcome Mats, Popups, and Slide-ins, which may help you seize your customers’ consideration with out being pushy. You can too use totally different concentrating on guidelines, equivalent to Exit-Intent expertise and geotargeting, so you possibly can seize the correct leads on the proper time.
We hope you loved studying about conversion monitoring. Subsequent, you possibly can try these 9+ FOMO plugins to skyrocket conversions in WordPress.
So as to add to that, listed here are different articles chances are you’ll be occupied with studying.
- 6 Spin The Wheel WordPress Plugins to Enhance Conversions
- How To Scale back Kind Abandonment and Enhance Conversions
- How you can Delay a Popup to Enhance Conversions
The primary article lists 6 of one of the best spin the wheel plugins that will help you enhance conversions. Then, the second submit will stroll you thru how one can cut back type abandonment. Whereas the final article focuses on how one can delay popups to extend conversions.
The submit How you can Set Up WordPress Conversion Monitoring (Step by Step Information) first appeared on IsItWP – Free WordPress Theme Detector.



Leave a comment