Microsoft has set a date of June 24 for the discharge of the following model of Home windows, mentioned to be referred to as Home windows 11. So, if you wish to take a look at and use it then it’s higher to put in it on a digital machine like VMware Workstation. In the meantime, on this information, you’re going to learn to set up Home windows 11 on VMware Workstation Professional 17.
Home windows 11
The brand new Home windows 11 Begin menu and person interface are fairly much like these current in Home windows 10X. Microsoft was engaged on making Home windows extra user-friendly for dual-screen computer systems earlier than abandoning the undertaking in favor of Home windows 11. Probably the most noticeable visible modifications could also be observed alongside the taskbar. This system icons have been centered right here, the tray space has been tidied up, and a brand new Begin button and menu have been added.
This new Begin menu is a less complicated model of the one seen in Home windows 10, however it doesn’t have Stay Tiles. Pinnable functions just lately used information, and the choice to swiftly shut down or restart Home windows 11 gadgets are all included. It’s much more simple than what’s accessible in Home windows 10 proper now.
For those who don’t need this system icons and Begin menu to be centered, you’ll be able to drag all of them again to the left. When mixed with the darkish mode, Home windows 11 begins to resemble a extra polished model of Home windows 10 relatively than something solely new. To know extra about Home windows 11 click on here.
Home windows 11 Options:
-
The brand new Begin Menu, Taskbar, and search
-
New animations
-
A brand new approach to multitask with home windows
-
Improved contact controls
-
Contemporary new sounds
-
Darkish mode
-
Rounded corners
-
Refreshed Motion Heart
-
New icons
-
New methods to handle digital desktops
-
Widgets
Required Recordsdata
Set up Home windows 11 on VMware Workstation
Listed below are the steps to put in Home windows 11 on VMware Workstation:
Step 1. Set up VMware Workstation 17 Professional
VMware Workstation Professional is a bit of software program that helps you run varied working methods on a single desktop machine with out having to put in them. This technique permits engineers, academics, and companies to check functions on their gadgets with out the necessity for a number of machines to handle varied procedures. It additionally creates the best setting for cloud and platform testing.
VMware has a protracted historical past of making virtualization functions for each college students and companies. They replace their software program a lot that it’s tough to pinpoint the newest version they usually’re at all times modernizing to maintain up with the occasions. The workstation provides a sandbox system in which you’ll be able to take a look at and permit no matter you’re engaged on to operate underneath totally different circumstances. On each Linux and Home windows, the software program runs easily.
Steps to put in VMWare Workstation 17 Professional:
- Click on on the VMware set up file and choose Subsequent.
- Examine the field subsequent to I settle for the phrases within the License Settlement and click on Subsequent.
- Click on Subsequent and Subsequent on the upcoming screens.
- Lastly, click on Set up and End.
set up VMWare Workstation 17 Professional:
Step 2. Create Home windows 11 Digital Machine
Open VMware after which choose Create a New Digital Machine.
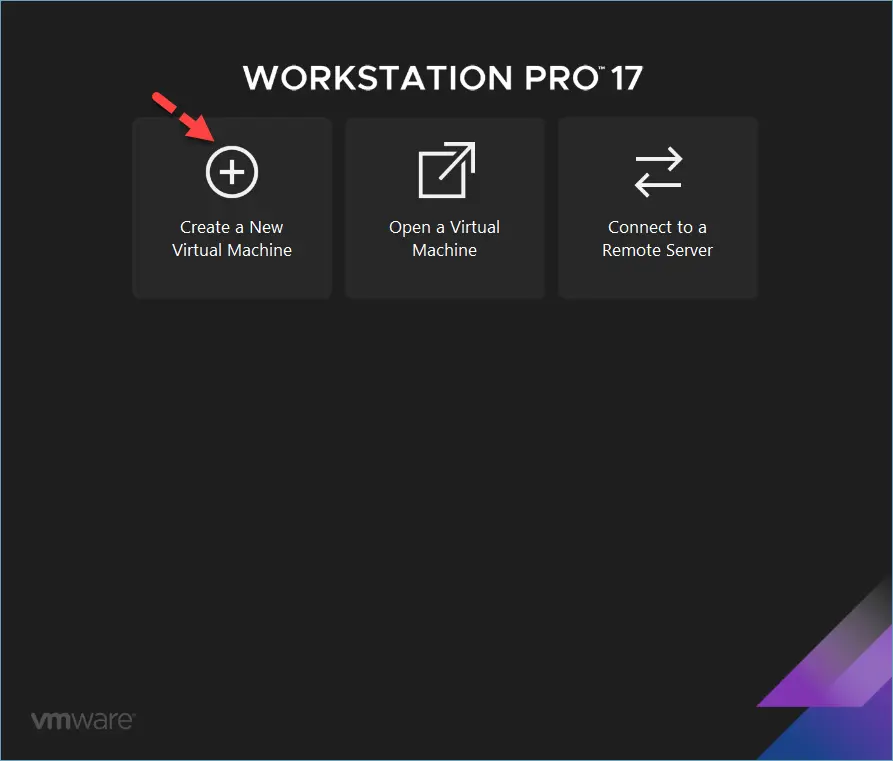
Create a New Digital Machine
Choose Typical (advisable) and click on Subsequent.
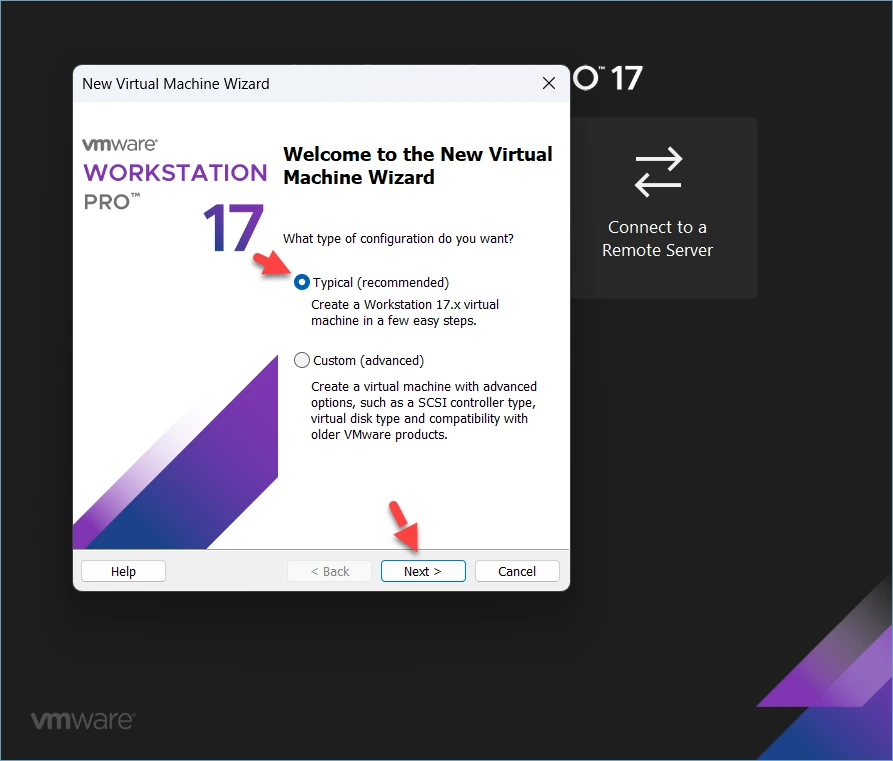
Typical (advisable)
Choose I’ll set up the working system later after which choose Subsequent.
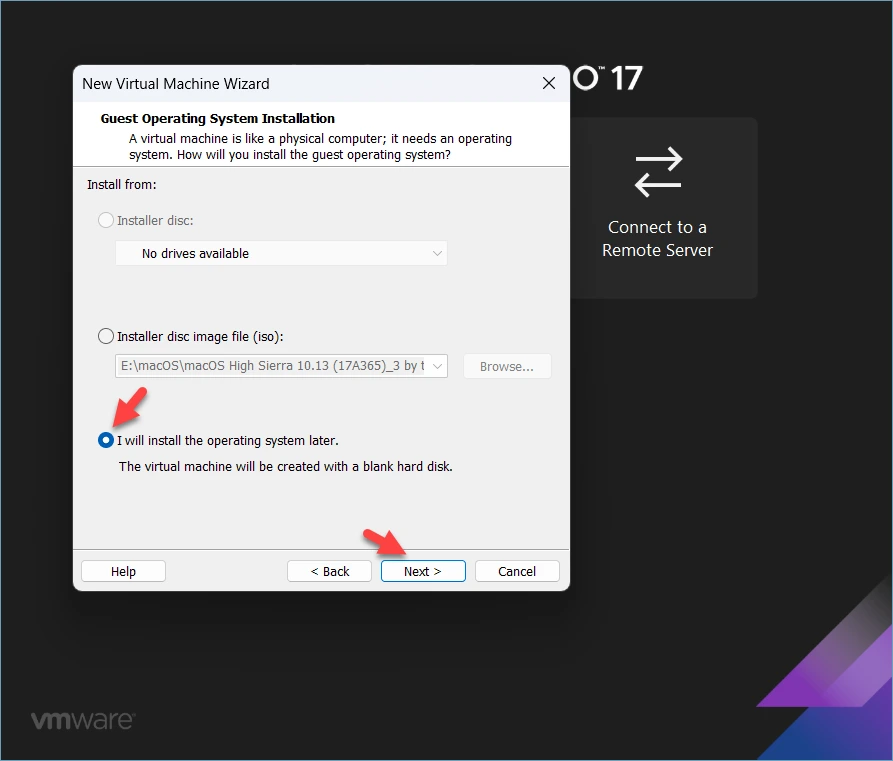
I’ll set up the working system later
Choose Microsoft Home windows and choose Home windows 11 x64 subsequent to the Model. Click on Subsequent.
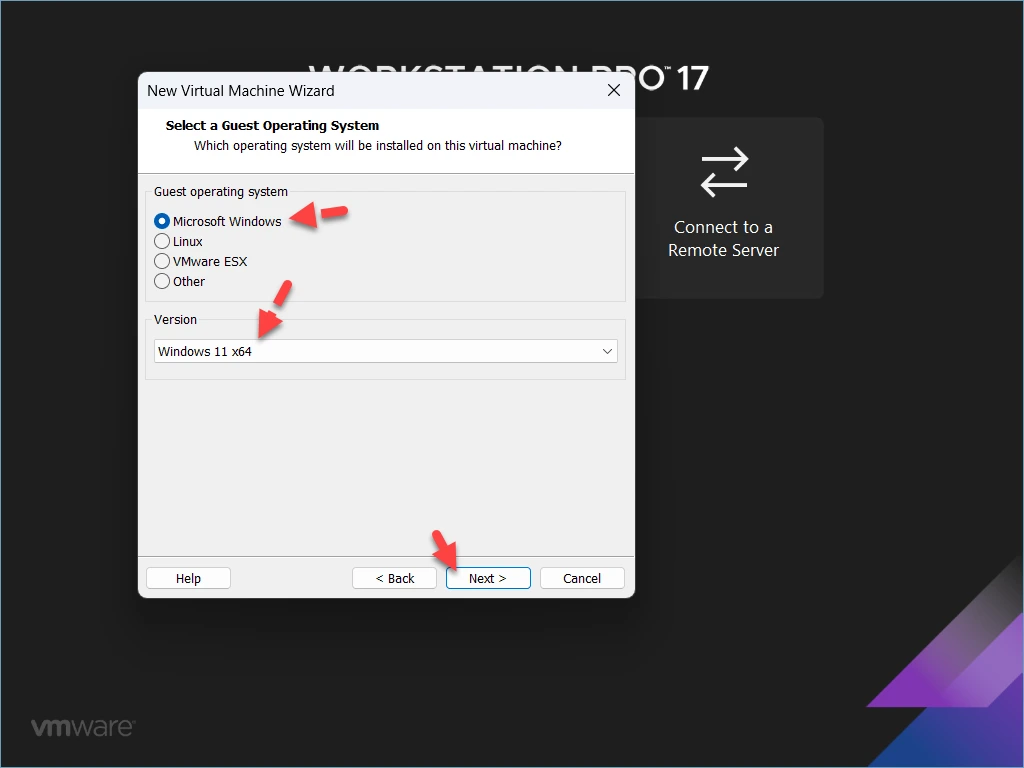
Home windows 11 x64
Give a reputation to your digital machine like Home windows 11 and click on Subsequent.
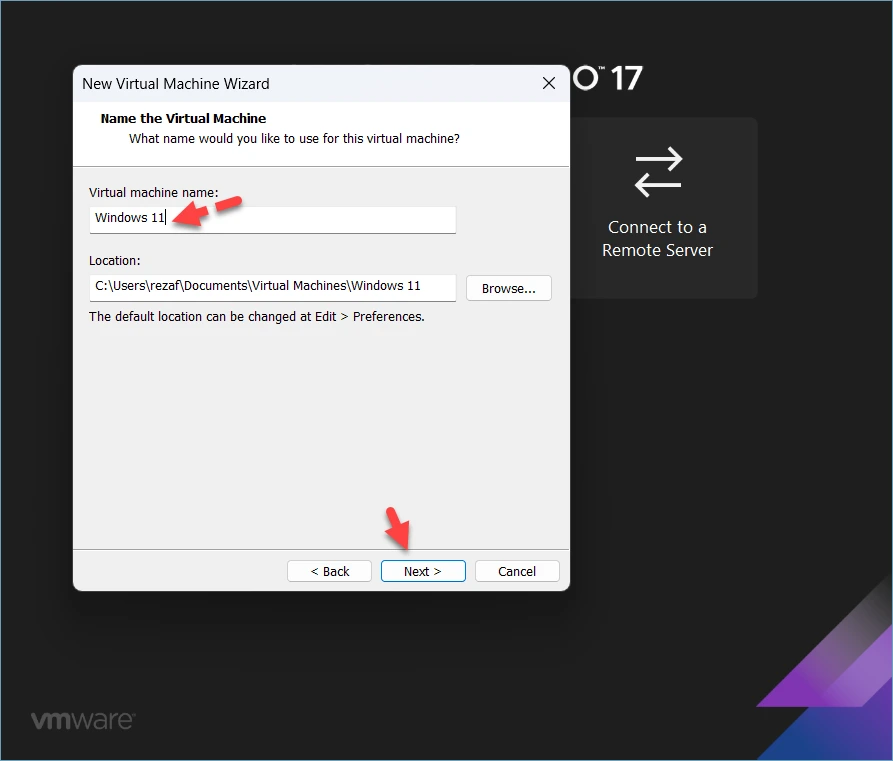
Give a reputation to your digital machine
Choose Solely the information wanted to help a TPM possibility after which sort a password. Click on Subsequent.
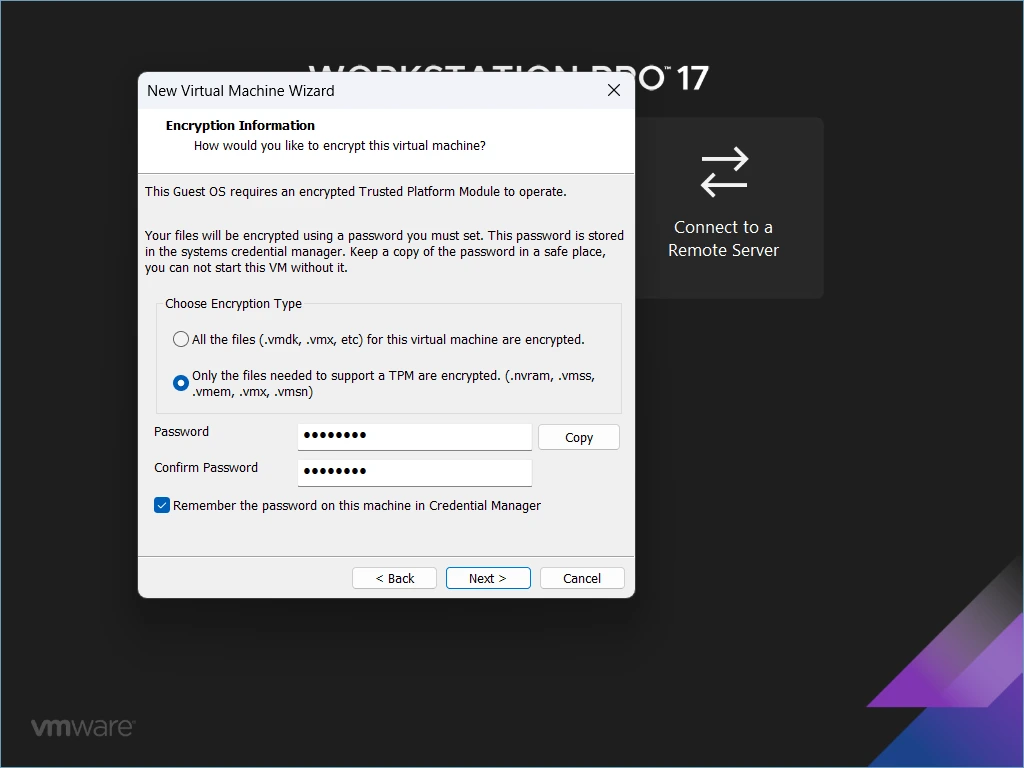
Solely the information wanted to help a TPM
Allocate disk measurement. Make sure that to allocate over 60 GB of disk area. Choose Retailer digital disk as a single file and click on Subsequent.
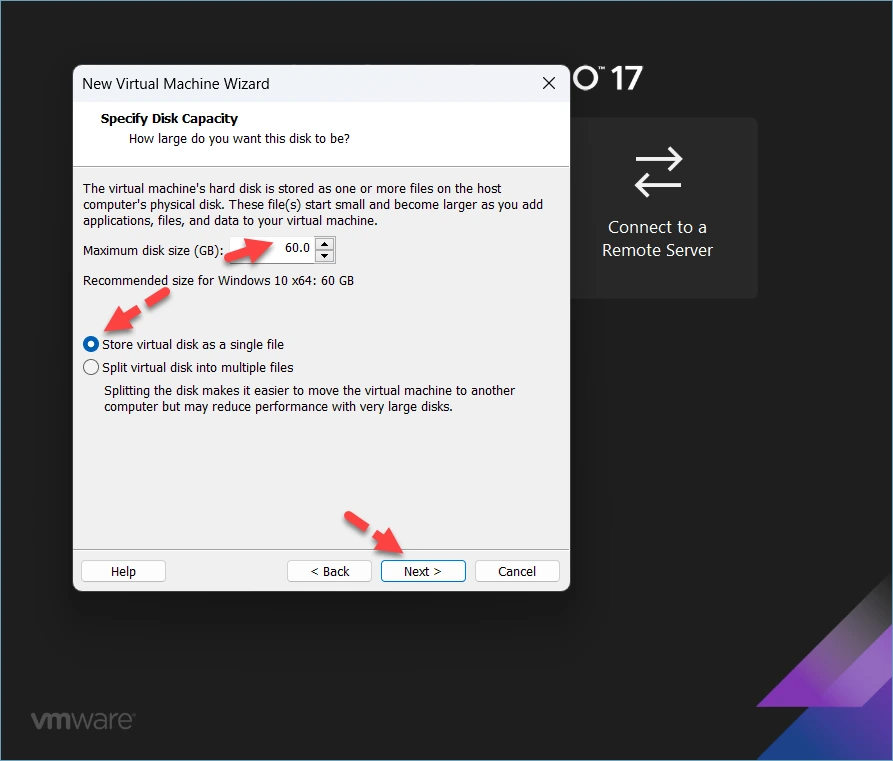
Allocate disk measurement
Choose Customise {Hardware}.
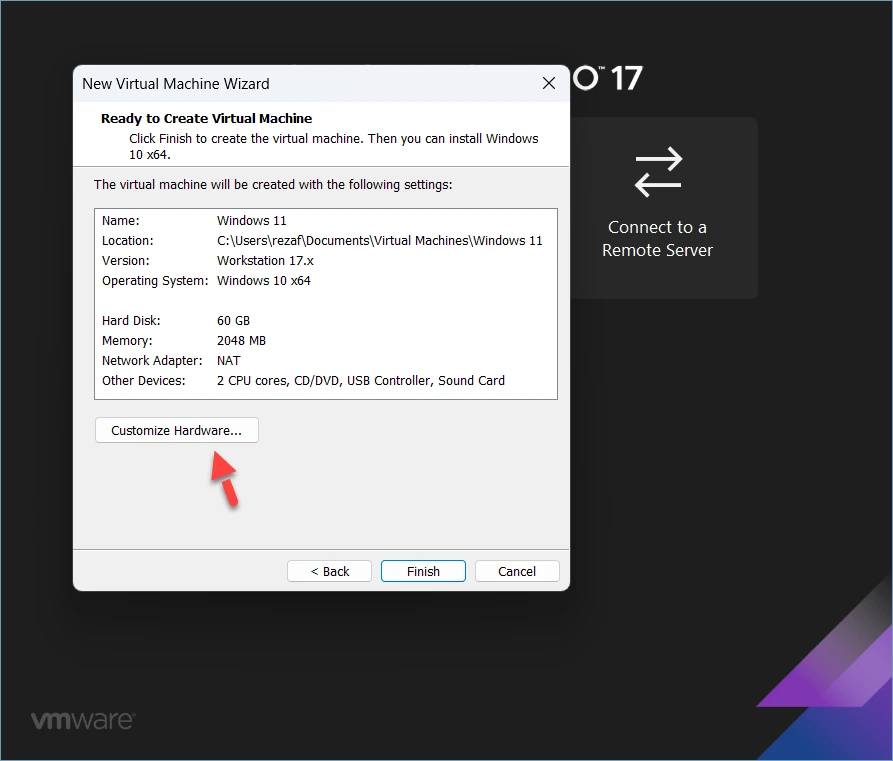
Customise {Hardware}
Go to Reminiscence and choose no less than 4 GB or greater than that.
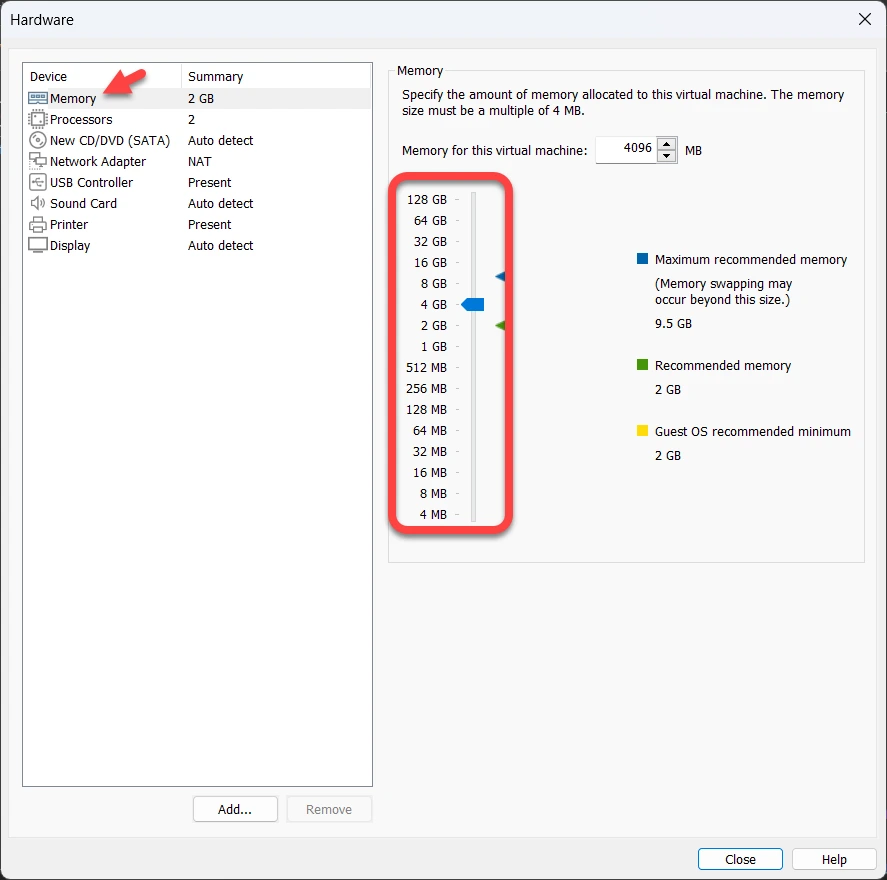
Reminiscence
Go to the Processors and choose greater than 2 Processors.
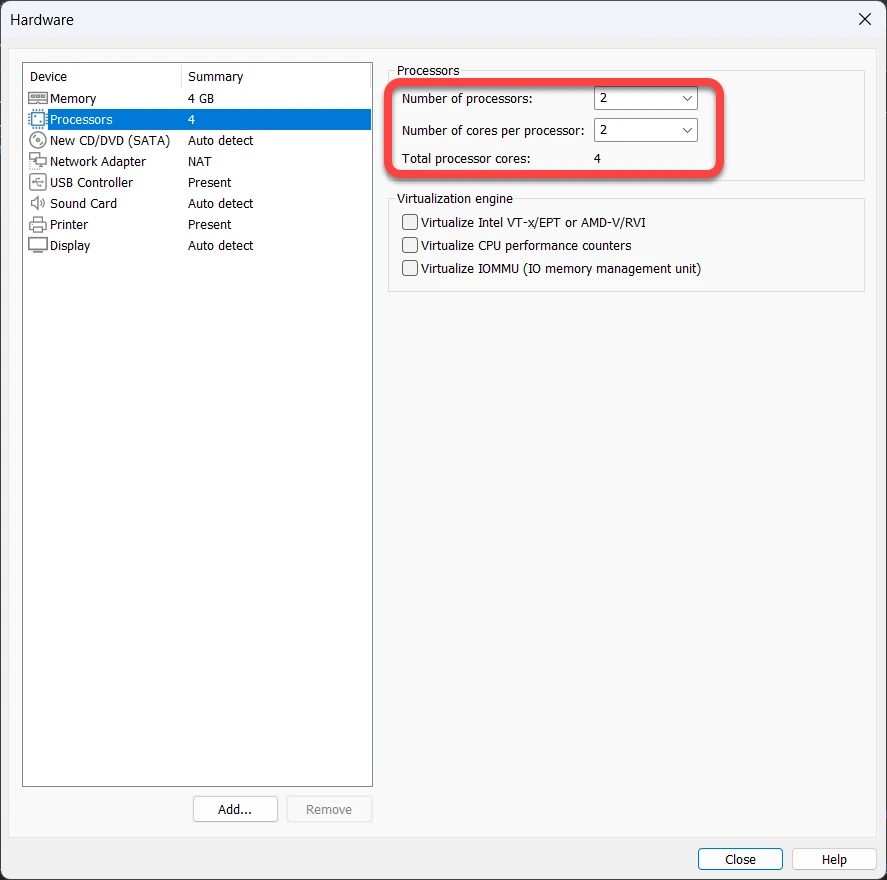
Processors
Choose CD/DVD/ (SATA), Choose Use ISO picture file, after which click on Browse.
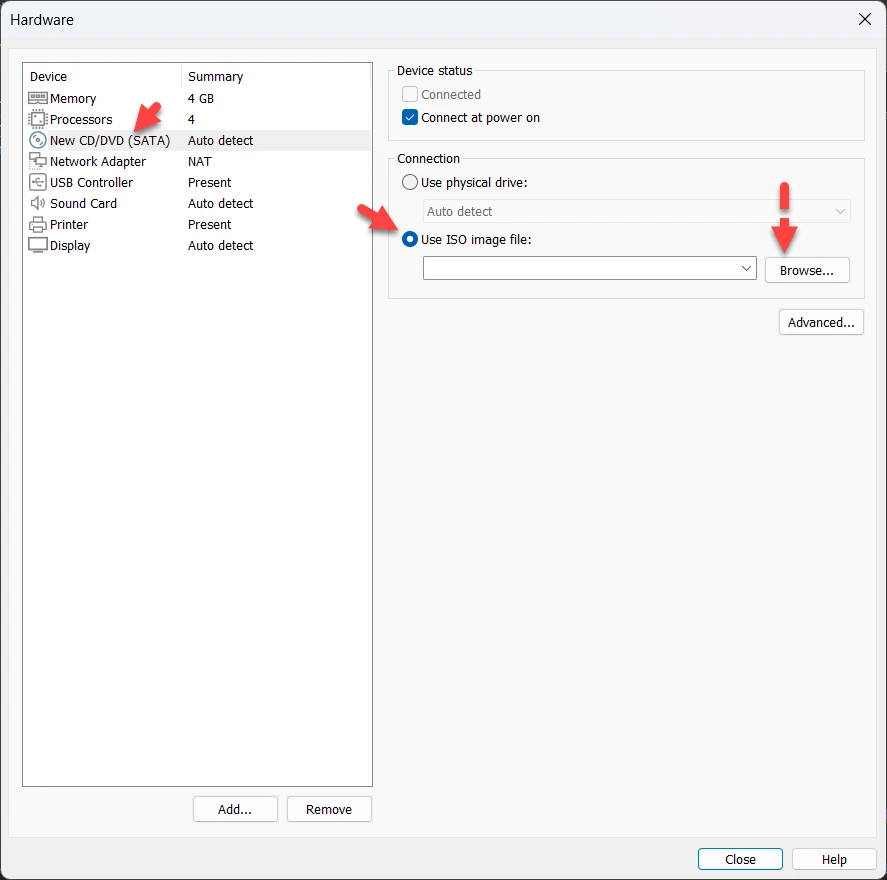
CD/DVD/ (SATA)
Choose Home windows 11 ISO picture and click on Open.
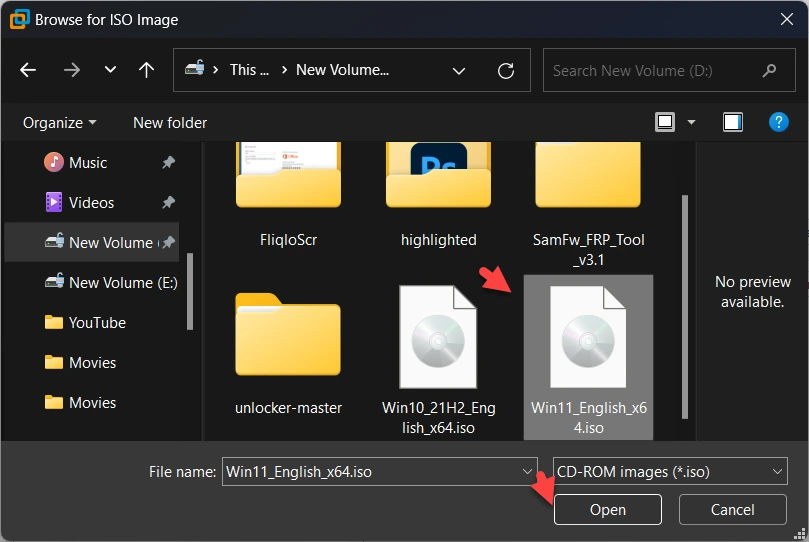
Choose Home windows 11 ISO picture
Lastly, click on Shut and End.
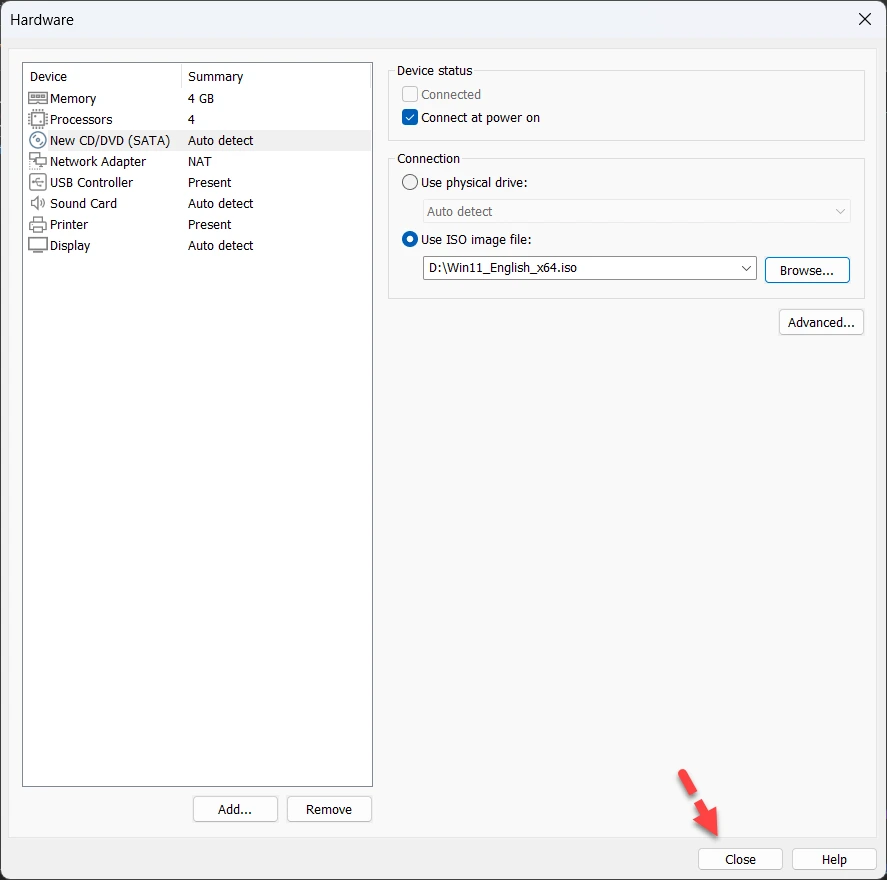
Shut
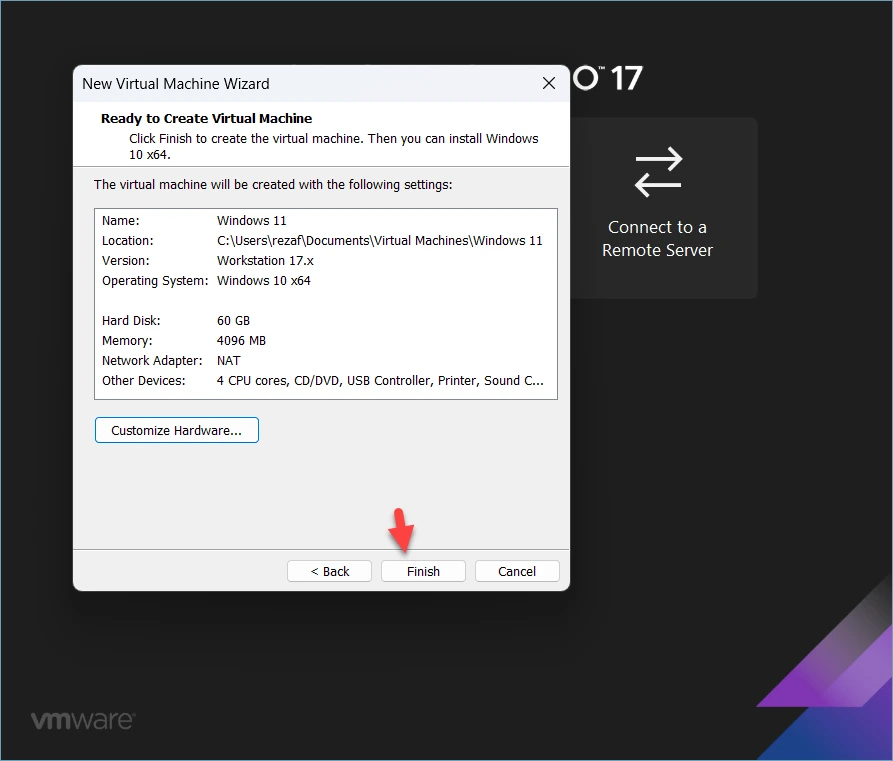
End
Step 3. Begin Home windows 11 Digital Machine
Choose Energy on this digital machine.
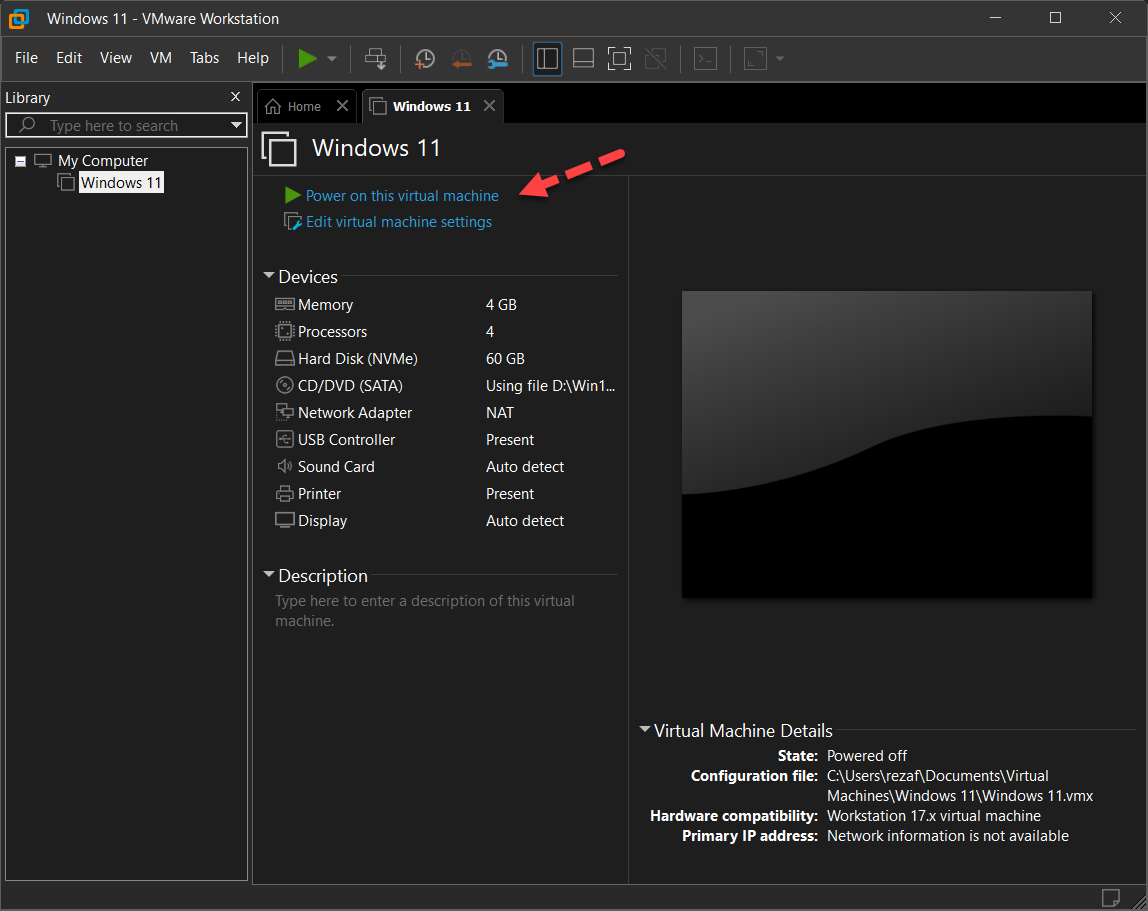
Energy on this digital machine
Choose the language and click on Subsequent.
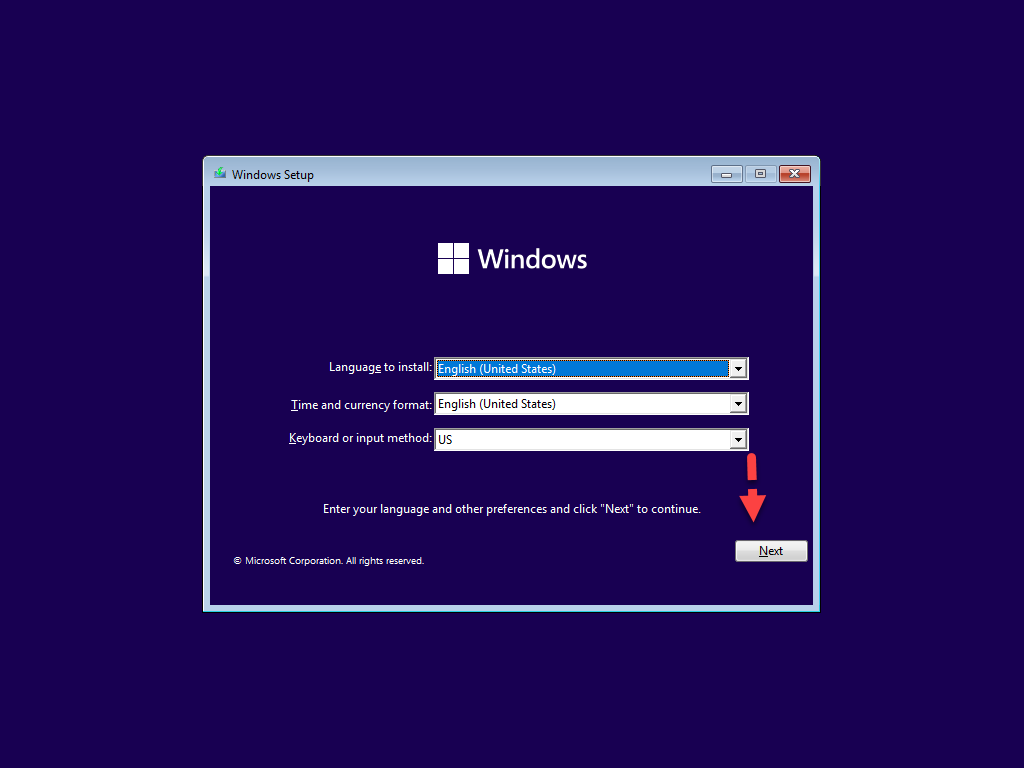
Choose the language
Click on Set up Now.
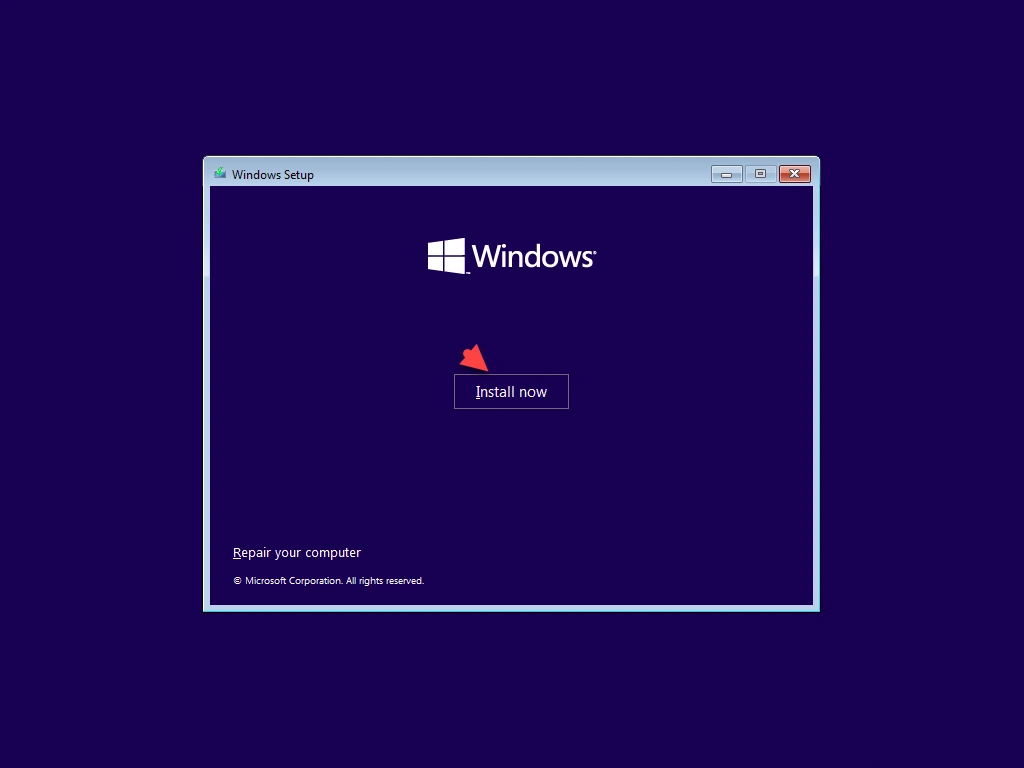
Set up Now
Choose I don’t have a product key.

I don’t have a product key
Choose your Home windows 11 Version and click on Subsequent.
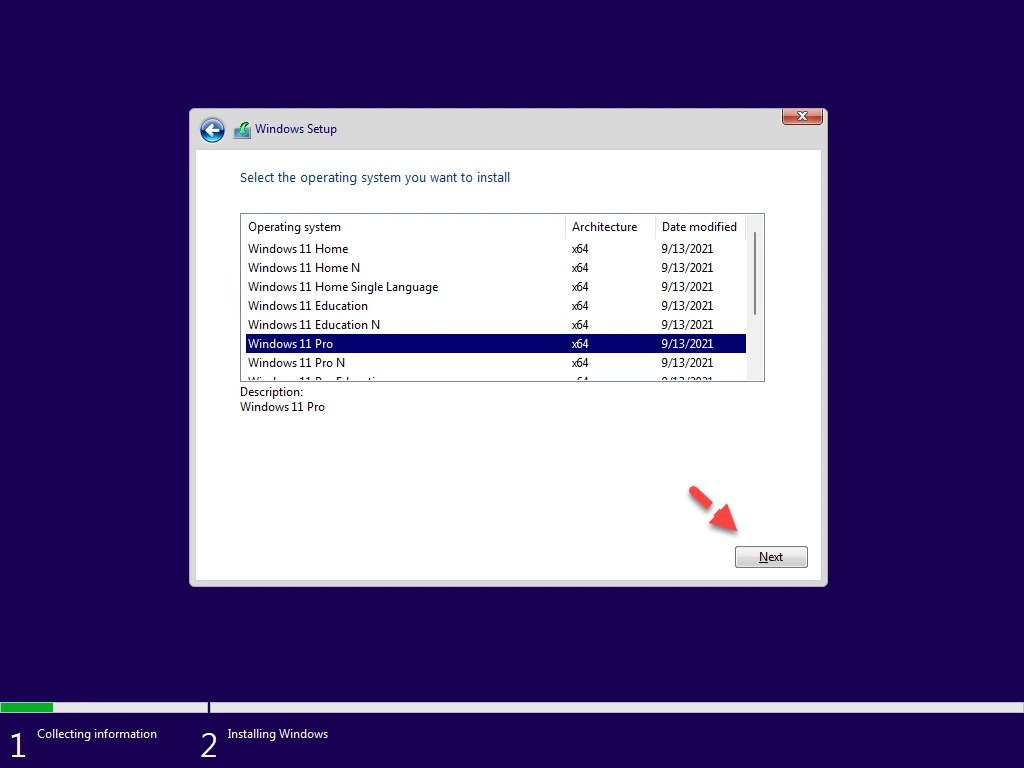
Choose your Home windows 11 Version
Settle for the license phrases and click on Subsequent.
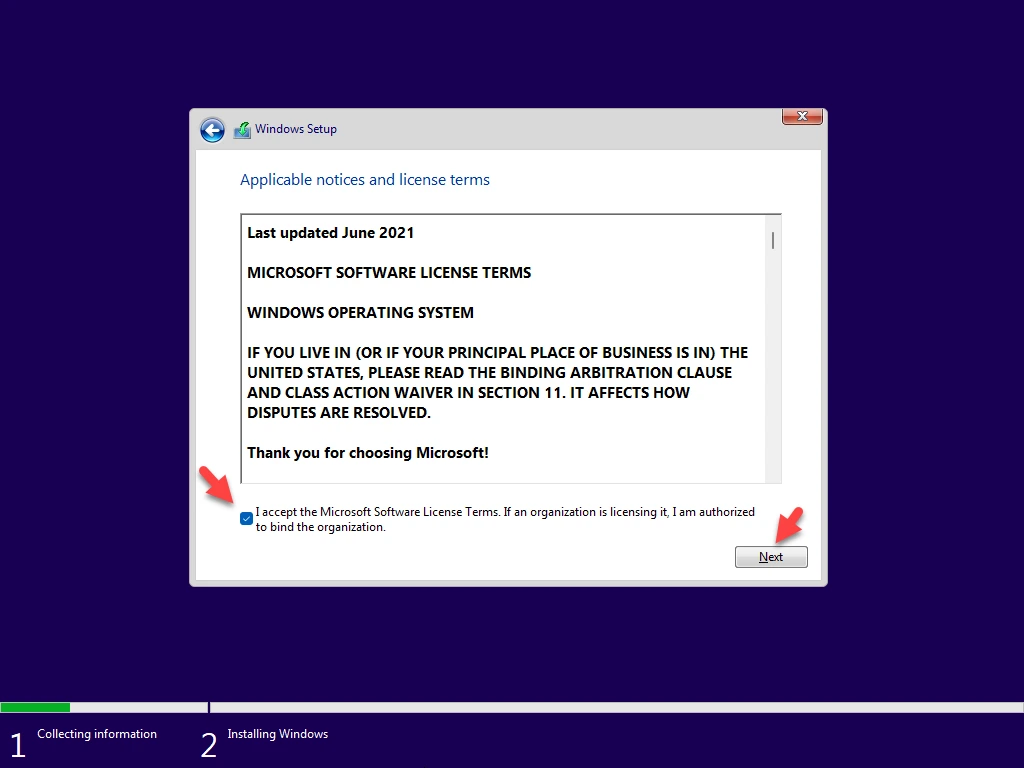
Settle for the license phrases
Choose Customized: Set up Home windows solely (superior).
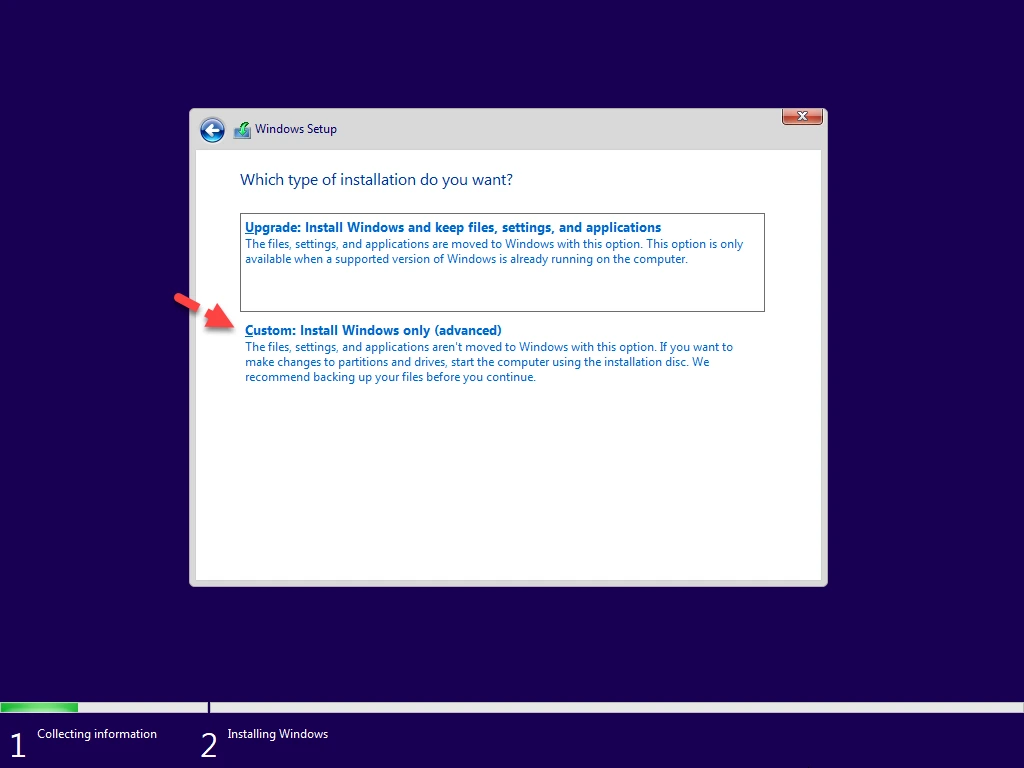
Customized: Set up Home windows solely (superior)
Now, click on Subsequent.
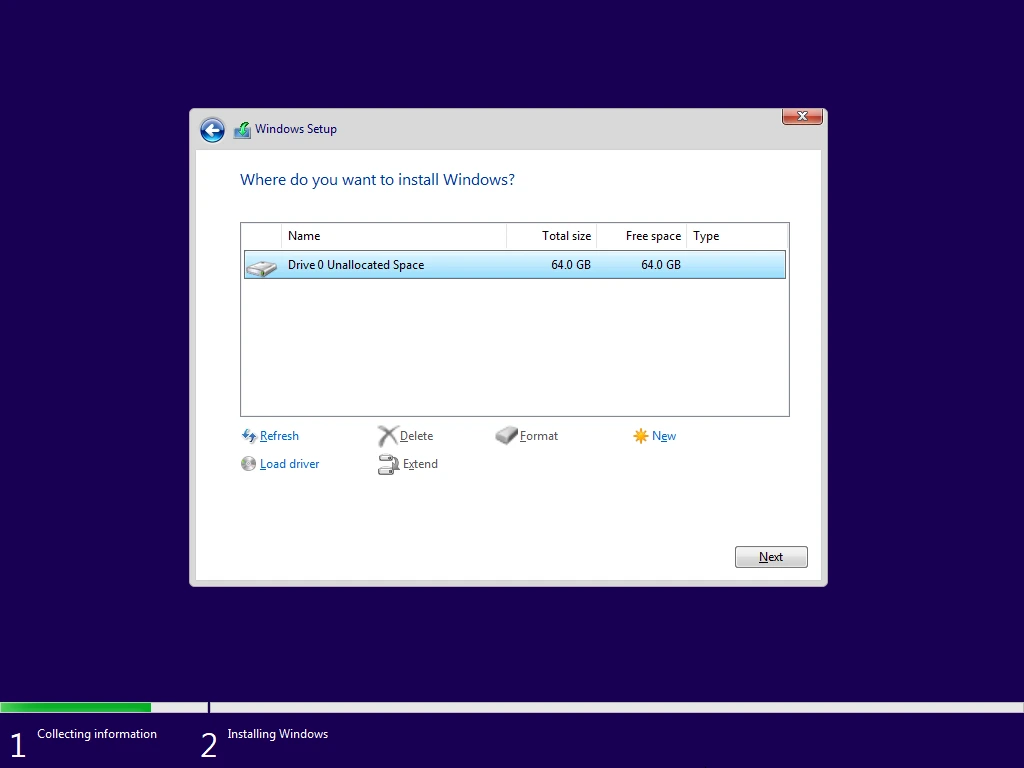
Now, for wait the set up to be accomplished.
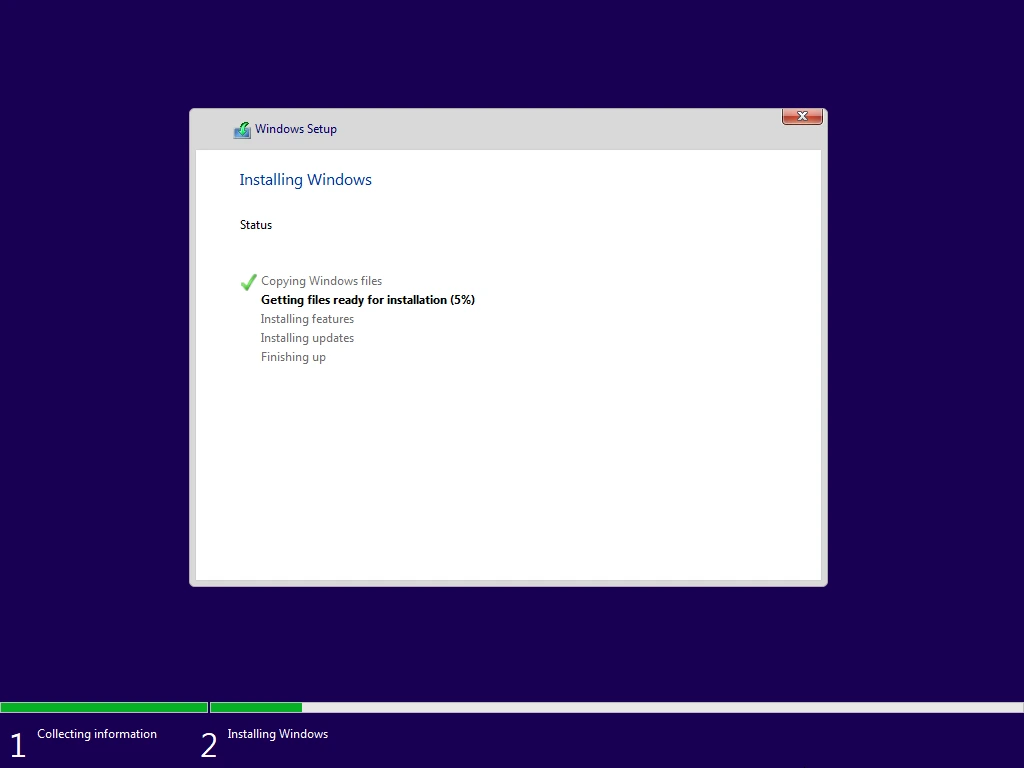
Step 4. Full Primary Settings
- Choose your area and click on Sure.
- Choose the Keyboard structure and click on Sure.
- If you would like one other structure, click on Add structure in any other case Skip it.
- Sort a system identify and click on Subsequent.
- Choose Arrange for private use and click on Subsequent.
- Add your Microsoft account and click on Subsequent.
- Create PIN.
- Select your privateness settings to your system and click on Settle for.
- Customise your expertise.
- Lastly, Home windows 11 is efficiently put in on the VMware Workstation 17 Professional.
That’s it. That is how one can set up Home windows 11 on VMware Workstation 17 Professional.
Associated Posts:
The way to Set up macOS Monterey on VMware in Home windows 10
The way to Set up macOS Large Sur on VMware Workstation in Home windows 10



Leave a comment