Let’s welcome macOS Sonoma. Nevertheless, if you wish to set up and take a look at macOS Sonoma on digital machines like VMware Workstation then you definitely’ll study right here the method to set up macOS Sonoma on VMware Workstation Professional 17 in Home windows 11.
The longer term main replace of macOS, Apple’s working system for Mac computer systems, known as Sonoma (model 14). It was revealed because the substitute for macOS Ventura throughout Apple’s WWDC 2023 on June 5, 2023, and a late 2023 launch was predicted. On June 5, 2023, the preliminary developer beta was made accessible. The Sonoma, California-based working system bears this identify.
Based on Apple’s regular annual schedule, a public beta of macOS Sonoma needs to be accessible someday in July, and the entire launch ought to comply with in September. Any point out of generative AI, which Microsoft is integrating into Home windows with Copilot, is notable for its omission. Nevertheless, if you happen to personal a Mac that was made after 2018, these are probably the most notable new options of Apple’s subsequent desktop OS replace.
Earlier than we begin to set up macOS Sonoma on VMware Workstation, let’s take a look at suitable Macs for macOS Sonoma and its options.
Appropriate Macs for macOS Sonoma (macOS 14)
macOS Sonoma drops help for the next Macs:
- 2017 MacBook Professional
- 2017 iMac
- 2017 MacBook (12-Inch)
macOS Sonoma stays suitable with the next Macs:
- MacBook Professional: 2018 and later
- MacBook Air: 2018 and later
- Mac mini: 2018 and later
- iMac: 2019 and later
- iMac Professional: 2017
- Mac Studio: 2022 and later
- Mac Professional: 2019 and later
macOS Sonoma New Options
1. Widgets on the Desktop
Widgets have been restricted to the notification sidebar on the appropriate aspect of the desktop in earlier iterations of the macOS working system. Chances are you’ll put them wherever on the desktop whereas utilizing Sonoma. While you launch an app window, desktop widgets change into translucent and tinted to match your wallpaper in order to not be distracting. You may make the most of widgets in your Mac desktop if you happen to use them on an iPhone. These “wherever widgets” have been in comparison with the desktop widgets Microsoft launched in Home windows Vista again in 2006, albeit widgets have returned in Home windows 11, the place they’re (in the intervening time) restricted to their very own panel. What’s thrown out, is thrown again.
2. Gaming Mode
A brand new Gaming mode for Macs with Apple Silicon processors goals to alter the truth that Apple has by no means been the first selection for enjoying PC video games. To rejoice the discharge of a director’s reduce of his 2019 title Demise Stranding on the Mac, the agency even introduced in gaming veteran Hideo Kojima at WWDC 2023. The brand new macOS Recreation Mode will launch system sources from background processes so the sport could make use of them, identical to Home windows’ Recreation Mode does. Moreover, the mode is designed to minimize controller latency for the Xbox and PlayStation.
3. Video Conferencing Instruments
The necessity to have interaction in video conferences is widespread amongst enterprise prospects, and Apple has launched a number of enhancements that enhance the expertise whether or not you’re utilizing Zoom, Groups, or Webex. Customers can overlay a cutout or thumbnail picture of themselves over a shared desktop utilizing the Presenter Overlay perform. Response movies, which embellish your personal video feed with balloons and streamers, are one other innovation. For extra go to here.
Required Information to Set up macOS Sonoma on VMware in Home windows 11
To be able to set up macOS Sonoma on VMware Workstation on Home windows, you’ll have to obtain the below-given hyperlinks:
Be aware: Ensure that Virtualization Know-how is enabled in your Home windows 10/11 PC or laptop computer.
Ensure that Virtualization Know-how is enabled
So, with out losing any extra time, listed below are the steps to put in macOS Sonoma on VMware Workstation Professional 17 in Home windows 10/11:
Step 1. Set up VMware Workstation Professional 17
VMware Workstation Professional is a chunk of software program that lets you run varied working methods on a single desktop machine with out having to put in them. This methodology permits engineers, academics, and companies to check purposes on their gadgets with out the necessity for a number of machines to handle varied procedures. It additionally creates the perfect atmosphere for cloud and platform testing.
VMware has an extended historical past of making virtualization purposes for each college students and companies. They replace their software program a lot that it’s troublesome to pinpoint the latest version they usually’re all the time modernizing to maintain up with the instances. The workstation provides a sandbox system in which you’ll take a look at and permit no matter you’re engaged on to perform underneath totally different circumstances. On each Linux and Home windows, the software program runs easily.
- Click on on the VMware installer, if prompted, click on Sure and choose Subsequent.
- Examine the field subsequent to I settle for the phrases within the License Settlement and click on Subsequent.
- Click on Subsequent and Subsequent on the upcoming screens.
- Lastly, click on Set up and End.
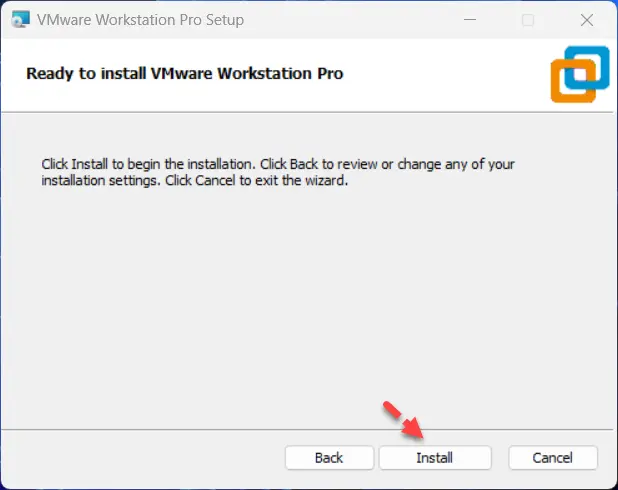
Set up VMware Workstation Professional 17
Step 2. Unlock VMware to Set up macOS Sonoma on Home windows
VMware Unlocker for macOS is a useful gizmo that replaces a number of recordsdata, like VMware.vmx, vmwarebase.dll, and vmwarebase. So, and patches macOS settings and set up options together with preferences, booting, and set up settings into VMware, in addition to downloading a duplicate of the most recent model of VMware Instruments for macOS in order for you. As a consequence, after you’ve put in the repair, you’ll be capable of work out VMware settings and cargo each variant of macOS on VMware with none limitations.
Be aware: Be certain the VMware Workstation software is closed utterly.
- While you downloaded macOS Unlocker V3 for VMware GitHub then extract it. Open the extracted folder.
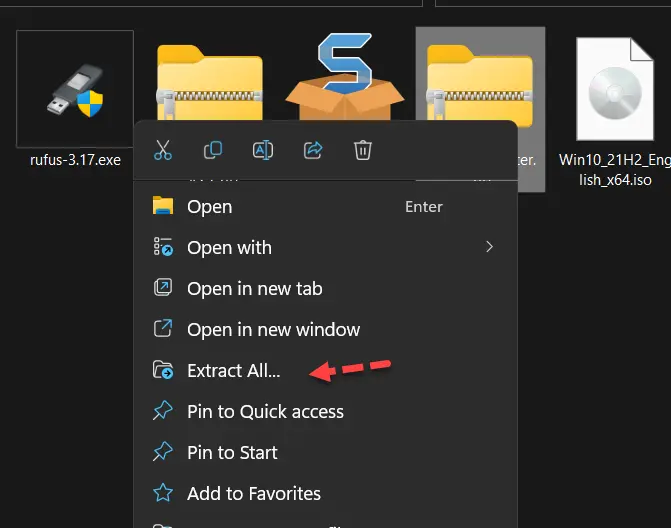
extract
- Proper-click on win-install. cmd and click on Run as Administrator. Click on Sure, in case you are prompted.
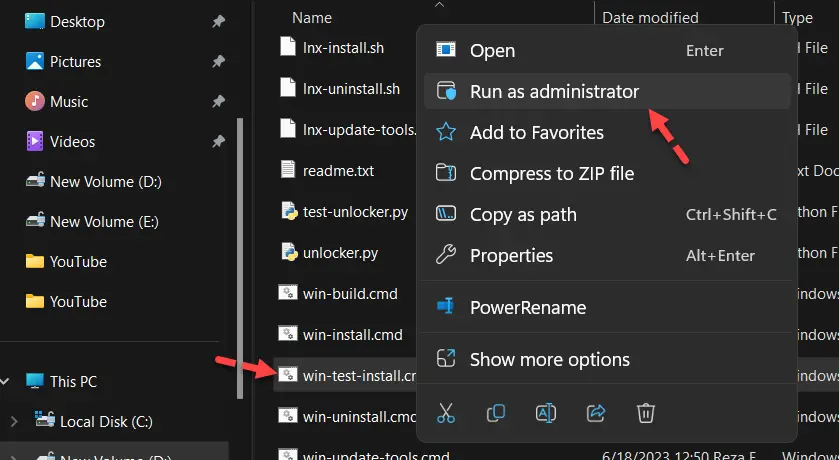
Proper-click on win-install. cmd
- It can pop up a command immediate working some instructions and wait till it’s achieved.
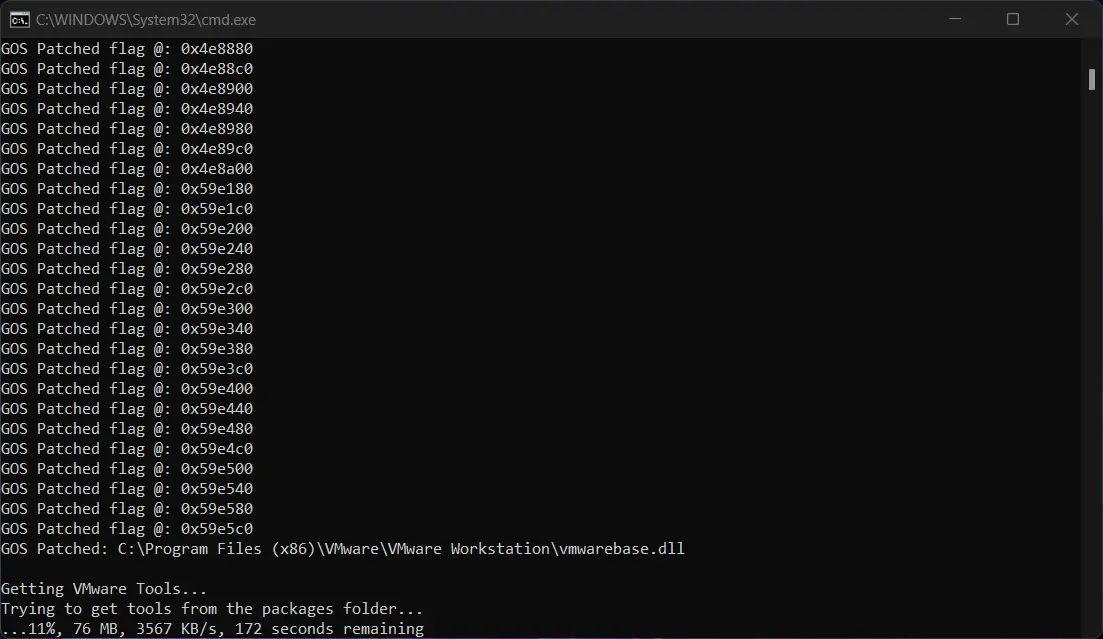
Step 3. Create & Customise macOS Sonoma VM
1. Launch the VMware Workstation and click on Create a New Digital Machine.
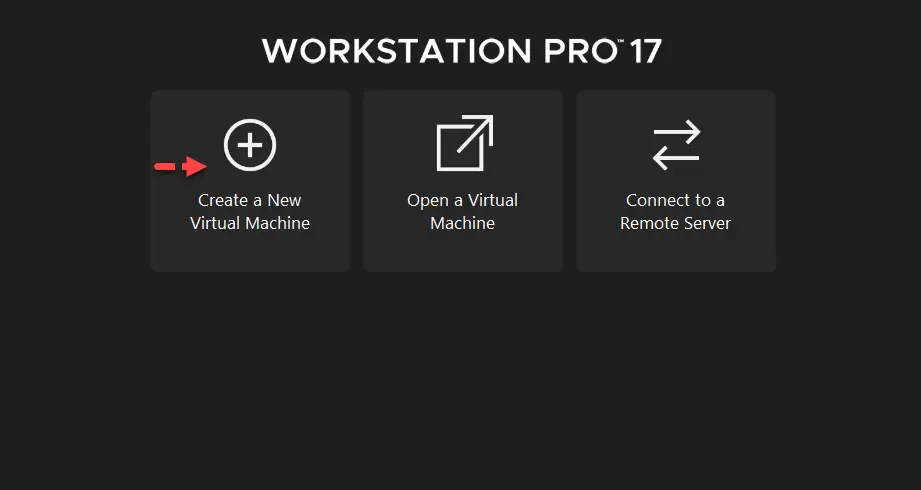
Create a New Digital Machine
2. The default possibility is Typical (really helpful). Click on Subsequent.
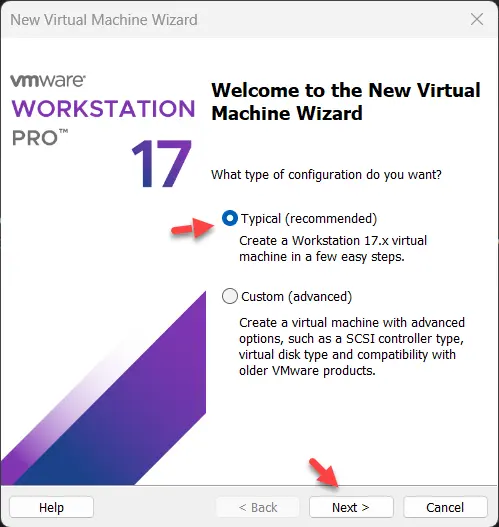
Typical (really helpful)
3. Choose I’ll set up the working system later and click on Subsequent.
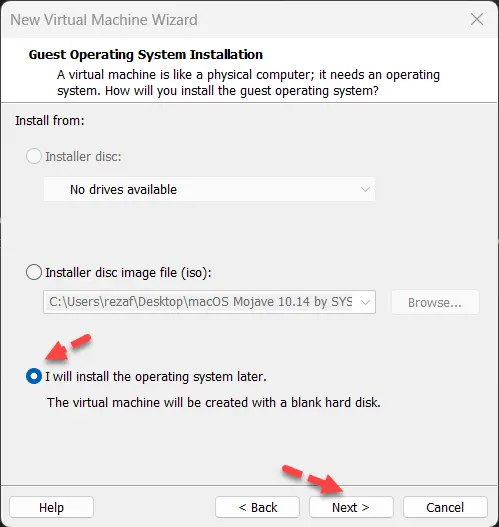
I’ll set up the working system later
4. Select Apple Mac OS X as a visitor working system, after that, you must select the model, macOS 14. Click on Subsequent.
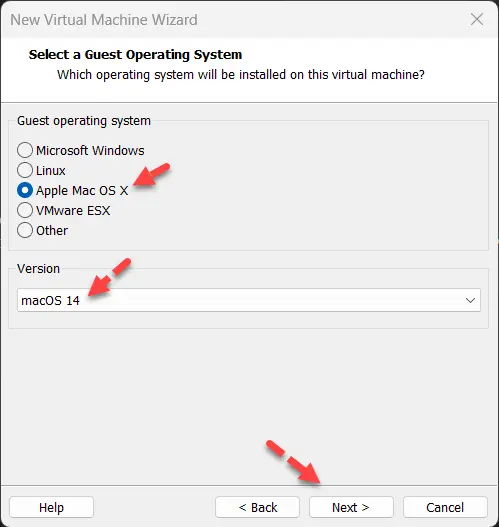
Mac OS X
5. Give your digital machine a reputation like macOS Sonoma or macOS 14 and click on Subsequent.
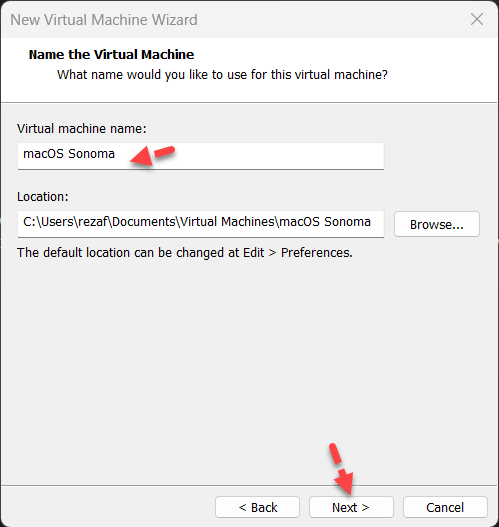
Give your digital machine a reputation
6. Specify the disk dimension and choose Retailer digital disk as a single file and click on Subsequent. 80GB is really helpful.
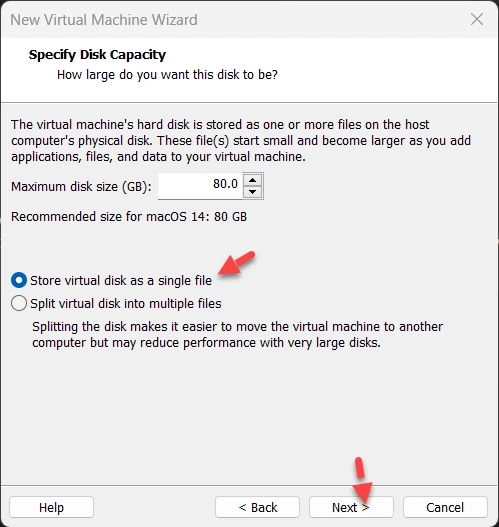
Retailer digital disk as a single file
7. click on on Customise {Hardware}.
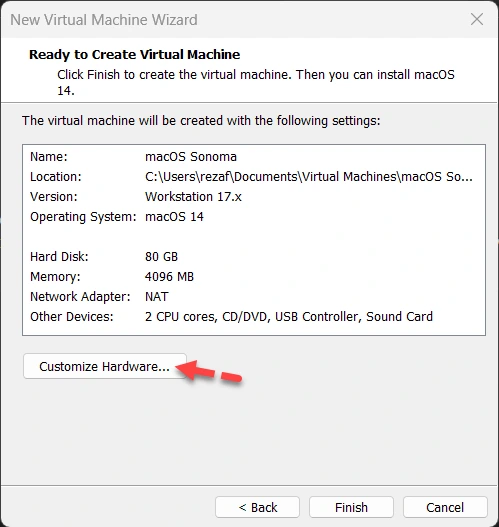
Customise {Hardware}
8. On the Reminiscence tab, allocate the quantity of RAM. Greater RAM, greater efficiency.
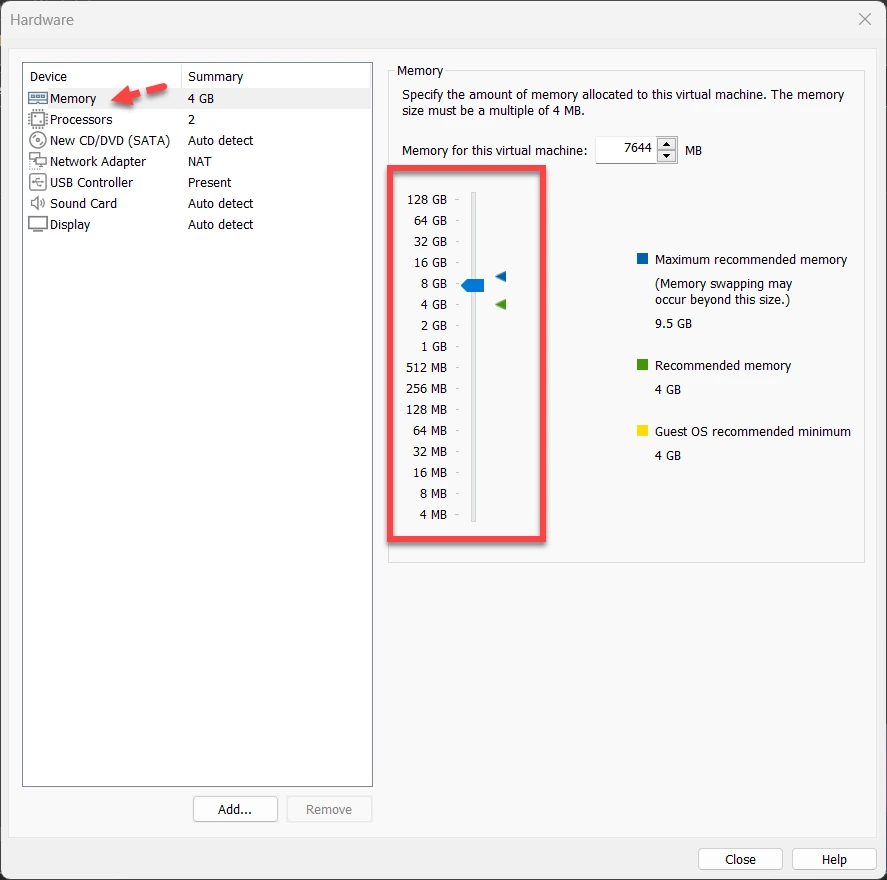
Allocate the quantity of RAM
9. On the Processors tab, enhance the CPU processor core.

Enhance the CPU processor core
10. Click on the New CD/DVD (SATA) possibility, click on Use ISO picture file, and click on Browse.
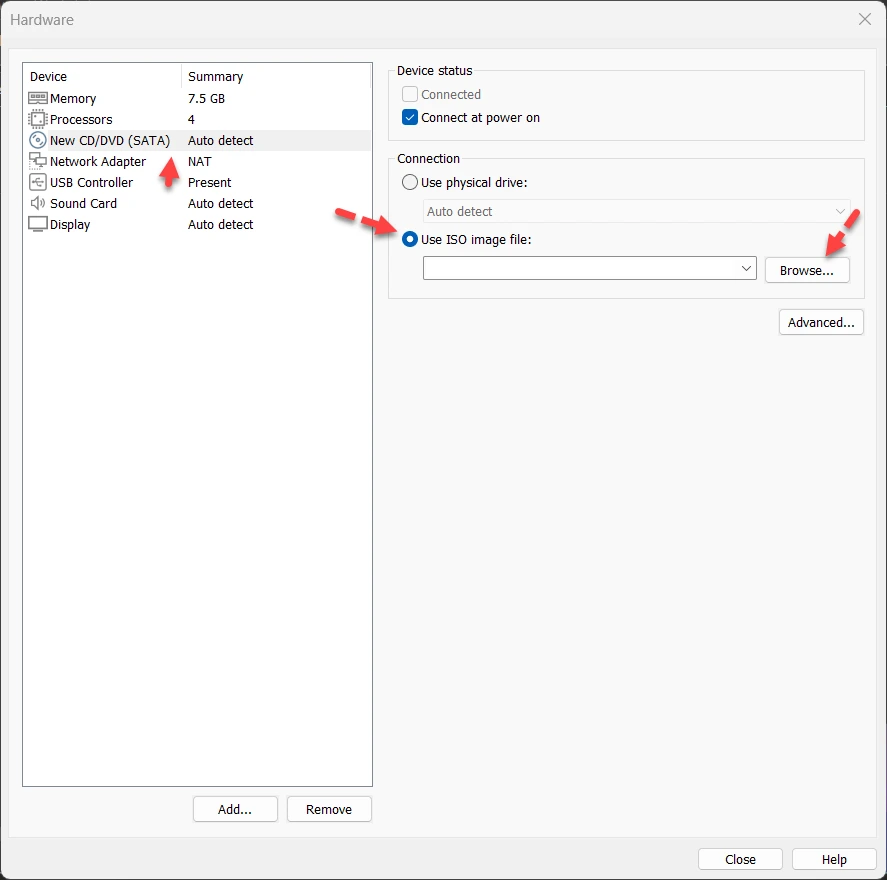
Use ISO picture file
11. Find the macOS Sonoma ISO file and click on Open.
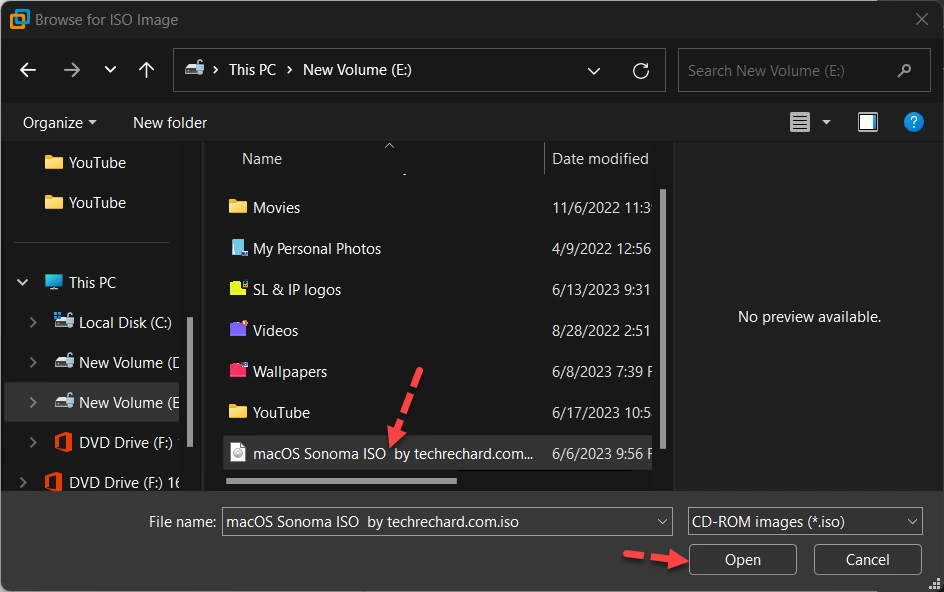
Find the macOS Sonoma ISO file
12. To save lots of all of the modifications, click on Shut.
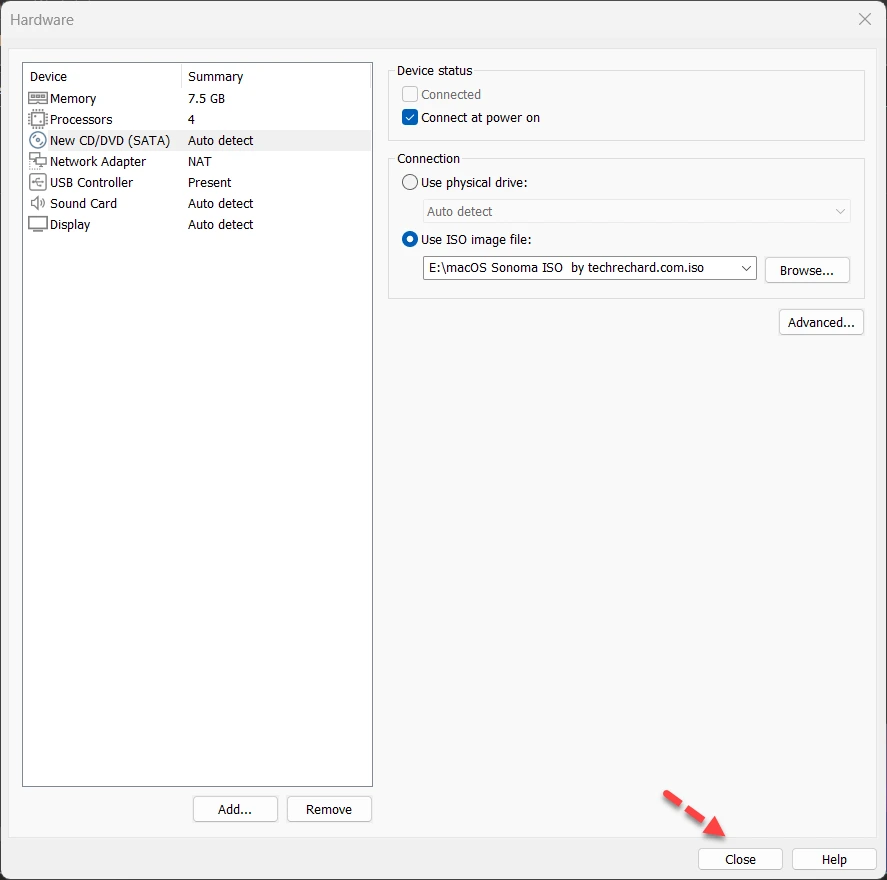
Shut
13. Click on End.
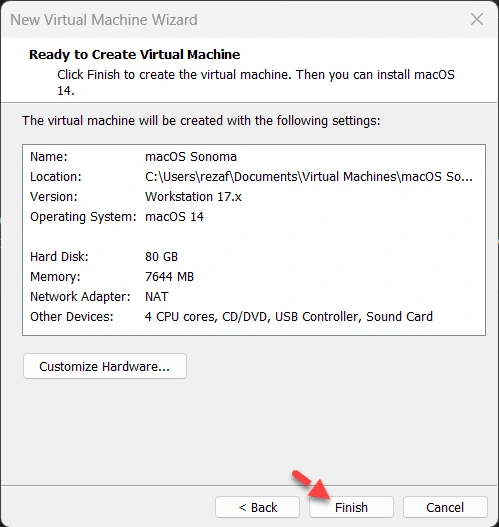
End
Step 4. Edit macOS Sonoma VMX File
Earlier than enhancing the “vmx” file of macOS Sonoma be certain to shut the VMware Workstation utterly.
Discover the placement the place you’ve saved the macOS Sonoma digital machine. Proper-click on a file with the extension of VMX and open it with Notepad.
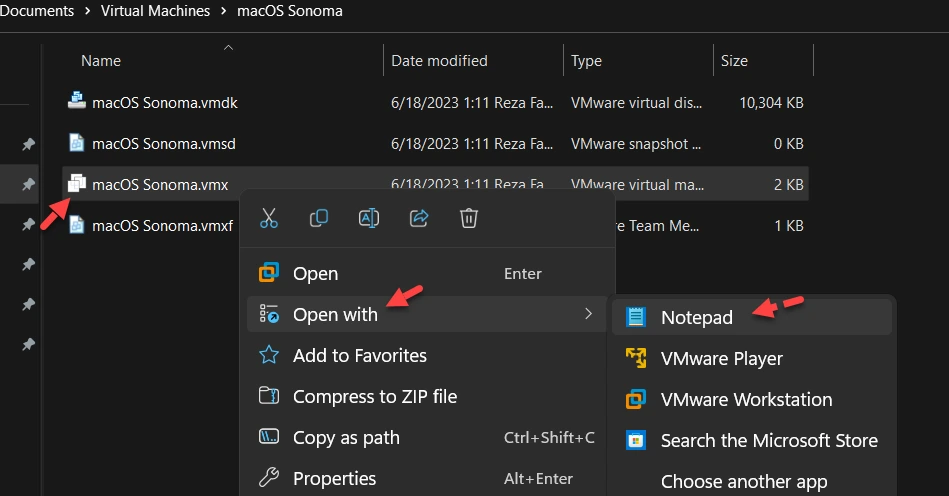
Notepad
As soon as it’s opened, find the code Ethernet0.VirtualDev = “e1000e” and exchange “el000e” with vmxnet3 to repair the web settings.
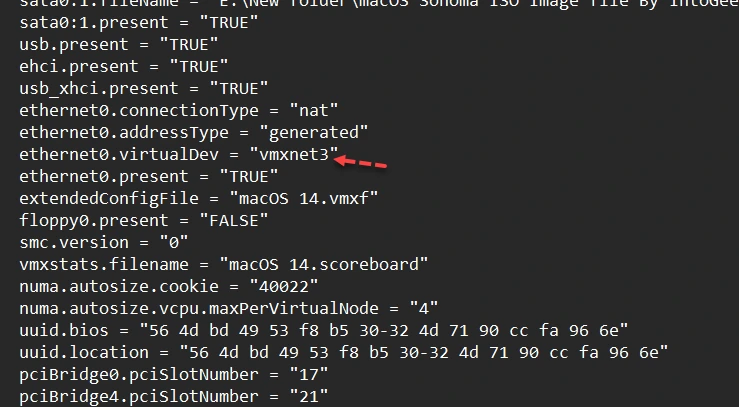
Change “el000e” with vmxnet3
Scroll right down to the tip and insert the under code:
smc.model = “0”
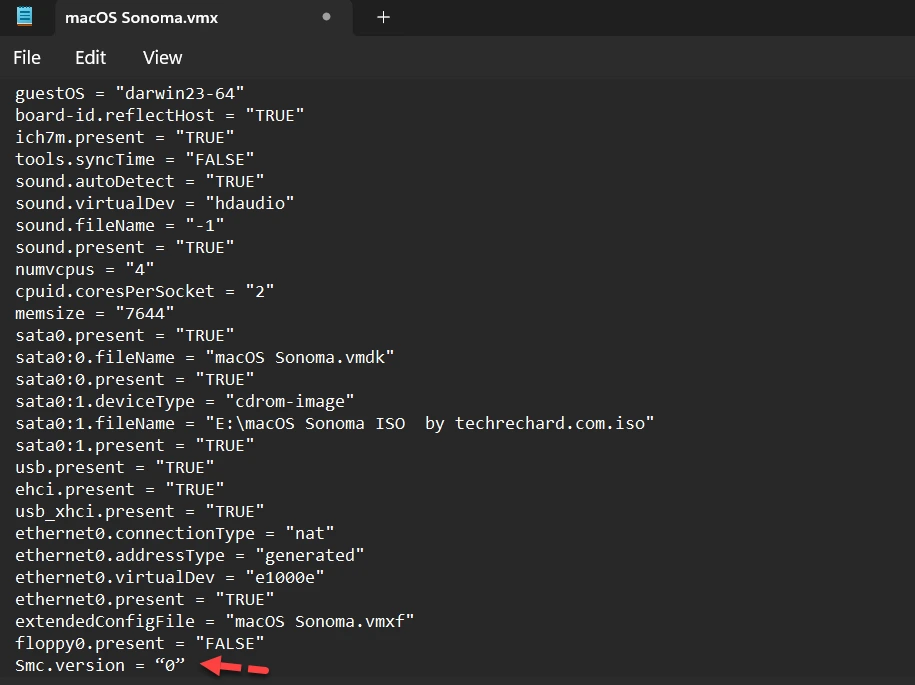
smc.model = “0”
Click on on File > Save.
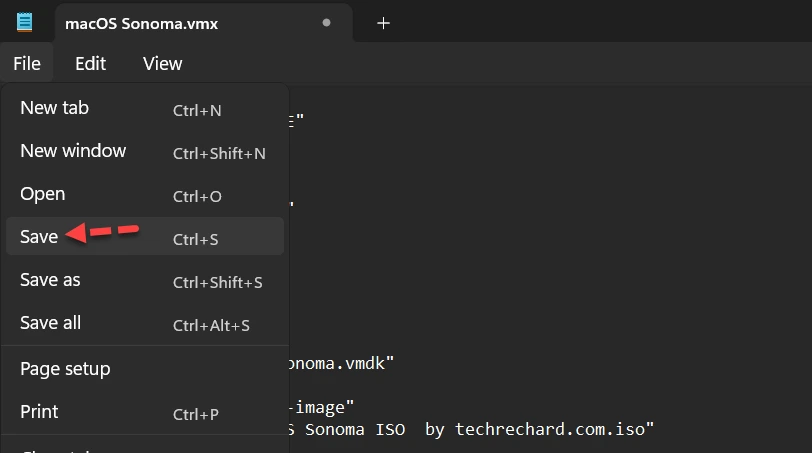
File > Save
Step 5. Energy on macOS Sonoma Digital Machine
Launch VMware Workstation, choose the macOS Sonoma VM and click on Energy on this digital machine.

Energy on this digital machine
Right here, you will notice the Apple brand.
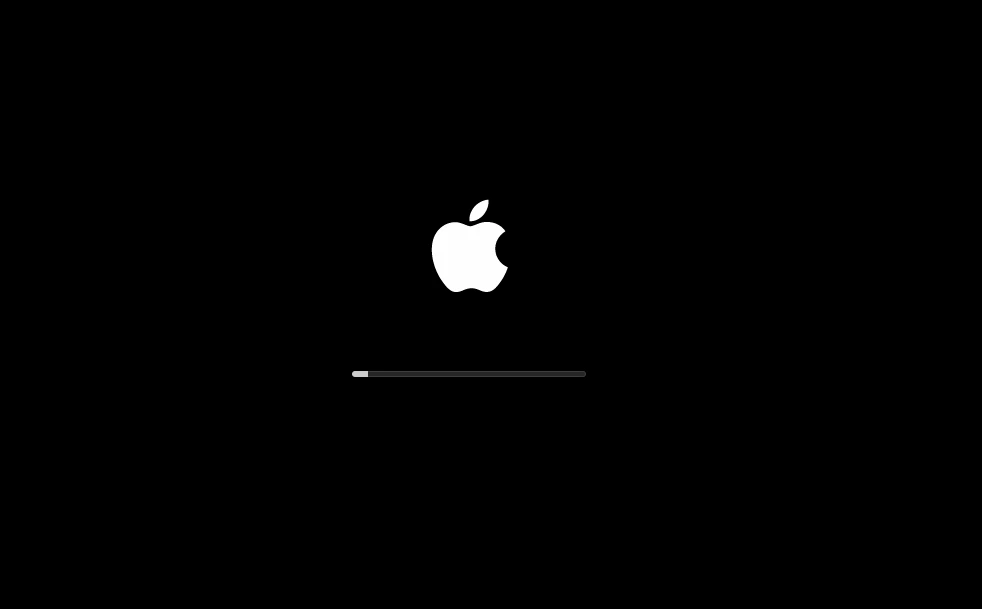
Apple brand
Choose your most popular language and click on the arrow icon on the backside right-hand nook.
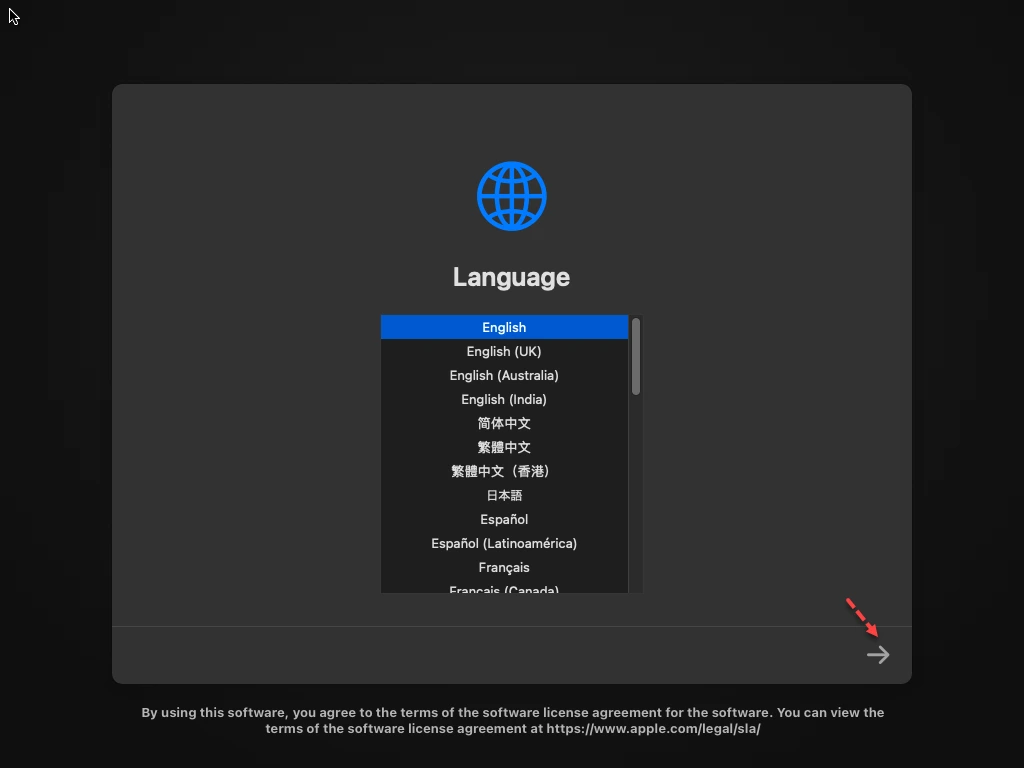
Choose your most popular languag
Choose Disk Utility and click on Proceed.
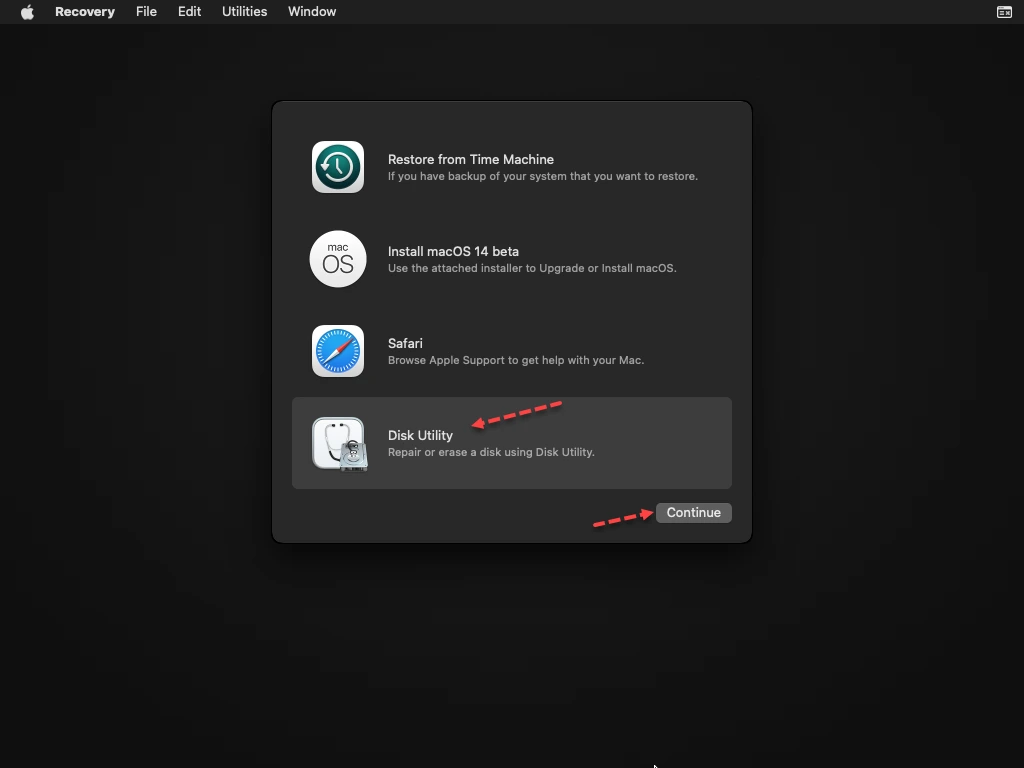
Disk Utility
Select VMware Digital SATA Laborious Drive Media then click on Erase.
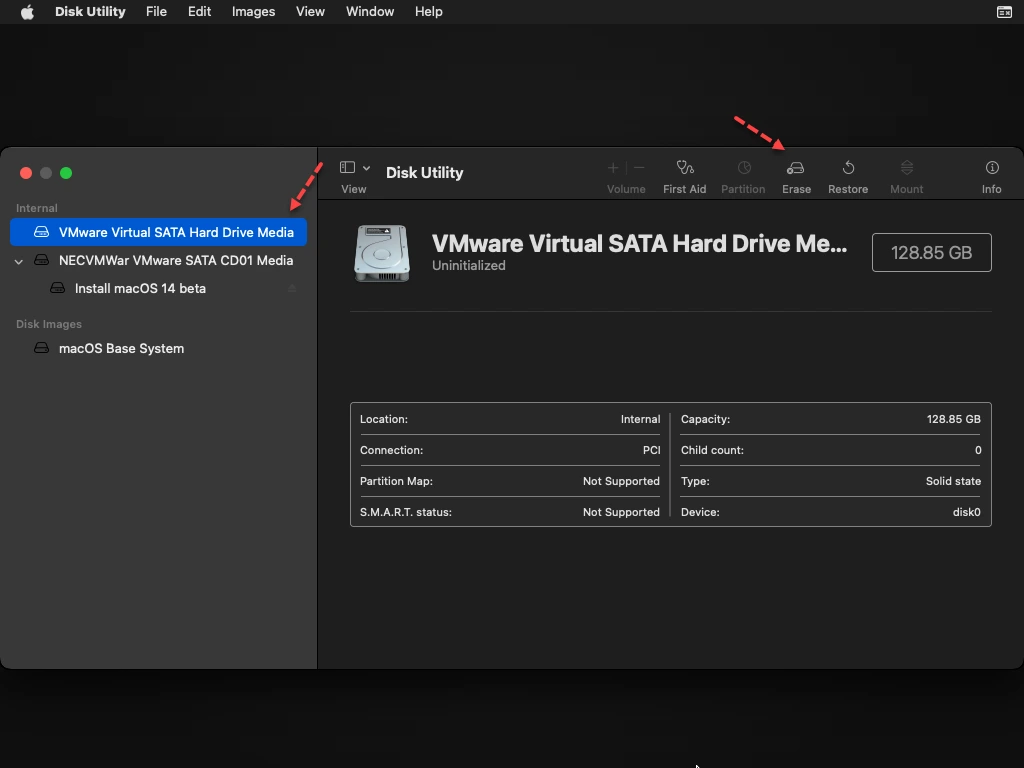
Erase VMware Digital SATA Laborious Drive Media
Right here, choose the next choices: Title: macOS Sonoma (non-compulsory), Format: Mac OS Prolonged (Journaled), and Scheme: GUID Partition Map. Click on Erase.
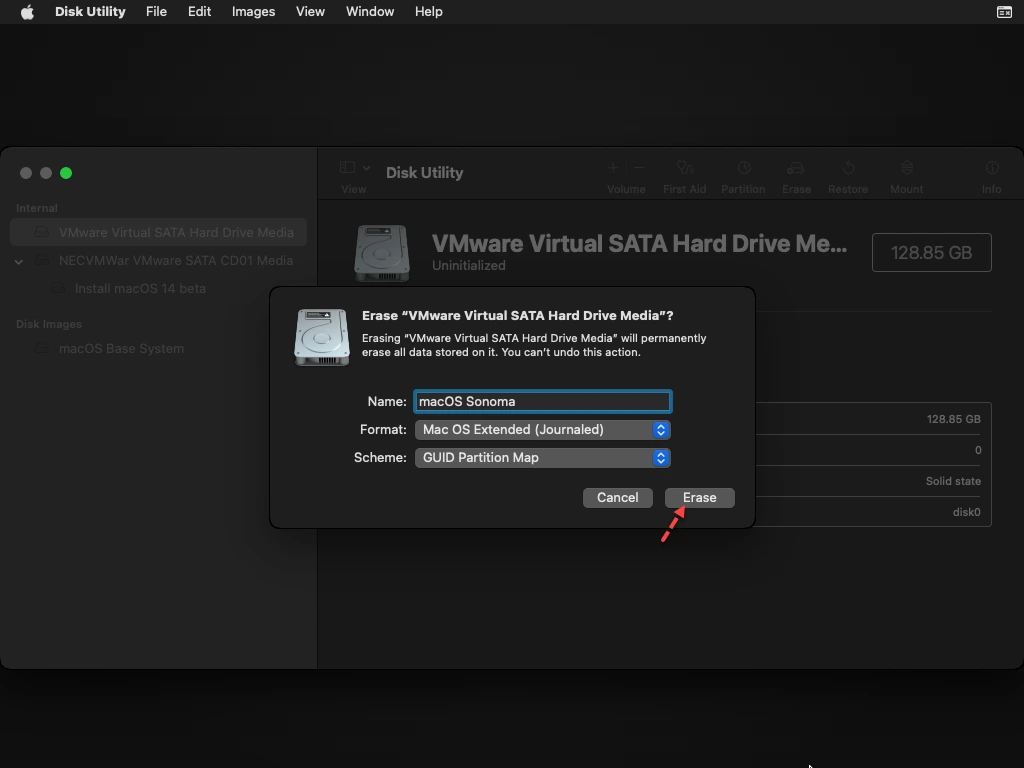
Erase
When completed, click on Performed.
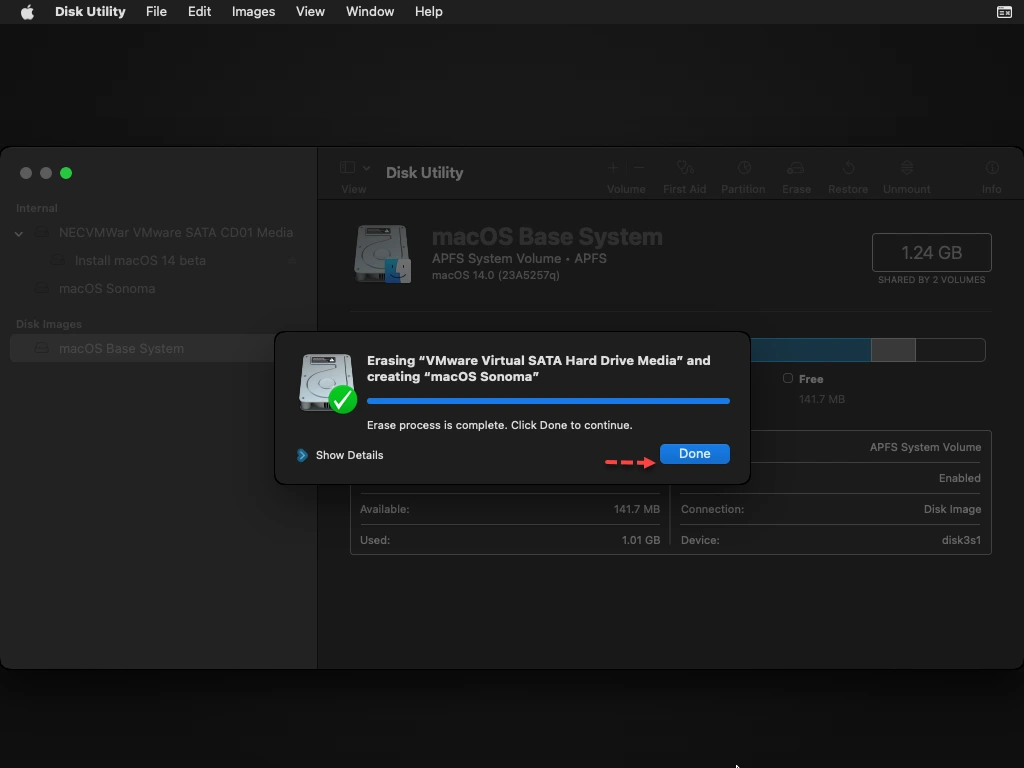
Performed
Click on the Disk Utility tab and choose Stop Disk Utility.
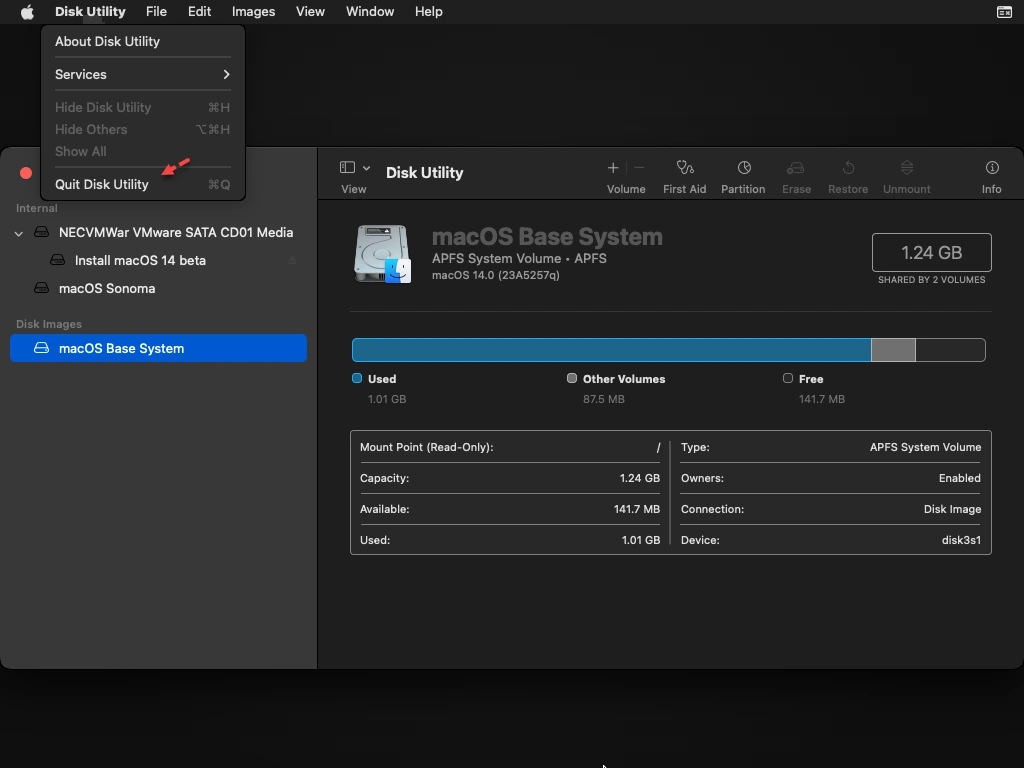
Stop Disk Utility
Choose Set up macOS 14 Beta and click on Proceed.
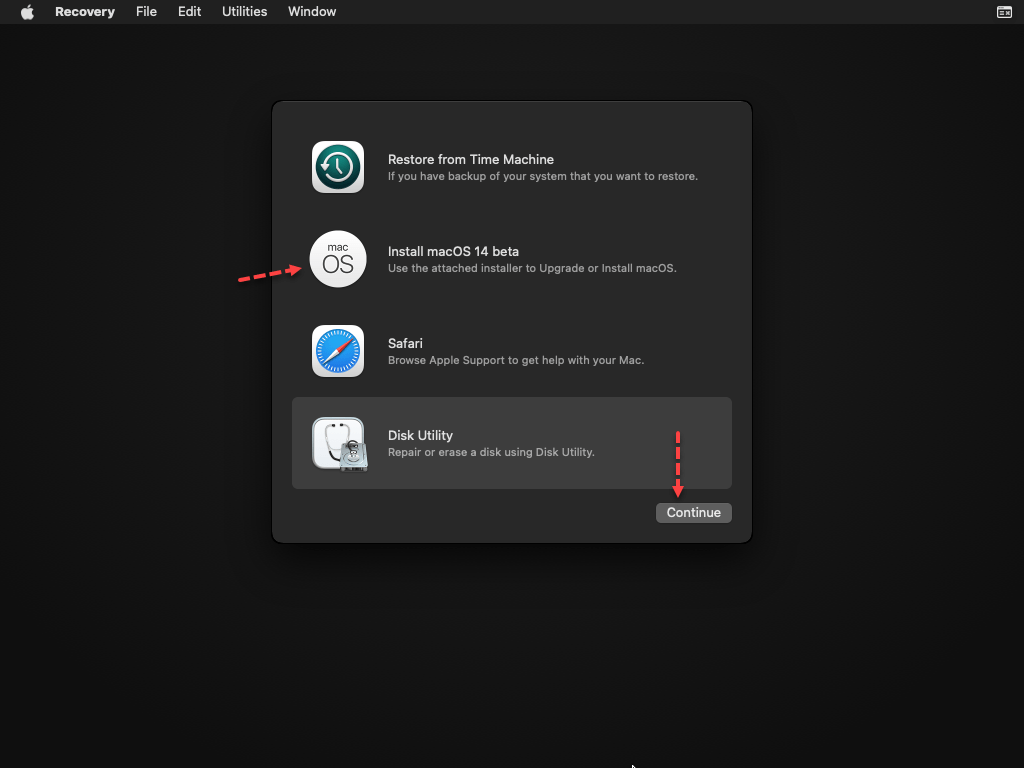
Set up macOS 14 Beta
Click on Proceed.
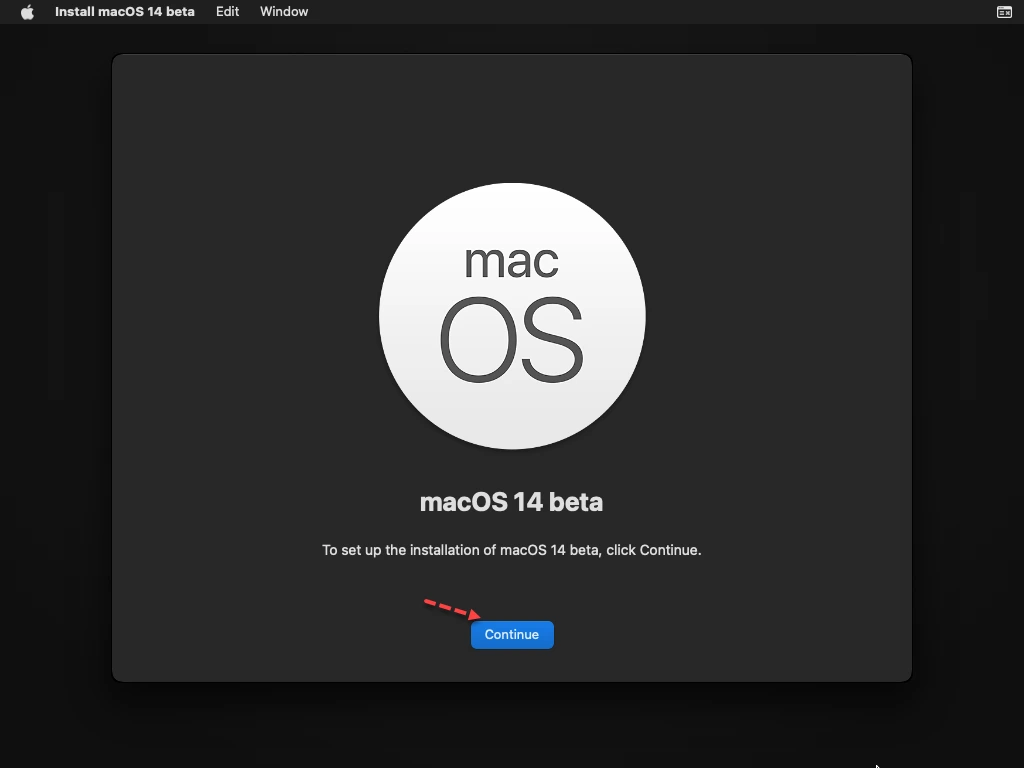
Proceed
On the subsequent display, click on Agree and as soon as once more choose Agree.
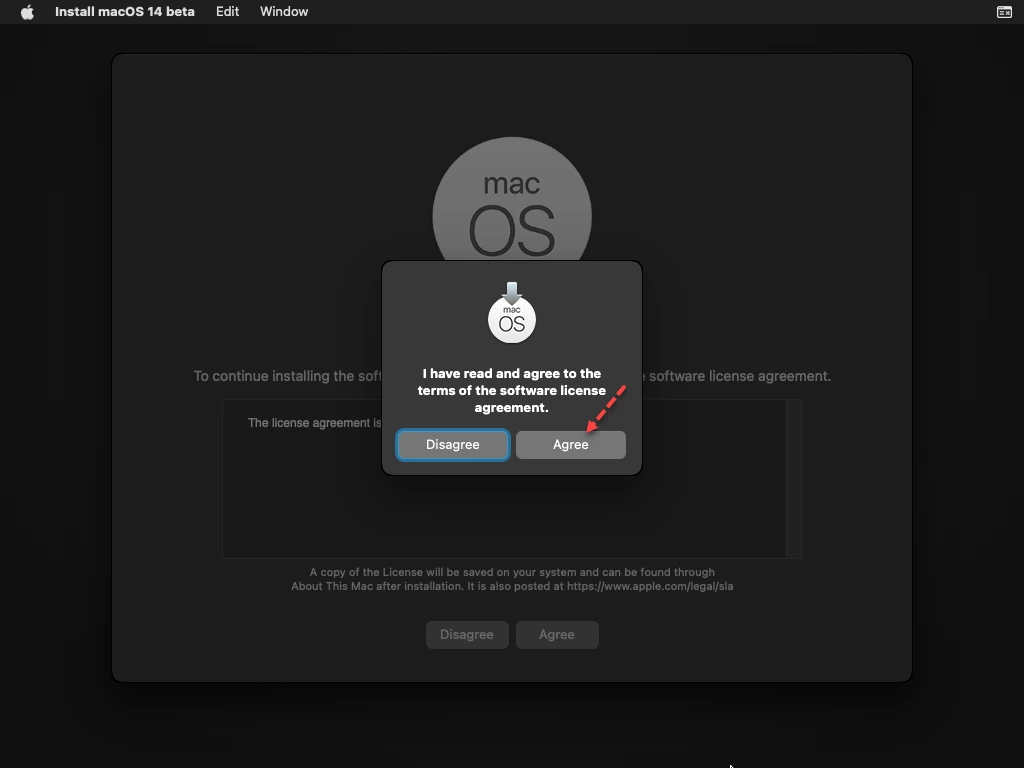
Agree
Choose the macOS Sonoma onerous disk and click on Proceed.
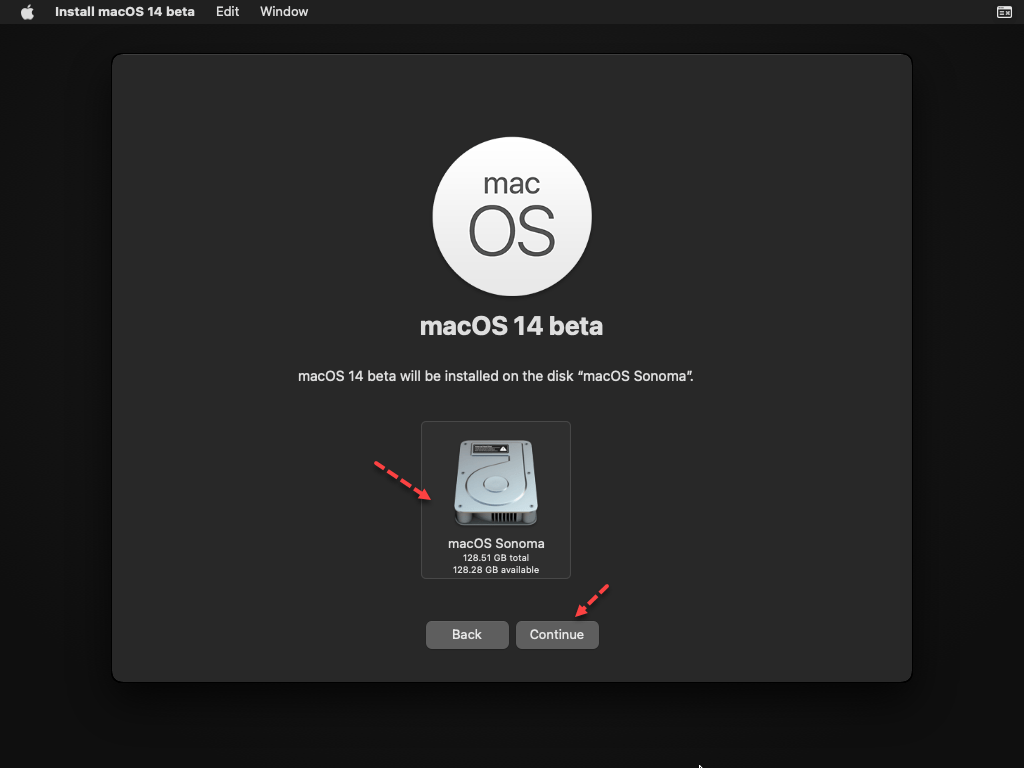
macOS Sonoma onerous disk
Now, wait patiently. It can take a great 40 minutes to 1 hour, relying on the velocity of your PC or laptop computer. Keep in mind that the macOS Sonoma digital machines will restart a number of instances. Be affected person!
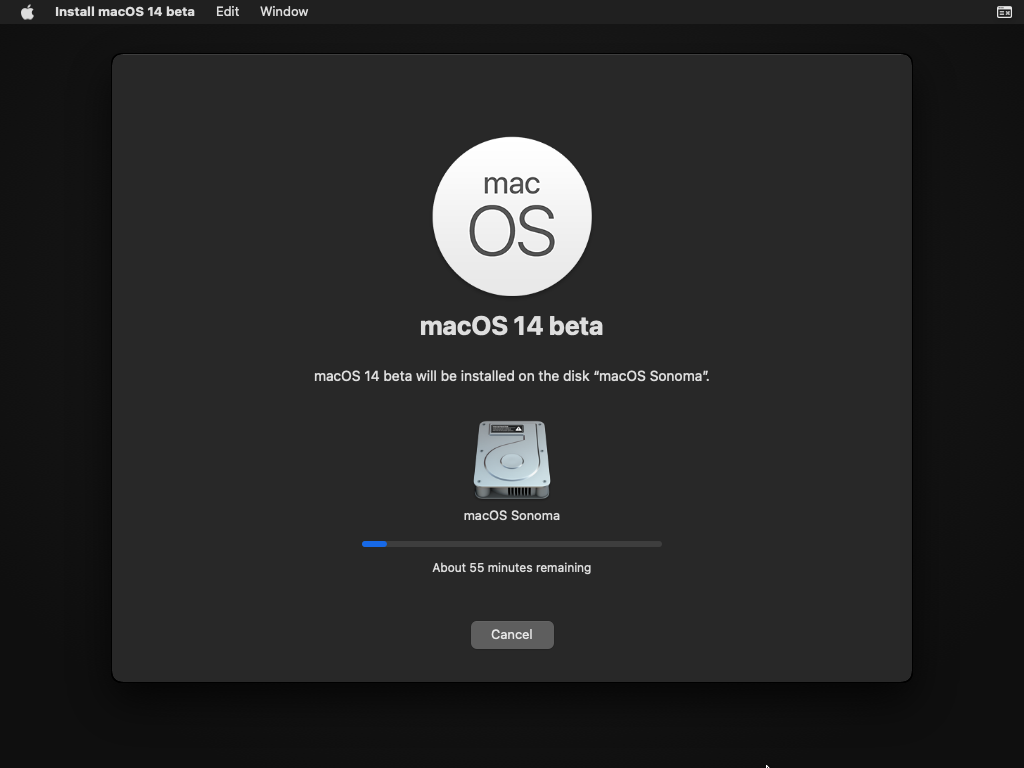
Step 6. Setup macOS Sonoma for the First Time
Whereas the VMware set up of macOS Sonoma on a Home windows PC has been profitable. Because of this, you have to end configuring macOS Sonoma on VMware earlier than utilizing it for the primary time. The procedures listed under needs to be adopted to complete configuring macOS Sonoma on VMware.
- Choose your nation/area and click on Proceed.
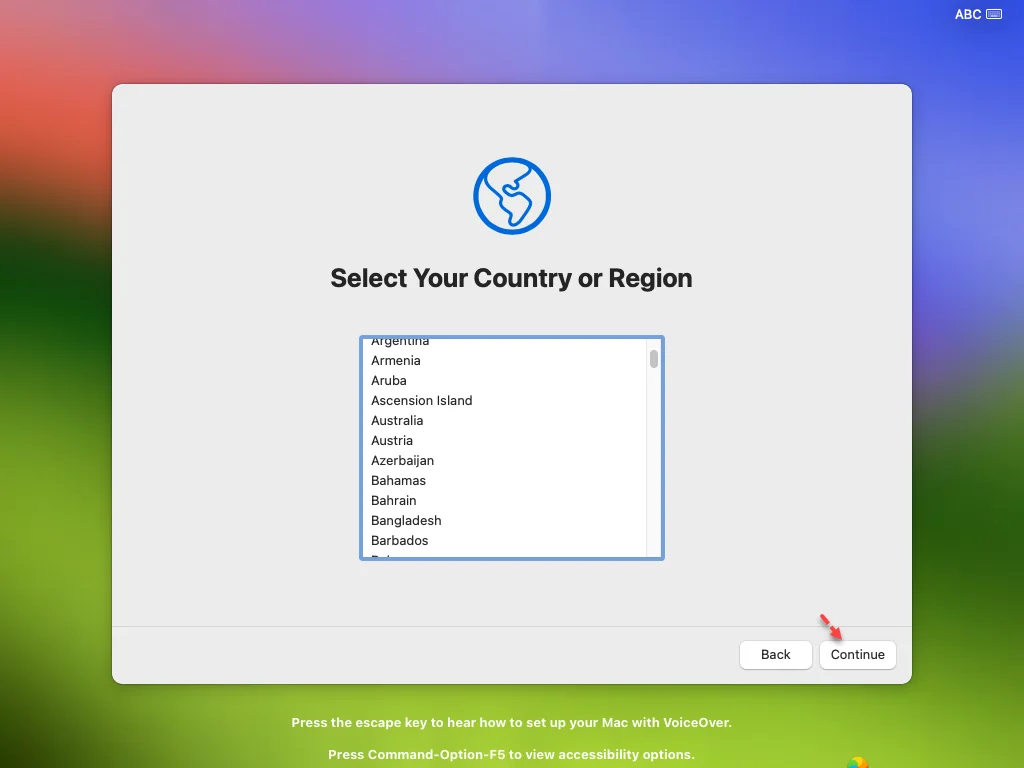
Choose your nation/area
- Select your most popular language and proceed.
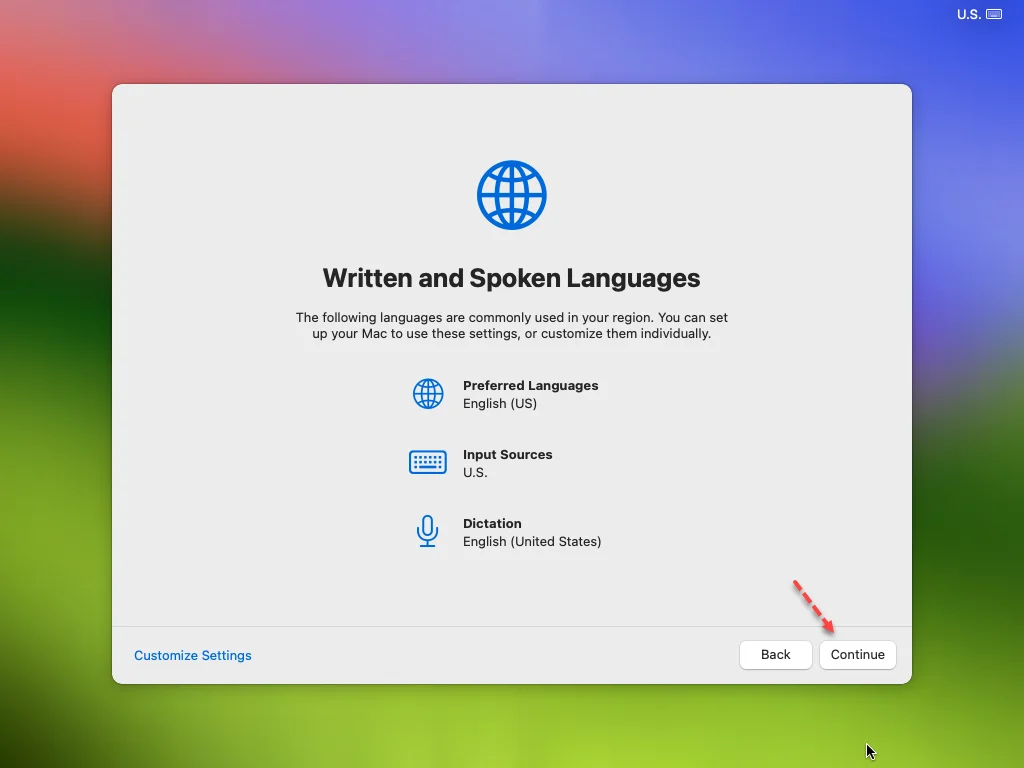
Select your most popular language
- On the Accessibility web page, click on Not Now.
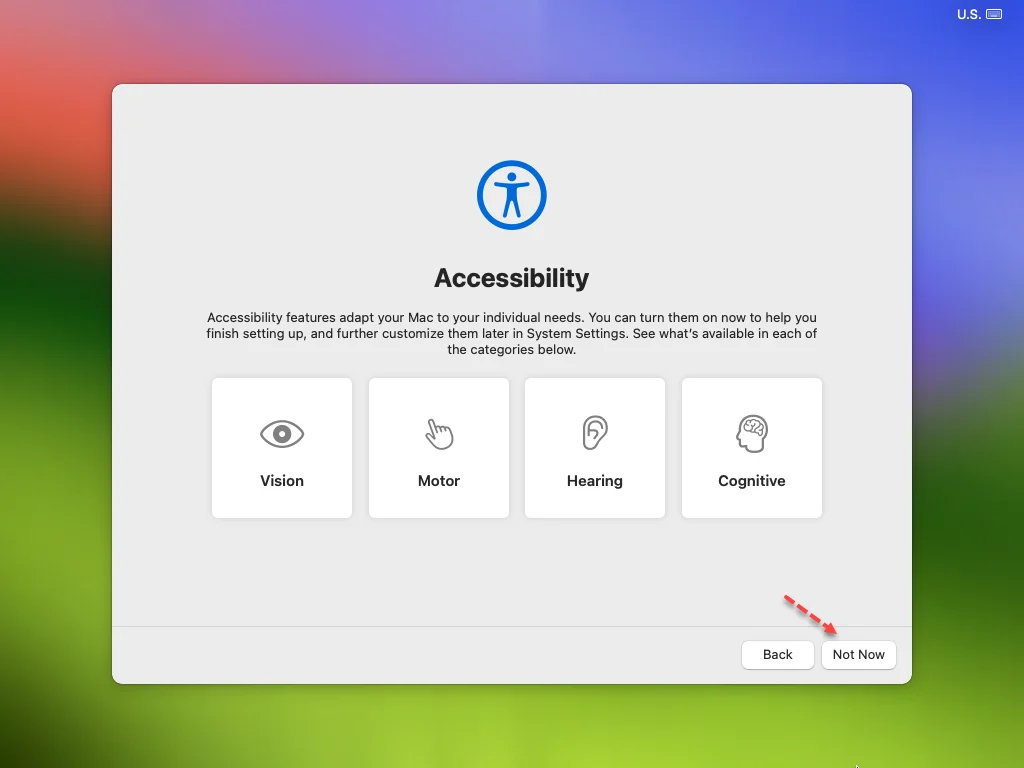
Not Now
- Click on Proceed on the Knowledge & Privateness web page.
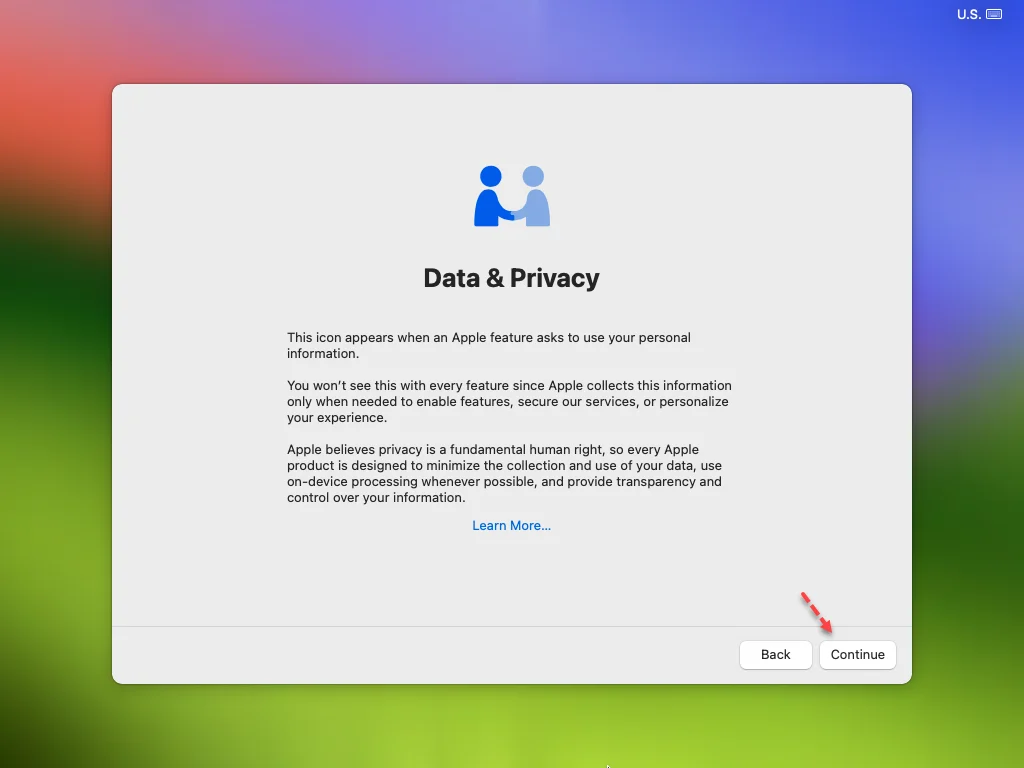
Knowledge & Privateness
- On the Migration Assistant display, click on the Not Now button to proceed.

Migration Assistant
- Check in to your Apple ID or set it up later.
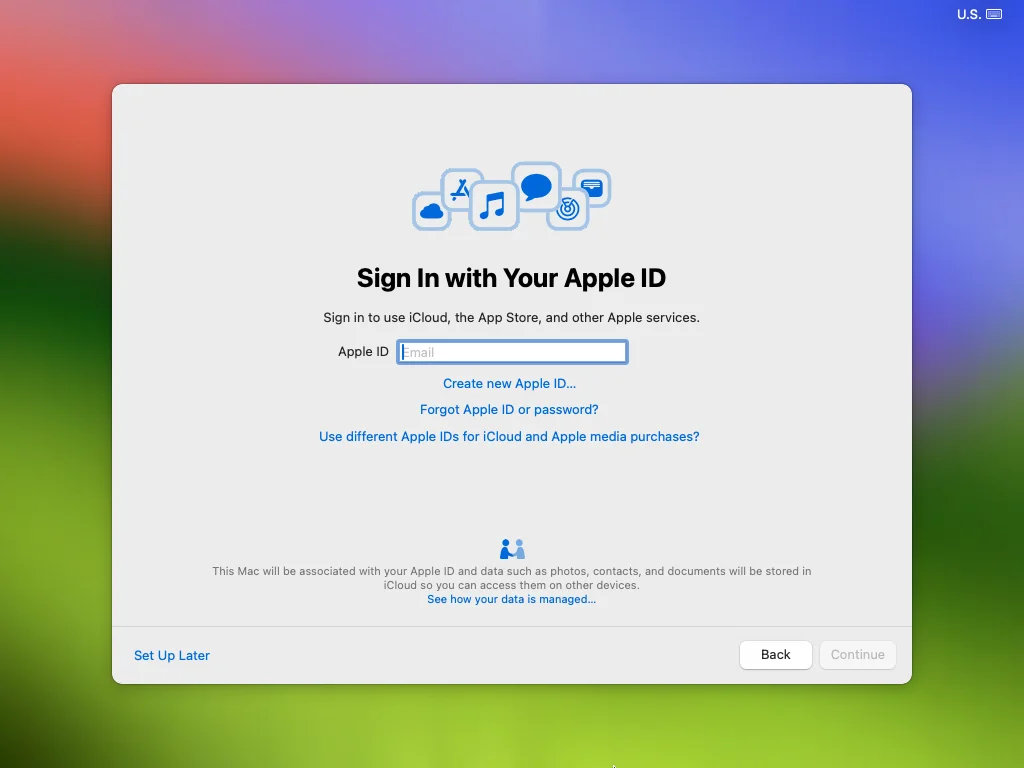
Check in to your Apple ID or set it up later
- Choose Agree to Phrases and Circumstances. As soon as once more choose Agree.
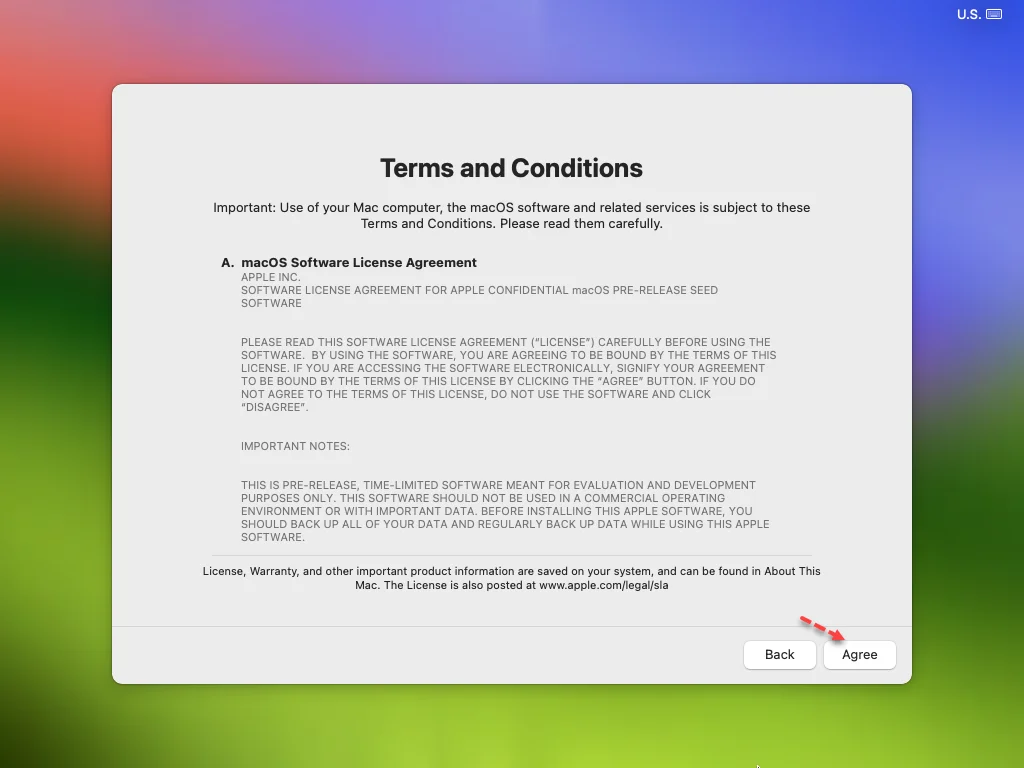
Agree to Phrases and Circumstances
- Create an account with a Full identify and password. Click on Proceed.

Create an account with a Full identify and password
- Allow location companies and click on Proceed.
- Choose your time zone and proceed.
- Click on Proceed on Analaytics display.
- Setup Display screen time later and proceed.
- Now, choose your most popular appear like Gentle, Darkish, or Auto, and click on Proceed.
- Lastly, macOS Sonoma is efficiently put in on VMware Workstation Professional 17.

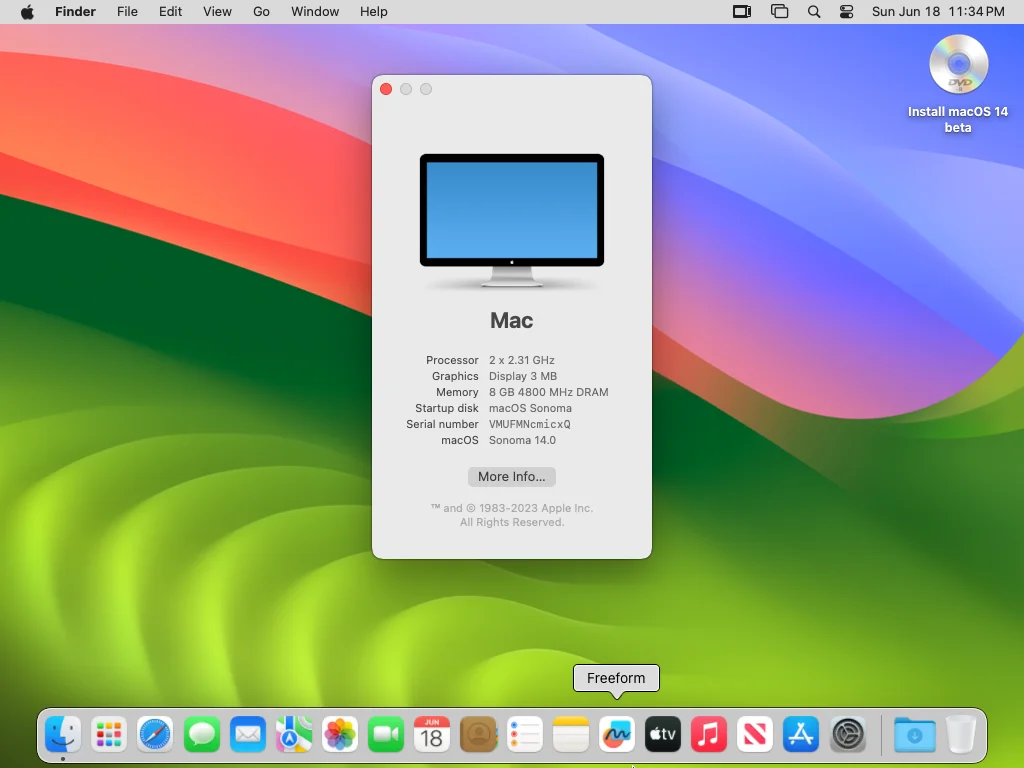
That’s it. That is how one can set up and run macOS 14 Sonoma on VMware Workstation on a Home windows 11 PC or laptop computer. The set up course of was very easy. All you might want to do is obtain the required recordsdata and ensure Virtualization Know-how is enabled from BIOS.
Learn subsequent
How you can Set up macOS Ventura on VMware Workstation in Home windows 10/11
How you can Set up macOS Large Sur on VMware Workstation in Home windows 10

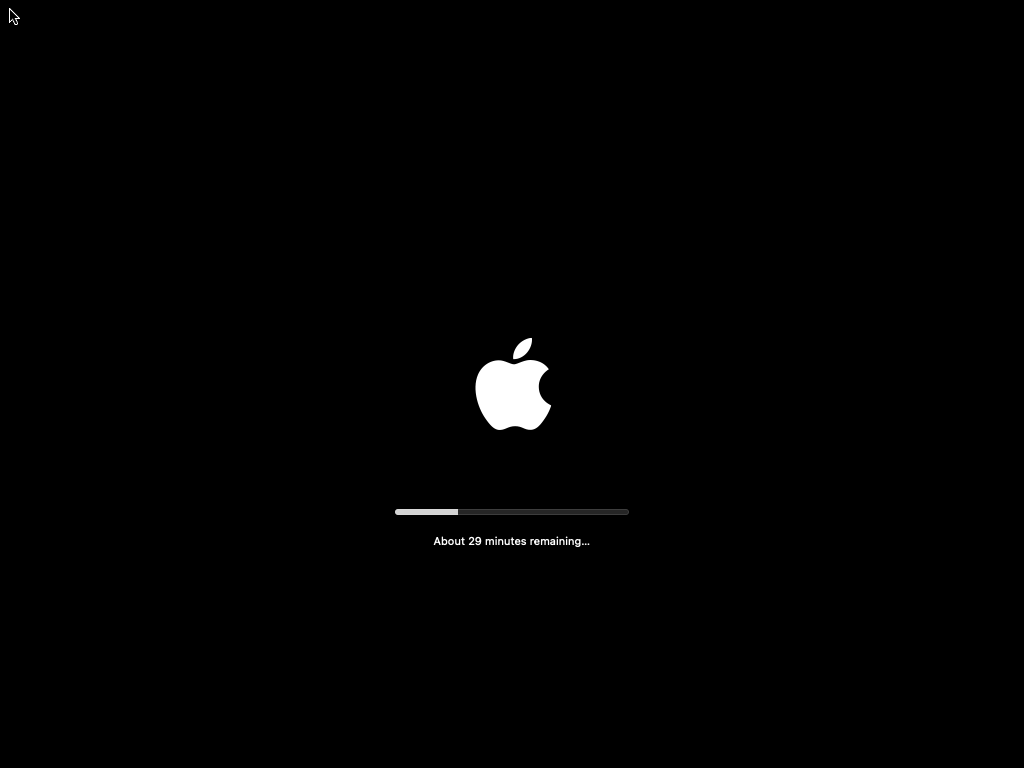


Leave a comment