Let’s welcome macOS Sonoma. If you wish to set up and check macOS Sonoma on digital machines like Oracle VirtualBox you then’ll study right here the method to set up macOS Sonoma on VirtualBox in Home windows 10/11.
The longer term main replace of macOS, Apple’s working system for Mac computer systems, known as Sonoma (model 14). It was revealed because the alternative for macOS Ventura throughout Apple’s WWDC 2023 on June 5, 2023, and a late 2023 launch was predicted. On June 5, 2023, the preliminary developer beta was made accessible. The Sonoma, California-based working system bears this identify.
In keeping with Apple’s regular annual schedule, a public beta of macOS Sonoma must be accessible someday in July, and the entire launch ought to observe in September. Any point out of generative AI, which Microsoft is integrating into Home windows with Copilot, is notable for its omission. Nevertheless, in case you personal a Mac that was made after 2018, these are probably the most notable new options of Apple’s subsequent desktop OS replace.
Earlier than we begin to set up macOS Sonoma on VirtualBox, let’s take a look at appropriate Macs for macOS Sonoma and its options.
Suitable Macs for macOS Sonoma (macOS 14)
macOS Sonoma drops assist for the next Macs:
- 2017 MacBook Professional
- 2017 iMac
- 2017 MacBook (12-Inch)
macOS Sonoma stays appropriate with the next Macs:
- MacBook Professional: 2018 and later
- MacBook Air: 2018 and later
- Mac Mini: 2018 and later
- iMac: 2019 and later
- iMac Professional: 2017
- Mac Studio: 2022 and later
- Mac Professional: 2019 and later
macOS Sonoma New Options
1. Widgets on the Desktop
Widgets have been restricted to the notification sidebar on the best facet of the desktop in earlier iterations of the macOS working system. You might put them wherever on the desktop whereas utilizing Sonoma. Whenever you launch an app window, desktop widgets change into translucent and tinted to match your wallpaper in order to not be distracting. You possibly can make the most of widgets in your Mac desktop in case you use them on an iPhone. These “anyplace widgets” have been in comparison with the desktop widgets Microsoft launched in Home windows Vista again in 2006, albeit widgets have returned in Home windows 11, the place they’re (in the intervening time) restricted to their very own panel. What’s thrown out, is thrown again.
2. Gaming Mode
A brand new Gaming mode for Macs with Apple Silicon processors goals to alter the truth that Apple has by no means been the first selection for enjoying PC video games. To rejoice the discharge of a director’s minimize of his 2019 title Loss of life Stranding on the Mac, the agency even introduced in gaming veteran Hideo Kojima at WWDC 2023. The brand new macOS Recreation Mode will launch system assets from background processes so the sport could make use of them, similar to Home windows’ Recreation Mode does. Moreover, the mode is designed to minimize controller latency for the Xbox and PlayStation.
3. Video Conferencing Instruments
The necessity to interact in video conferences is frequent amongst enterprise prospects, and Apple has launched a number of enhancements that enhance the expertise whether or not you’re utilizing Zoom, Groups, or Webex. Customers can overlay a cutout or thumbnail picture of themselves over a shared desktop utilizing the Presenter Overlay perform. Response movies, which embellish your video feed with balloons and streamers, are one other innovation. For extra go to here.
Required Information to Set up macOS Sonoma on Oracle VirtualBox in Home windows 10/11
With the intention to set up macOS Sonoma on VirtualBox on Home windows 11/10, you’ll must obtain the below-given hyperlinks:
- Download Oracle VirtualBox
- Obtain macOS Sonoma ISO
- Download VBox Code
Step 1. Set up VirtualBox and the Extention Pack
Oracle VM VirtualBox has been developed by Oracle Company as a free and open-source virtualization framework. Utilizing Home windows, macOS, Linux, Solaris, in addition to OpenSolaris you’ll be able to mount the VirtualBox. This permits customers to construct digital machines to run different working programs. “It helps visitor improvement and administration of Home windows and Linux operating digital machines and restricted virtualization on Apple {hardware} of macOS friends.”
A digital machine is a digital system or program that presents the identical options as bodily machines (eg, a pc system with its personal CPU, reminiscence, community interfaces, and storage capability). A digital machine like a actual system is used to run purposes or OS.
Steps to put in VirtualBox:
- Navigate the folder the place you could have downloaded your VirtualBox and double-click on the downloaded “VirtualBox” file to put in it.
- Oracle VM VirtualBox Setup” window will seem on the display screen and click on on the “Subsequent” button to proceed.
- Select the situation the place you wish to set up the VirtualBox and click on on the “Subsequent” button to proceed.
- Click on Subsequent.
- Click on Sure after which click on the Set up button to start out the set up course of.
Steps to put in VirtualBox
Steps to Set up VirtualBox Extension Pack
- Double-click on the installer of VirtualBox Extention. It should open the VirtualBox and click on Set up.


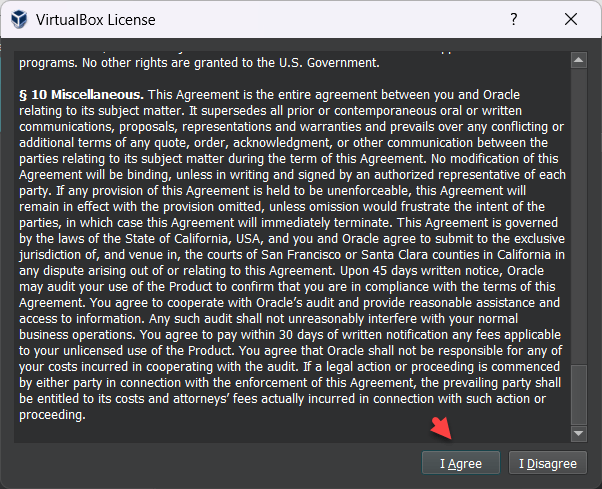
I Agree
- VirtualBox Extension Pack put in efficiently. Click on OK.
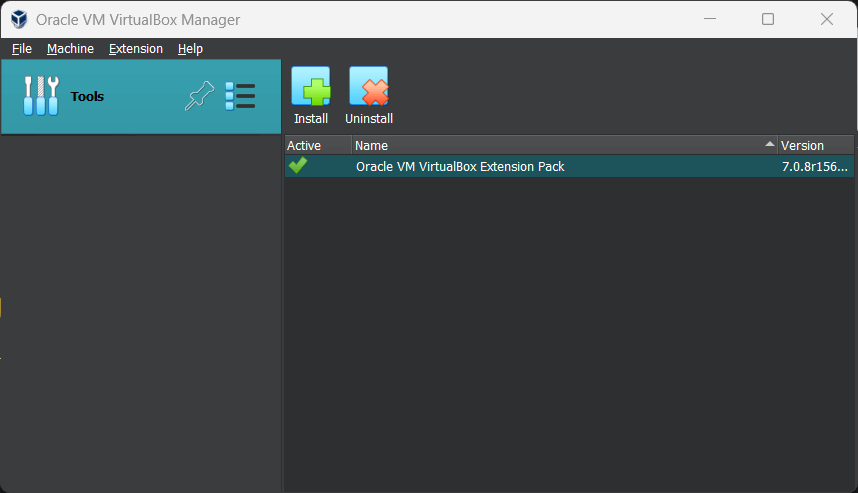
Step 2. Create macOS Sonoma Digital Machine & Configure it
Launch the VirtualBox VM and choose New.

New
When the following window opened click on on the Knowledgeable Mode choice.
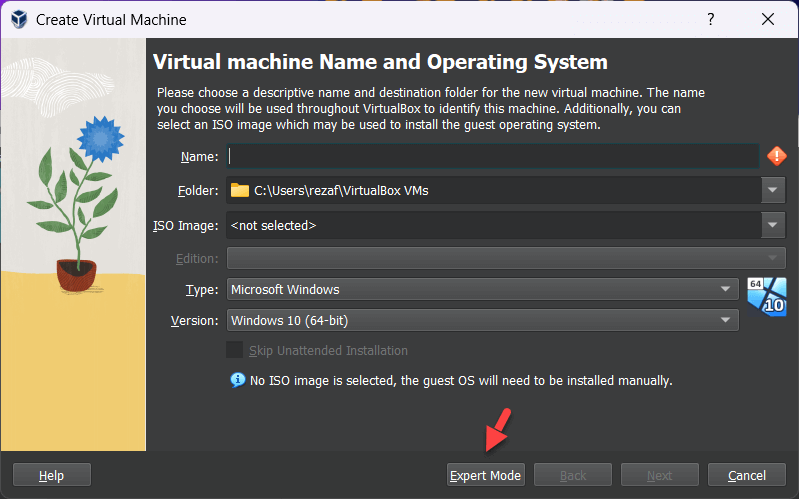
Knowledgeable Mode
Now give a reputation for the digital machine, merely sort macOS Sonoma, specify the situation, and Sort Mac OS X, Model, Mac OS X (64-Bit).

Now give a reputation for the digital machine
On the {Hardware} tab improve the bottom reminiscence dimension and the processor.

improve the bottom reminiscence dimension and the processor
Choose the most disk dimension for macOS Sonoma then specify the situation. Click on End.

Choose the utmost disk dimension
Now, choose Settings to customise sure issues.
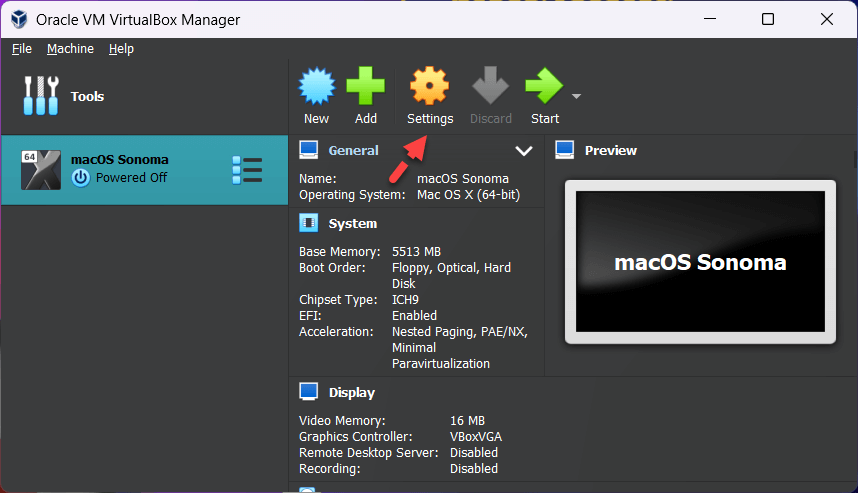
Settings
When the settings window opened, from the left-handed window facet choose the System tab, then uncheck the floppy disk.

uncheck the floppy disk
Choose the Show tab, then improve the video reminiscence dimension to 128 MB.
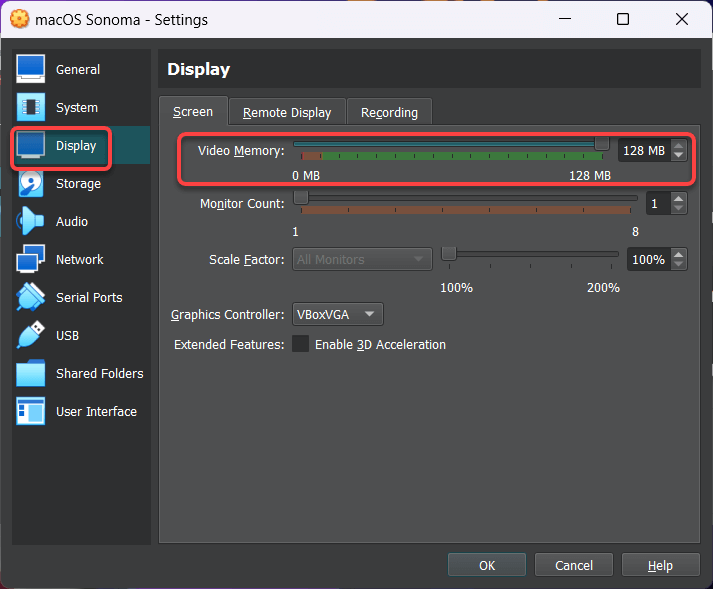
improve the video reminiscence dimension to 128 MB
Choose the Storage tab, click on Empty > disk icon > Select a disk file.
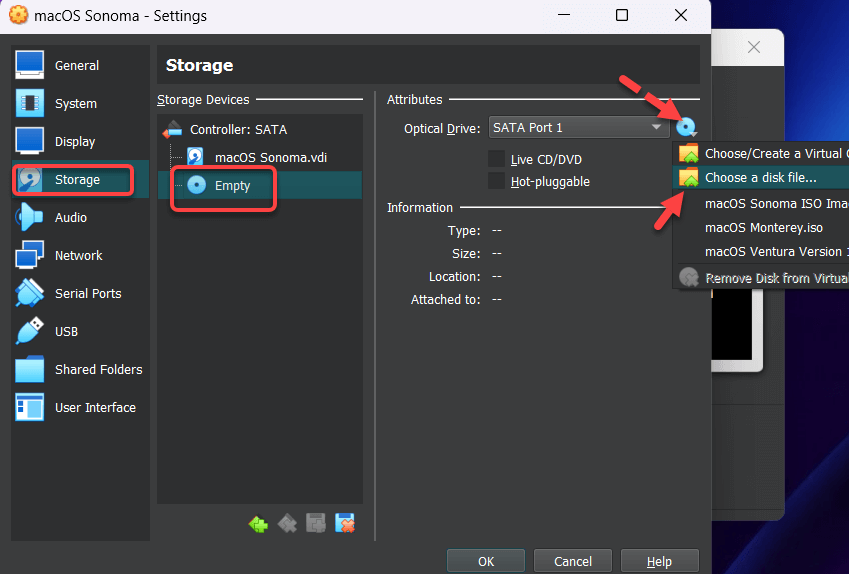
Select a disk file
Select the macOS Sonoma ISO and click on Open.
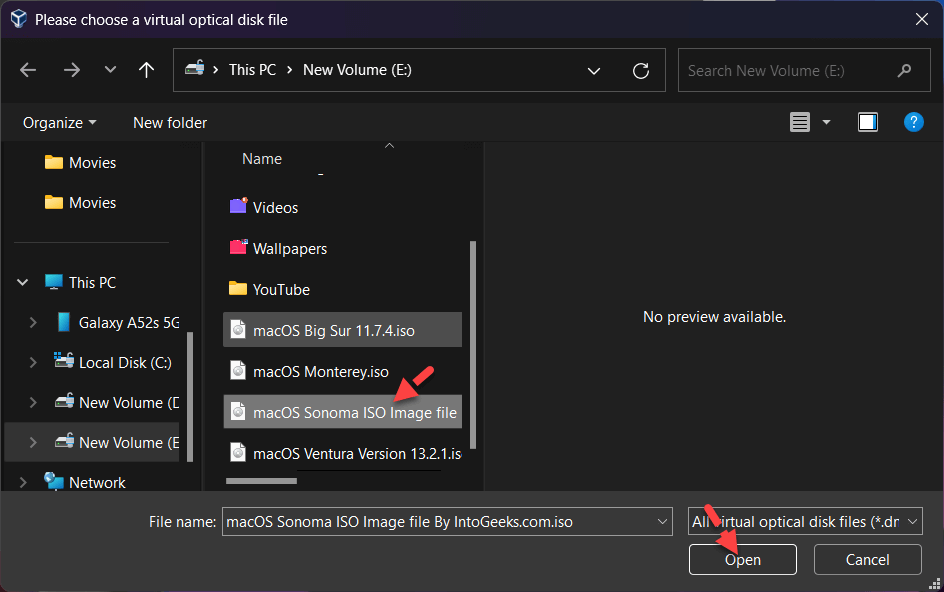
Select the macOS Sonoma ISO
Allow the USB 3.0 from the USB tab.
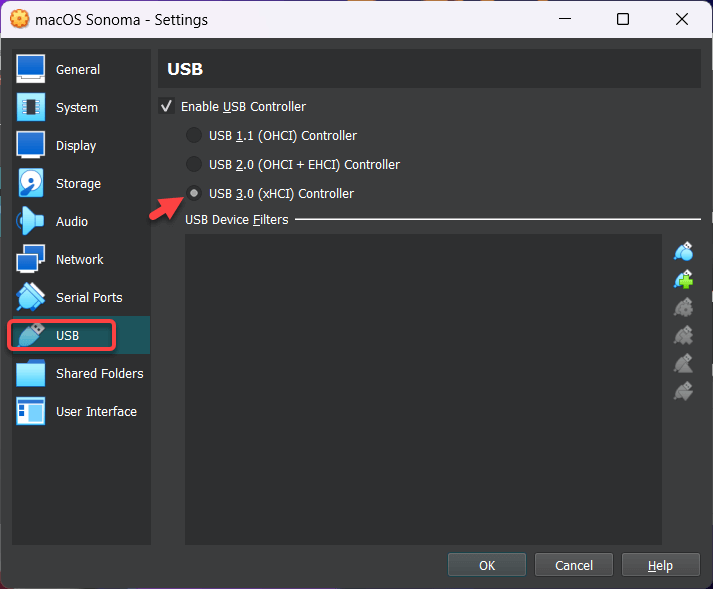
Allow the USB 3.0
Finally, choose OK.
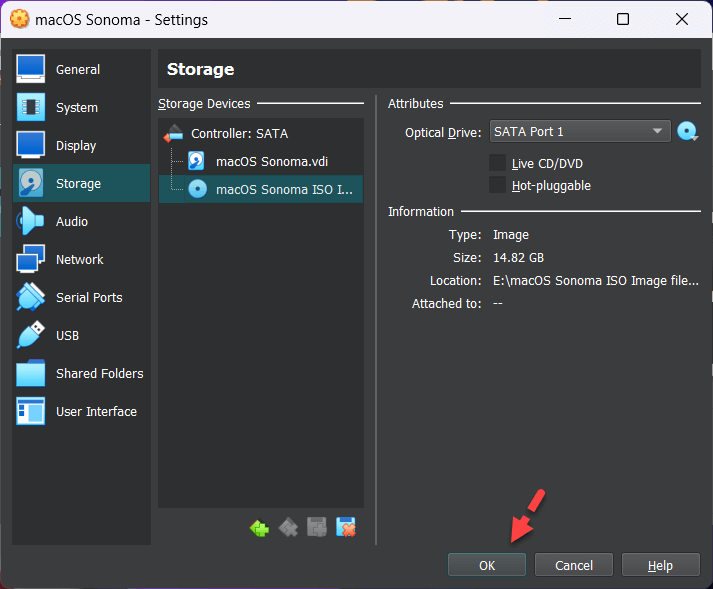
OK
Step 3. Run VirtualBox Code to the Command Immediate
When you’ve created and customised your digital machine, it’s time to run some codes with the intention to set up macOS Sonoma on VirtualBox. First, it is best to discover your digital machine identify as a result of in a while, we’ll use it.
Be aware: It’s extremely advisable that it is best to stop the VirtualBox program earlier than executing the code. If you happen to don’t do it, your digital machine won’t proceed to the set up step.
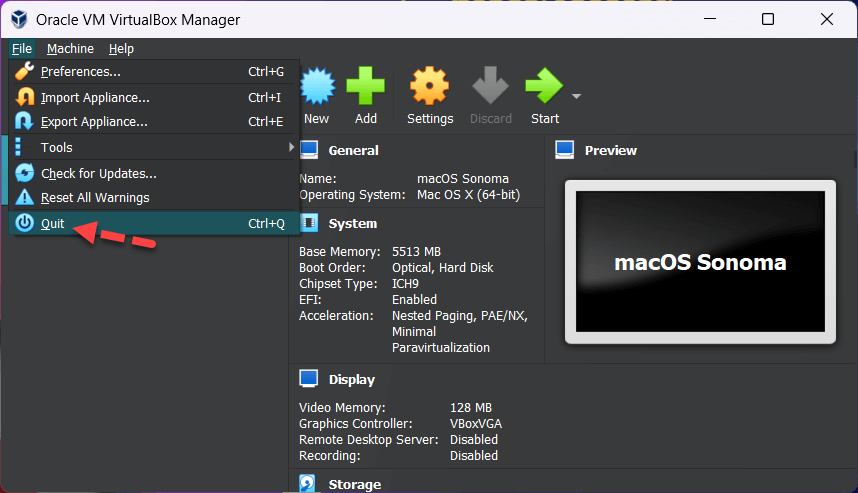
stop the VirtualBox program
Open the VirtualBox code. Go to the Edit tab and choose Substitute.
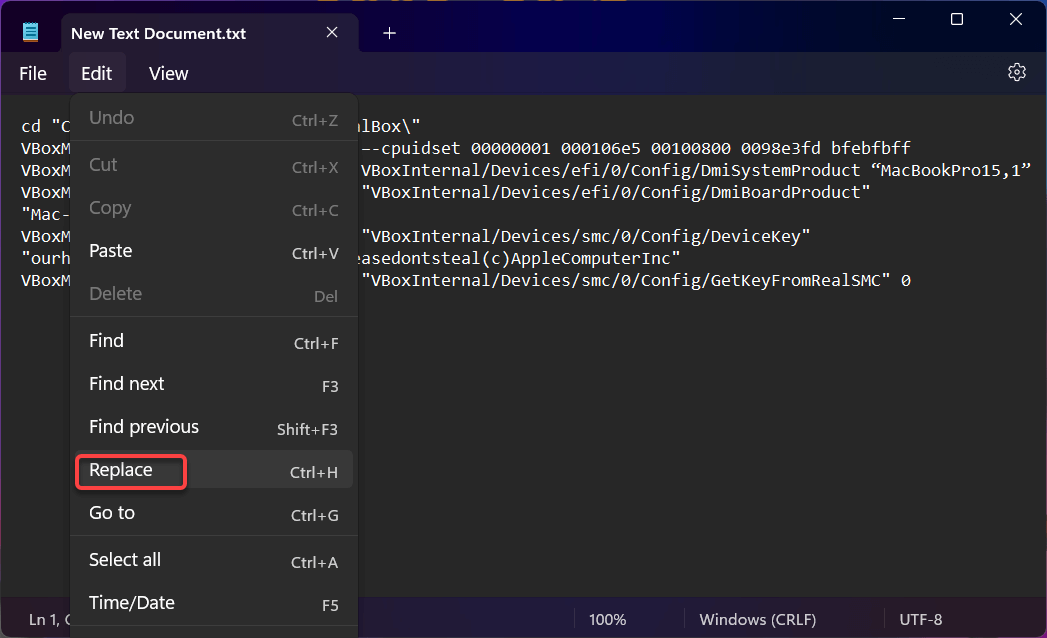
Substitute
Now, substitute “VM Identify” along with your digital machine identify and choose Substitute All.
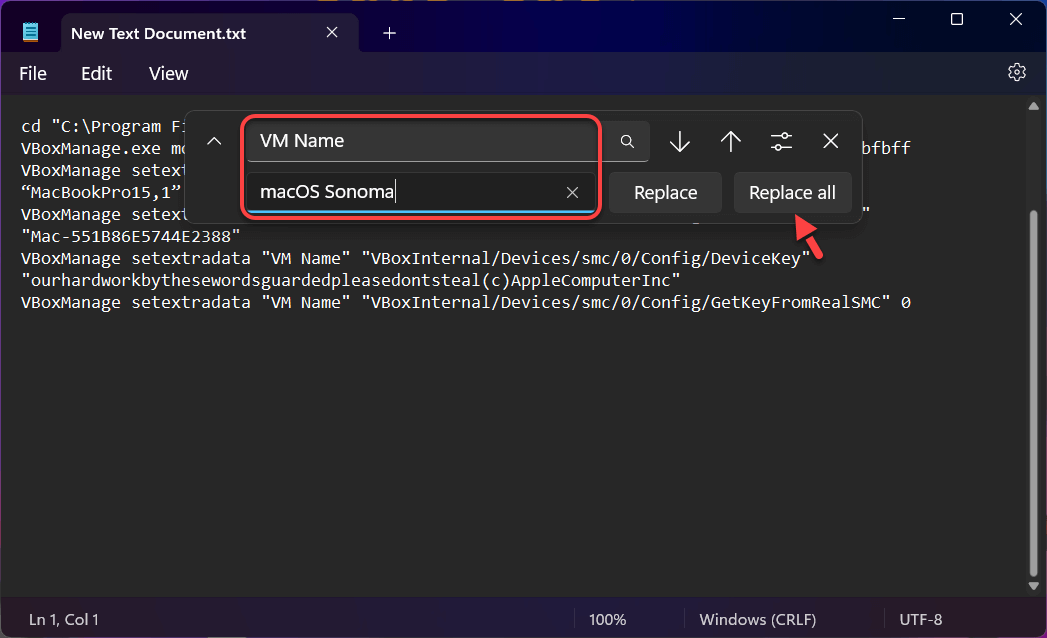
Now, substitute “VM Identify” along with your digital machine identify and choose Substitute All
Now navigate to the Home windows begin menu and kind their cmd, as soon as the cmd seems right-click and run as administrator.
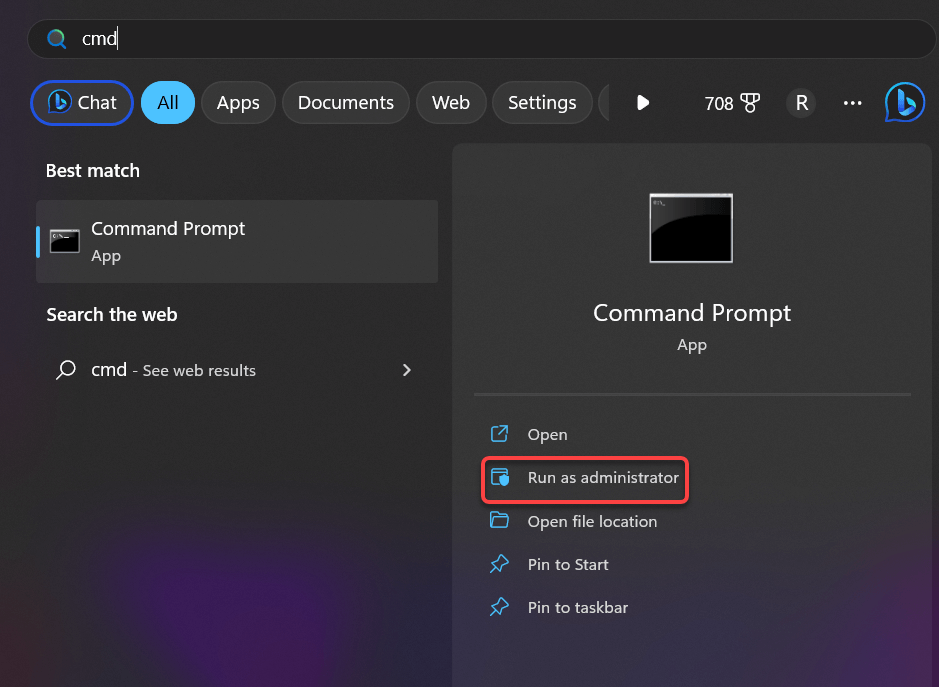
run CMD as administrator
Copy the first line of the instructions and paste it into the command immediate window then hit enter, then copy the remainder of the instructions and paste it into the command immediate window then and hit enter.
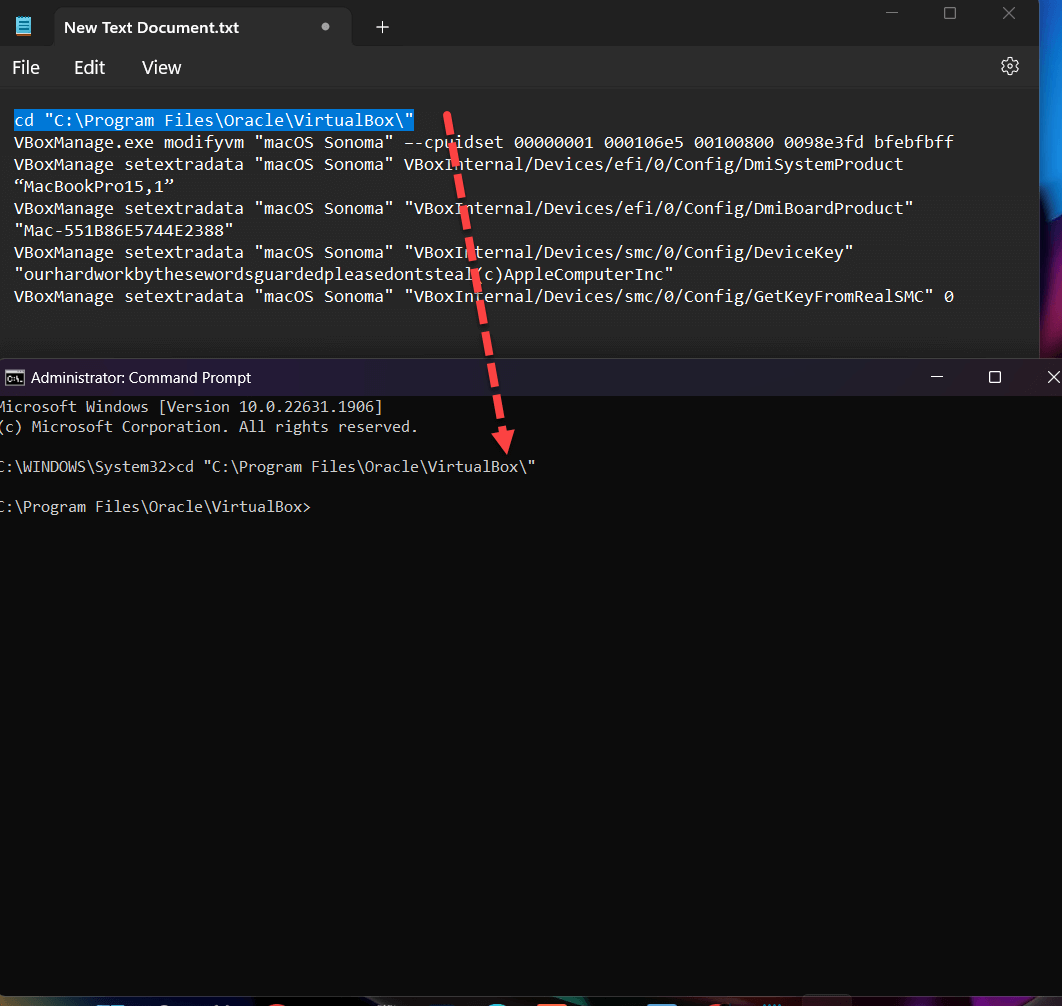
run the instructions one after the other
Step 4: Begin the macOS Sonoma Digital Machine
Open the VirtualBox app then click on the Begin button. You’ll then see a set of codes operating for about 90 seconds.
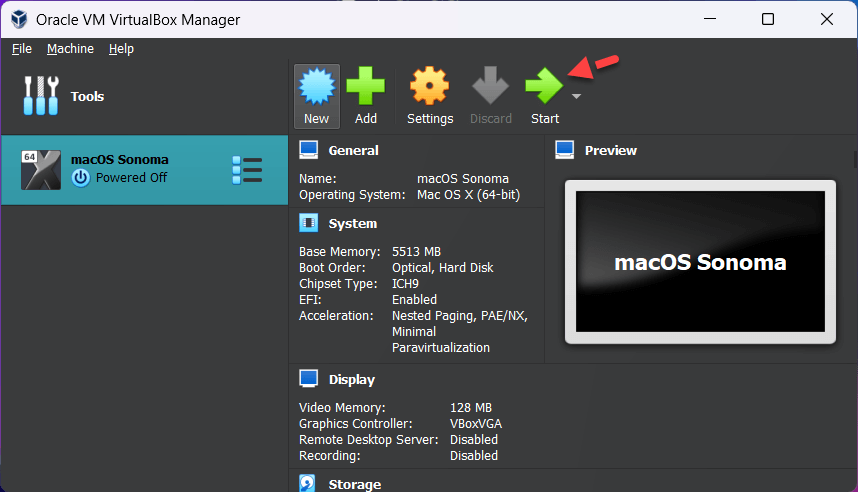
Begin
After getting began the digital machine, you’ll see some code operating within the background. Simply wait till you see the Apple brand.
Choose your most well-liked language and click on the arrow icon on the backside right-hand nook.

Choose your most well-liked language
Choose Disk Utility and click on Proceed.
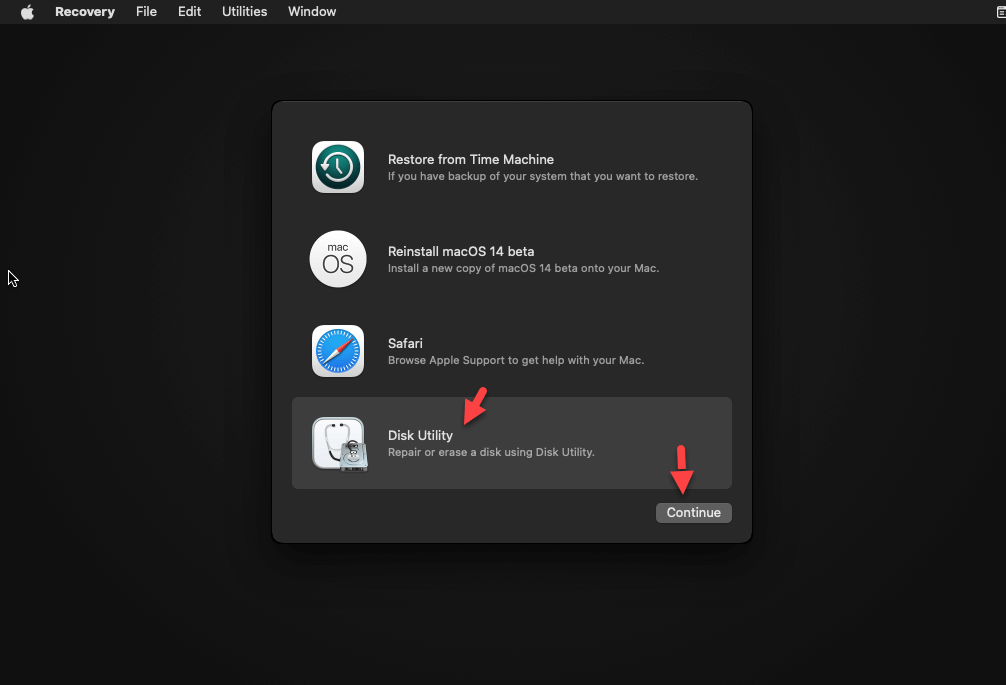
Disk Utility
Select VBOX HARDDISK Media then click on Erase.
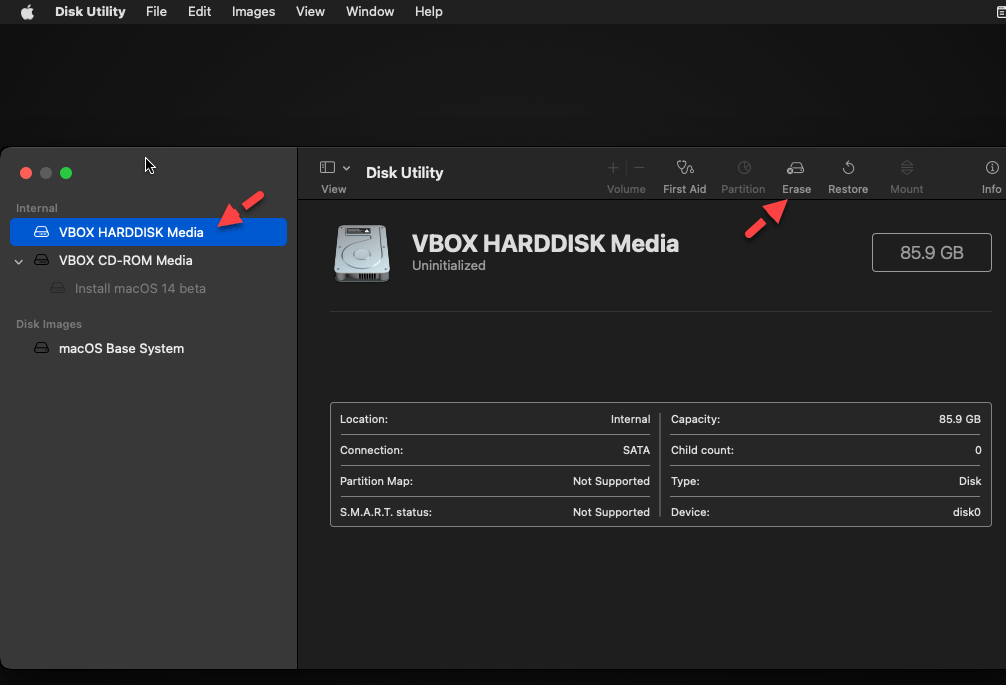
Erase VBOX HARDDISK Media
Configure the settings akin to identify, format, and scheme. Click on Erase.

Erase
Choose Completed.
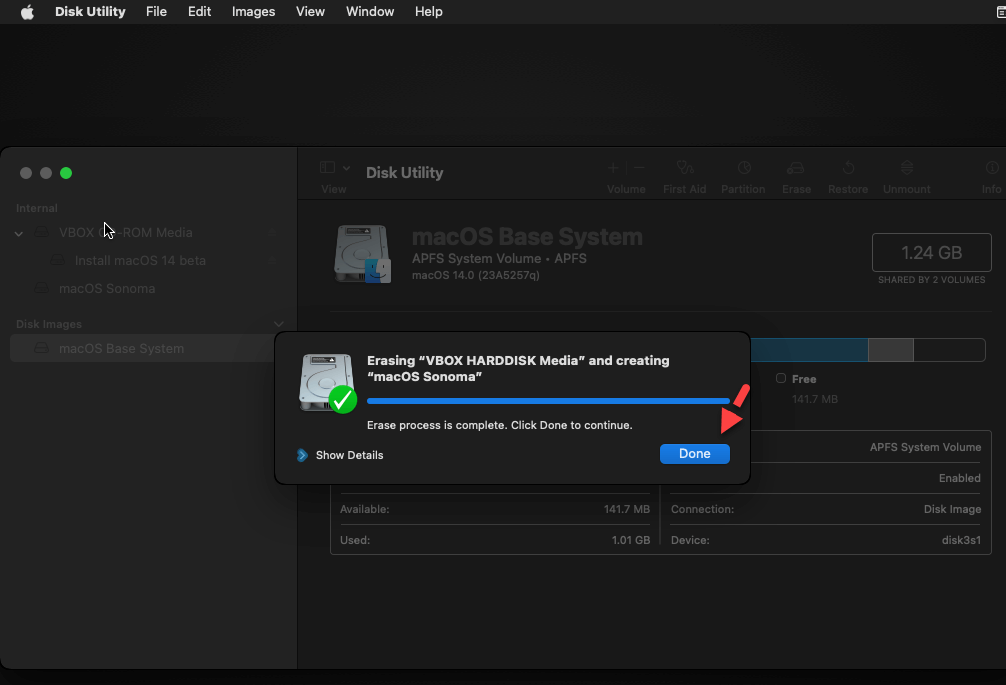
Completed
Click on the Disk Utility tab and choose Stop Disk Utility.
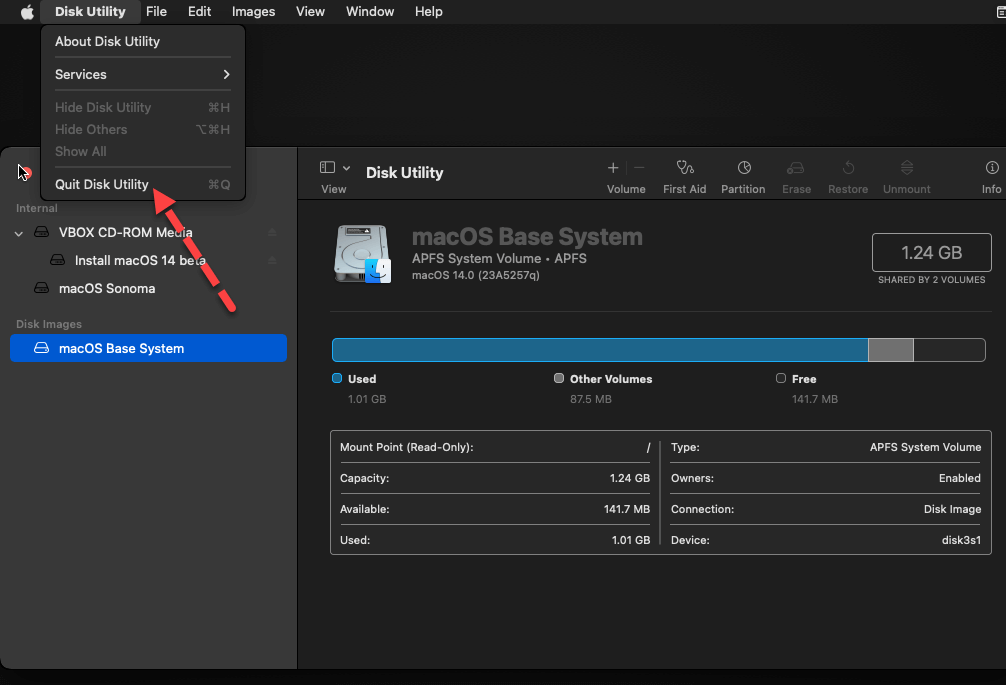
Stop Disk Utility
Choose Set up macOS 14 beta and click on Proceed.
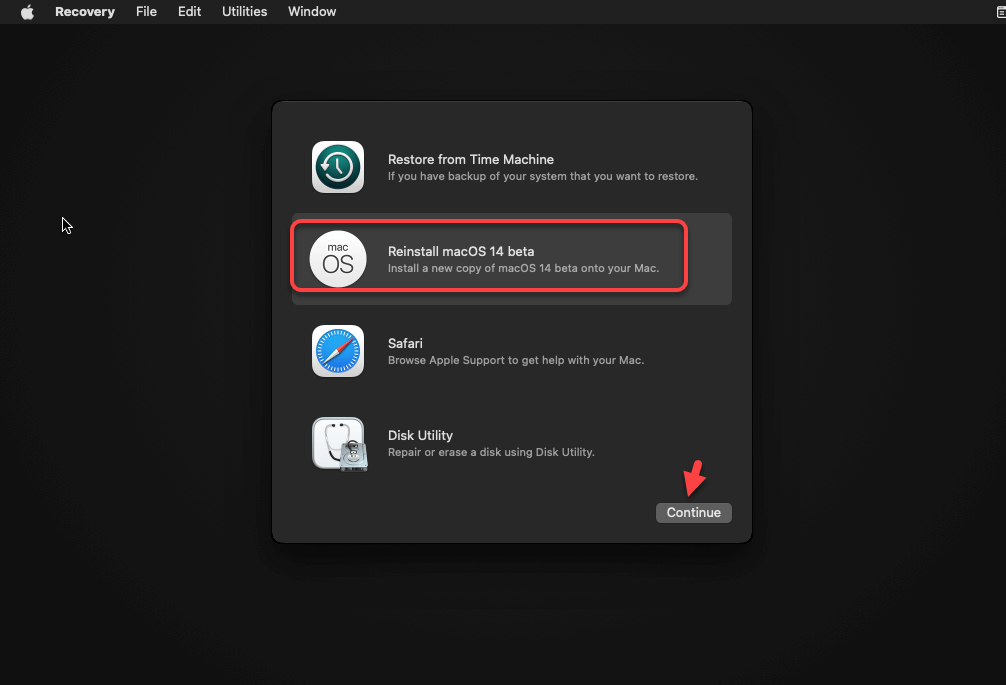
Set up macOS 14 beta
Click on Proceed.
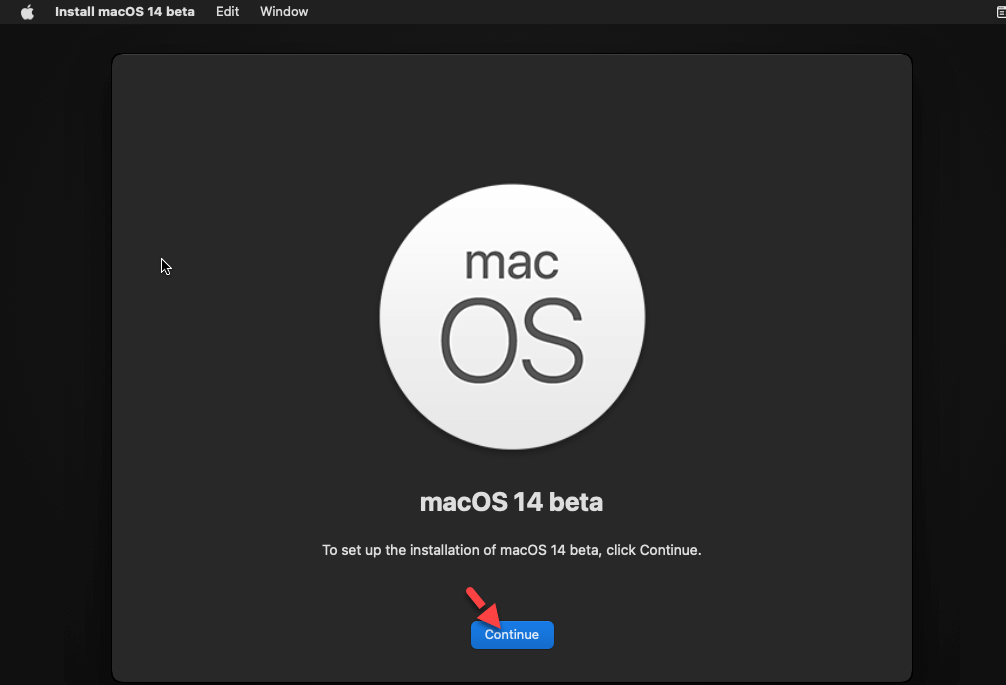
Proceed
On the following display screen, click on Agree and as soon as once more choose Agree.
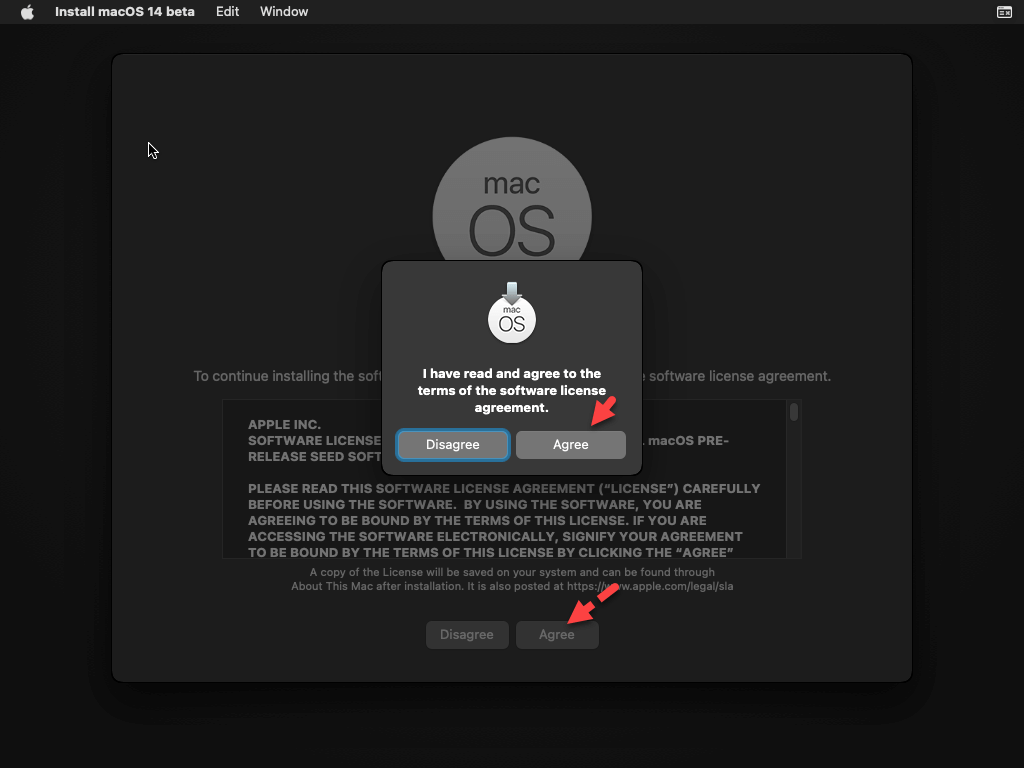
Agree
Choose the macOS Sonoma onerous disk and click on Proceed.
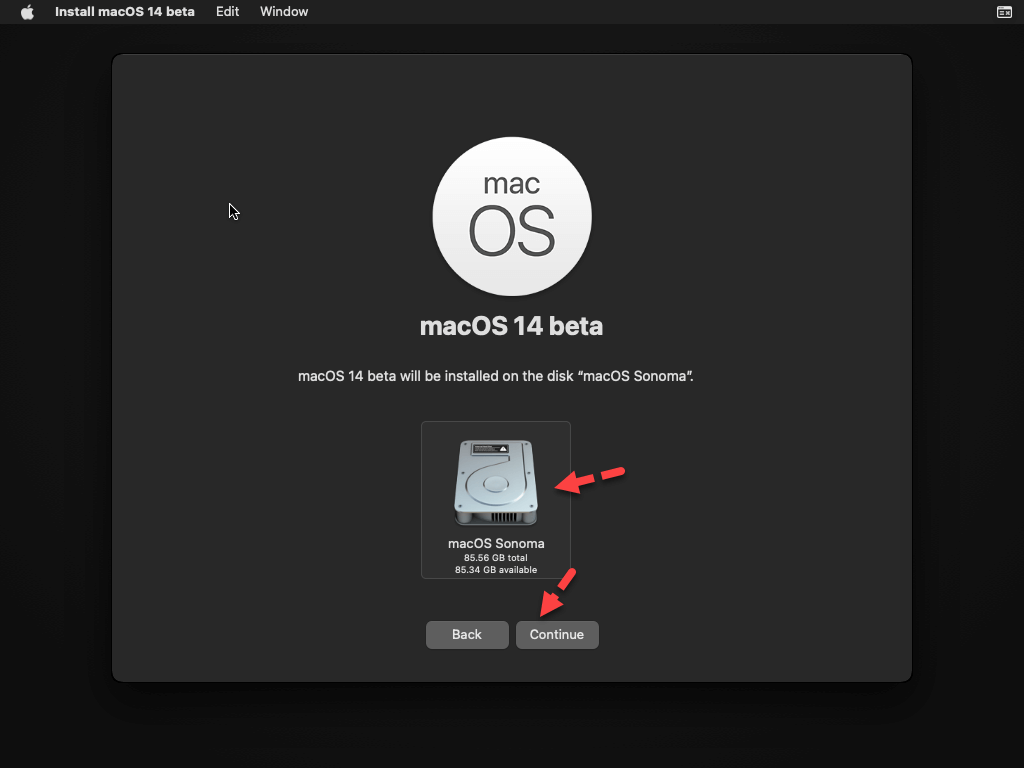
Choose the macOS Sonoma onerous disk
Now, wait patiently. It should take a great 40 to 60 minutes, relying on the pace of your PC or laptop computer.
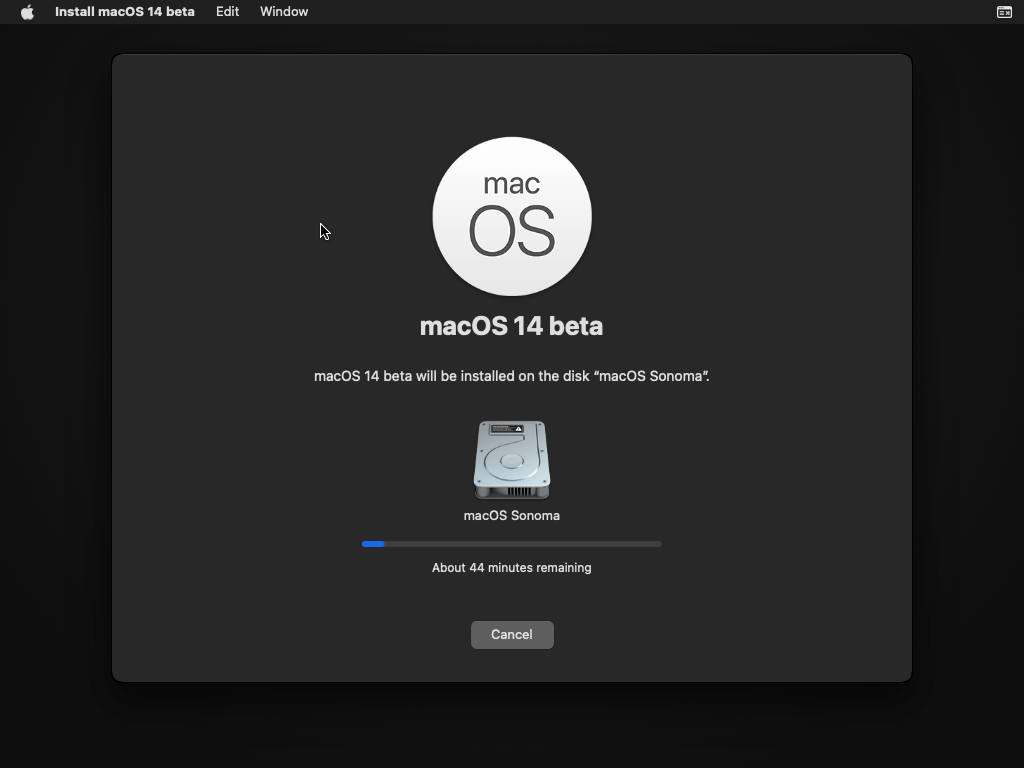
Step 5. Setup macOS Sonoma for the First Time on Oracle VirtualBox
Whereas the VirtualBox set up of macOS Sonoma on a Home windows PC has been profitable. In consequence, you will need to end configuring macOS Sonoma on VirtualBox earlier than utilizing it for the primary time. The procedures listed under must be adopted to complete configuring macOS Sonoma on VirtualBox.
- Choose your nation/area and click on Proceed.
- Select your most well-liked language and proceed.
- On the Accessibility web page, click on Not Now.
- Click on Proceed on the Knowledge & Privateness web page.
- On the Migration Assistant display screen, click on the Not Now button to proceed.
- Check in to your Apple ID or set it up later.
- Choose Agree to Phrases and Situations. As soon as once more choose Agree.
- Create an account with a Full identify and password. Click on Proceed.
- Allow location providers and click on Proceed.
- Choose your time zone and proceed.
- Click on Proceed on the Analytics display screen.
- Arrange Display time later and proceed.
- Now, choose your most well-liked appear like Mild, Darkish, or Auto, and click on Proceed.
- Lastly, macOS Sonoma is efficiently put in on VirtualBox.
Troubleshoot:
1. Failed to question SMC worth from the host (VERR_INVALID_HANDLE)
Run this command in CMD:
VBoxManage.exe setextradata “VM identify”
“VBoxInternal/Gadgets/smc/0/Config/GetKeyFromRealSMC” 0
2. If nothing of those options work, you could downgrade VirtualBox and it’ll nonetheless perform. You possibly can entry earlier builds.
right here: https://www.virtualbox.org/wiki/Download_Old_Builds_6_1
3. In case your digital machine is caught whereas operating codes if you begin the VM then change the CPU Processors to 1. After that restart the digital machine.
That’s it. That is how one can set up and run macOS 14 Sonoma on VirtualBox on a Home windows 11 PC or laptop computer.
Learn subsequent
Easy methods to Set up macOS Sonoma on VMware Workstation in Home windows 10/11
Easy methods to Set up macOS Ventura on VirtualBox on Home windows 10/11 PC



Leave a comment