macOS Monterey or macOS 12 is the most recent Mac working system. Nevertheless, if you wish to check and take a look at the beta model then the easiest way is to put in it on Oracle VirtualBox. On this information, you’ll learn to set up macOS Monterey on VirtualBox in Home windows 10/11. However earlier than, putting in macOS Monterey on VMware, let’s have some data on this newest Mac working system and its new options.
macOS Monterey
macOS Monterey (model 12) is the 18th main launch of macOS, Apple’s desktop working system for Macintosh computer systems. The successor to macOS Huge Sur, it was introduced at WWDC 2021 on June 7, 2021, and is anticipated to be launched later in 2021. A beta model of macOS Monterey was launched to builders enrolled within the Apple Developer Program on June 7, 2021. A public beta model can be obtainable in July 2021.
macOS Monterey Options
In comparison with macOS Huge Sur, Apple has launched some fantastic new options.
Listed below are among the prime new macOS Monterey options:
- Introduction of Shortcuts for the Mac
- Common Management, which permits a single keyboard and mouse to work together throughout a number of Macs and iPads directly
- Redesigned Safari browser
- Assist for enjoying AirPlay content material acquired from iOS and iPadOS units
- Enhancements to FaceTime, together with the flexibility to share screens, and the SharePlay function which gives a method to expertise content material concurrently and in sync
- Means to manufacturing unit reset the machine from the System Preferences app
- Dwell Textual content to repeat, paste, translate, and lookup textual content in Photographs, Screenshot, Fast Look, and Safari (requires a Mac with Apple silicon)
- Focus to set totally different modes to filter notifications throughout iPhone and iPad.
System Necessities
macOS Monterey is appropriate with all Macs with Apple silicon and the next Intel-based fashions:
- MacBook: Early 2016 and newer
- MacBook Air: Early 2015 and newer
- MacBook Professional: Early 2015 and newer
- Mac Mini: Late 2014 and newer
- iMac: Late 2015 and newer
- iMac Professional: Late 2017
- Mac Professional: Late 2013 and newer
Required Recordsdata to Set up macOS Monterey on VirtualBox in Home windows
So as to set up macOS Monterey on VirtualBox on Home windows, you’ll must obtain the below-given hyperlinks:
- Download Oracle VirtualBox
- Obtain macOS Monterey ISO
- Download VBox Code
So, listed below are the steps to put in macOS Monterey on VirtualBox:
Part 1. Set up VirtualBox on Home windows PC/Laptop computer
Oracle VM VirtualBox has been developed by Oracle Company as a free and open-source virtualization framework. Utilizing Home windows, macOS, and Linux, Solaris, in addition to OpenSolaris you possibly can mount the VirtualBox. This enables customers to construct digital machines to run different working methods. “It helps visitor growth and administration of Home windows and Linux operating digital machines and restricted virtualization on Apple {hardware} of macOS visitors.”
A digital machine is a digital system or program that presents the identical options as bodily machines (eg, a pc system with its personal CPU, reminiscence, community interfaces, and storage capability). A digital machine like a actual machine is used to run functions or OS.
- Navigate the folder the place you will have downloaded your VirtualBox and double-click on the downloaded “VirtualBox” file to put in it.
- Oracle VM VirtualBox Setup” window will seem on the display screen and click on on the “Subsequent” button to proceed.
- Select the situation the place you wish to set up the VirtualBox and click on on the “Subsequent” button to proceed.
- Click on Subsequent.
- Click on Sure after which click on the Set up button to start out the set up course of.
Set up VirtualBox
Part 2. Create macOS Monterey Digital Machine & Configure
Launch the VirtualBox VM and choose New.

New
When the subsequent window opened click on on the Knowledgeable Mode possibility.
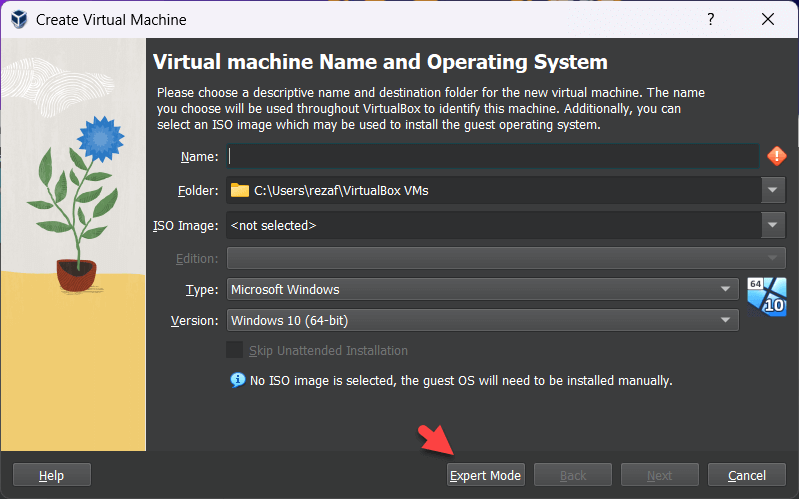
Knowledgeable Mode
Now give a reputation for the digital machine, merely kind macOS Monterey, specify the situation, and Kind Mac OS X, Model, Mac OS X (64-Bit).
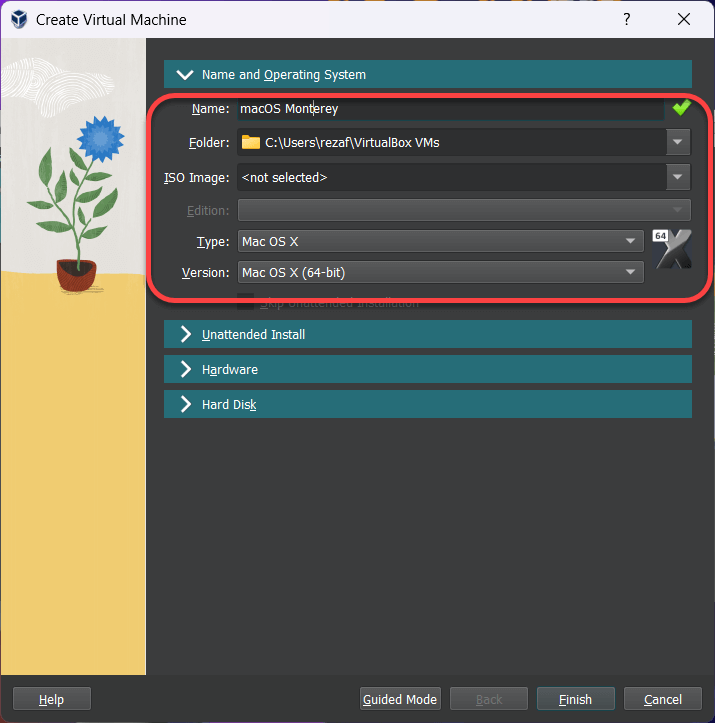
Now give a reputation for the digital machine
On the {Hardware} tab improve the bottom reminiscence dimension and the processor.

improve the bottom reminiscence dimension and the processor
Choose the most disk dimension for macOS Monterey then specify the situation. Click on End.
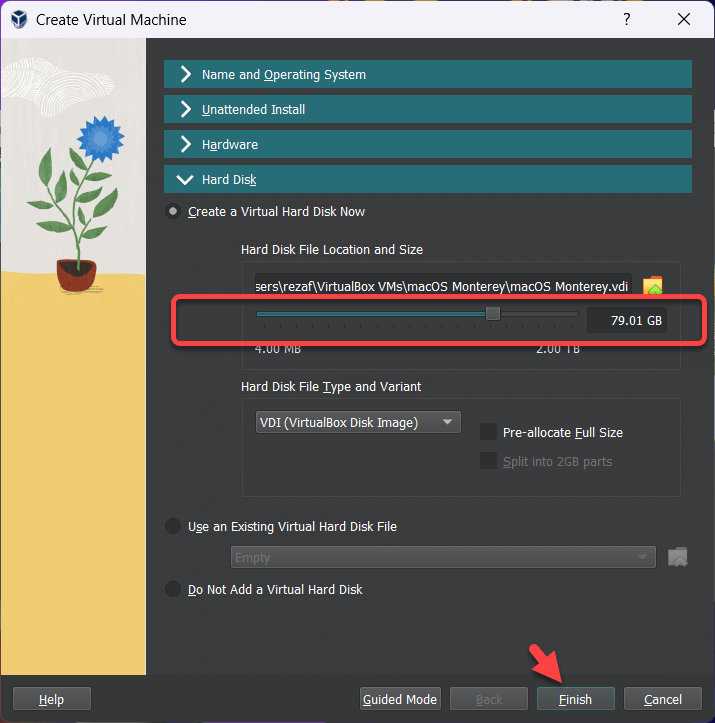
Choose the most disk dimension
Now, choose Settings to customise sure issues.
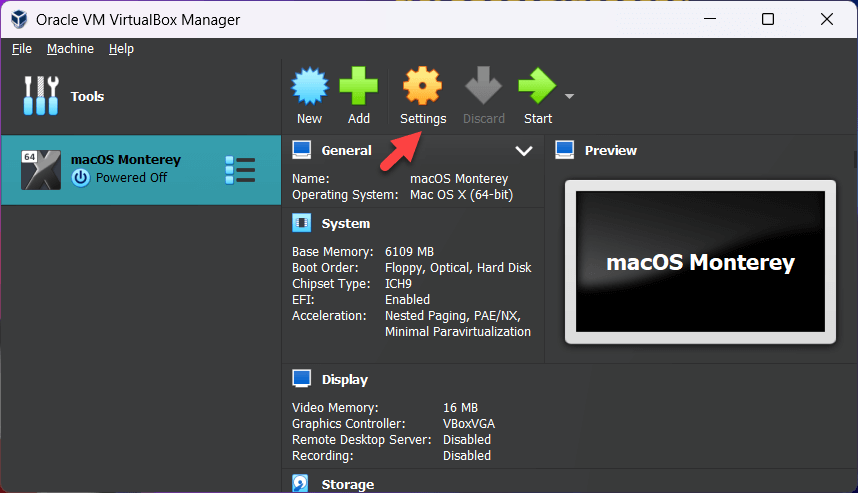
Settings
Go to the System > Processor tab and choose a minimal of two processors or greater.
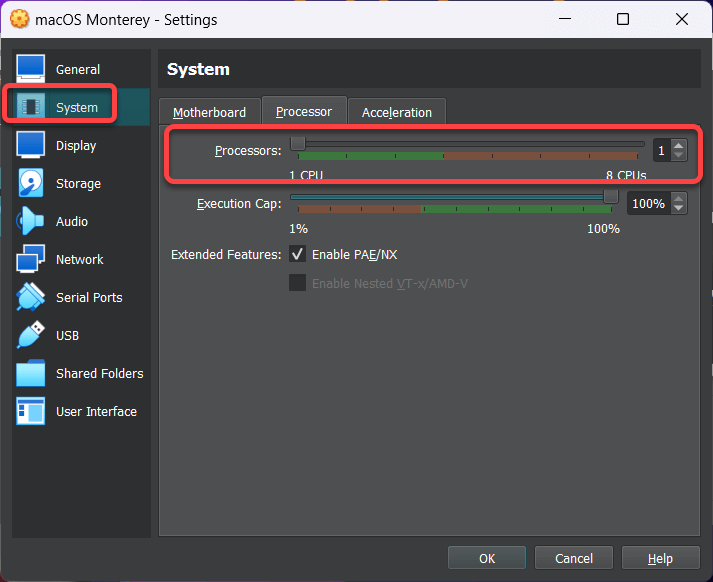
choose a minimal of two processors or greater
Go to the Show > Display menu then improve the Video reminiscence to 128 MB.

improve the Video reminiscence to 128 MB
You additionally must disable the floppy disk from the boot order, to disable it, go to the System tab after which uncheck the field of the Floppy.
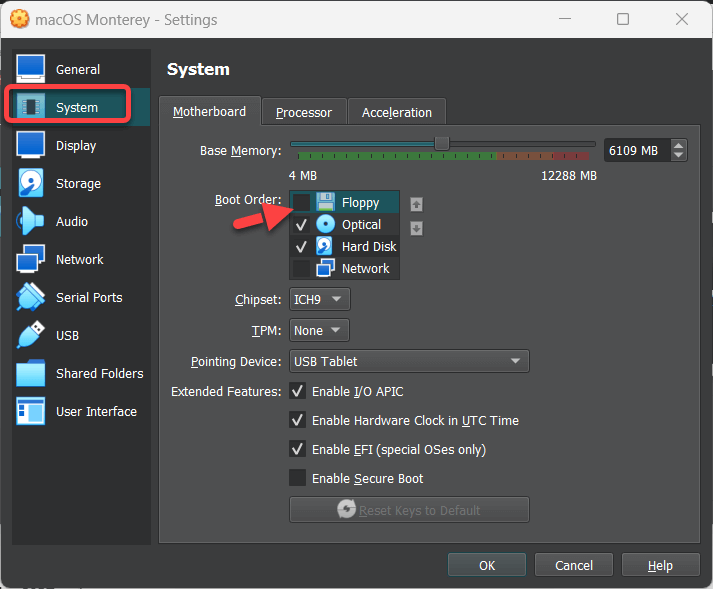
disable the floppy disk
Allow the USB 3.0 from the USB tab.
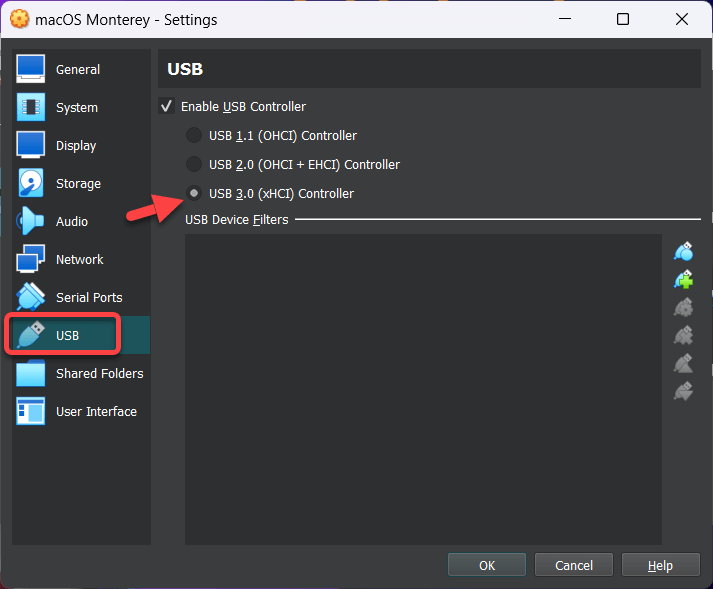
Allow the USB 3.0
Go to Storage > Empty and choose the DVD icon and choose Select a disk file.
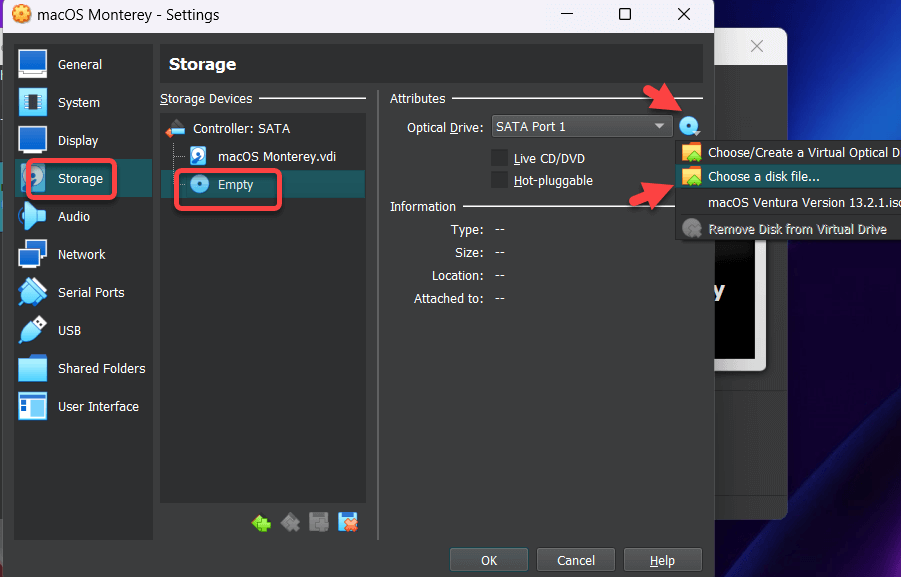
Select a disk file
Choose the macOS Monterey ISO and click on Open.
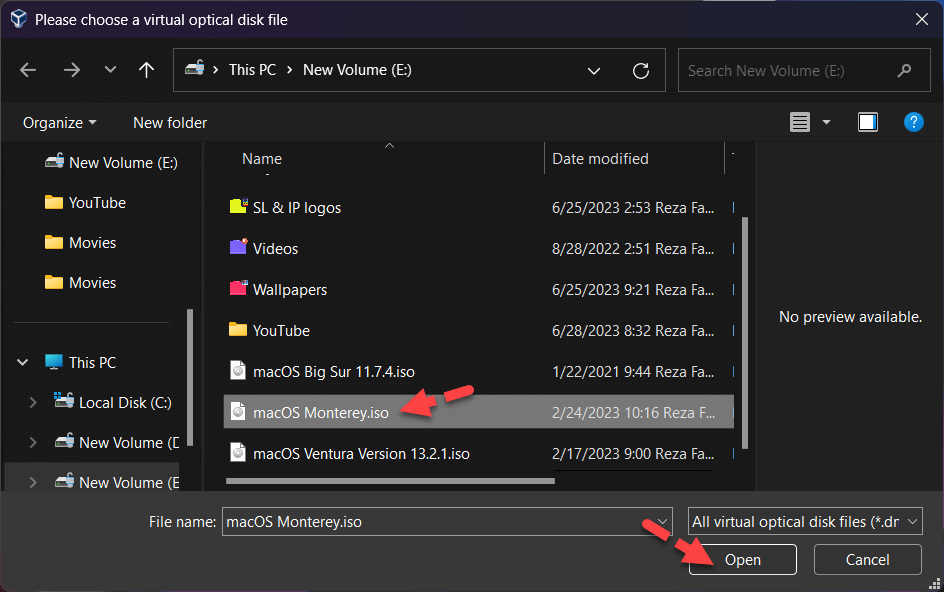
Choose the macOS Monterey ISO
Ultimately, choose OK.
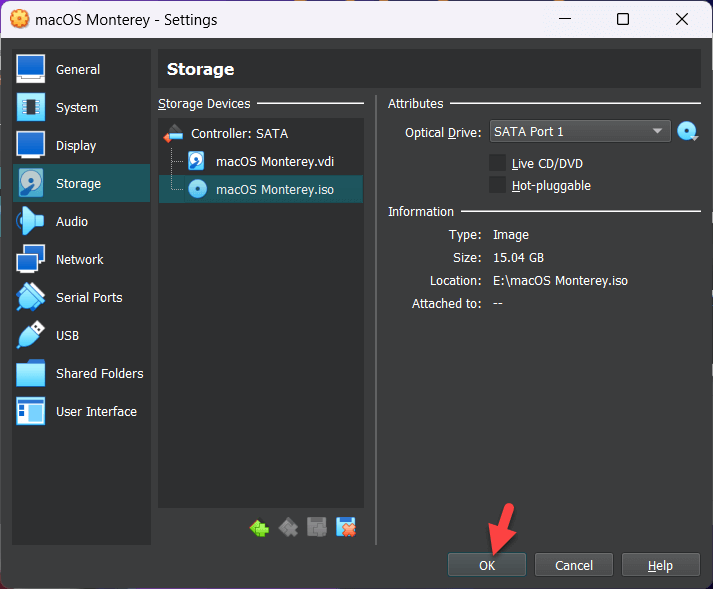
OK
Part 3. Run VirtualBox Code to the Command Immediate
When you’ve created and customised your digital machine, it’s time to run some codes in an effort to set up macOS Monterey on VirtualBox. First, you need to discover your digital machine identify as a result of afterward, we are going to use it.
Notice: It’s extremely advisable that you need to give up the VirtualBox program earlier than executing the code. For those who don’t do it, your digital machine may not proceed to the set up step.
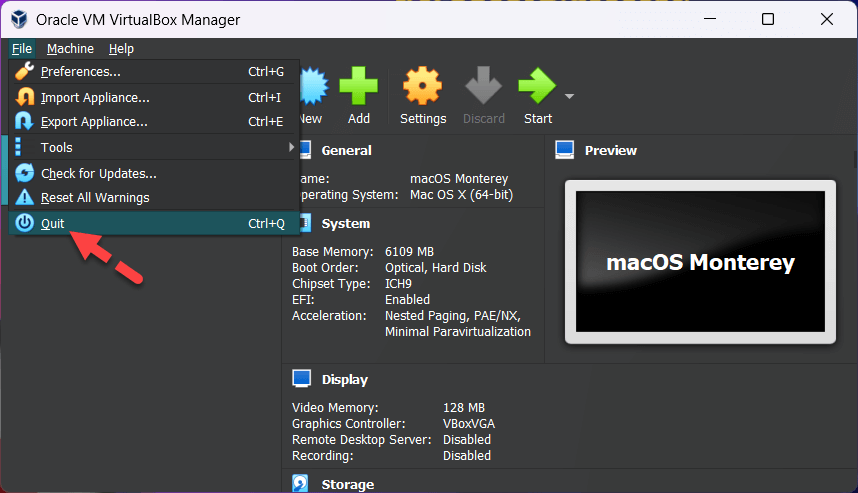
give up the VirtualBox program
Open the VirtualBox code. Go to the Edit tab and choose Change.

Change
Now, substitute “VM Title” along with your digital machine identify and choose Change All.
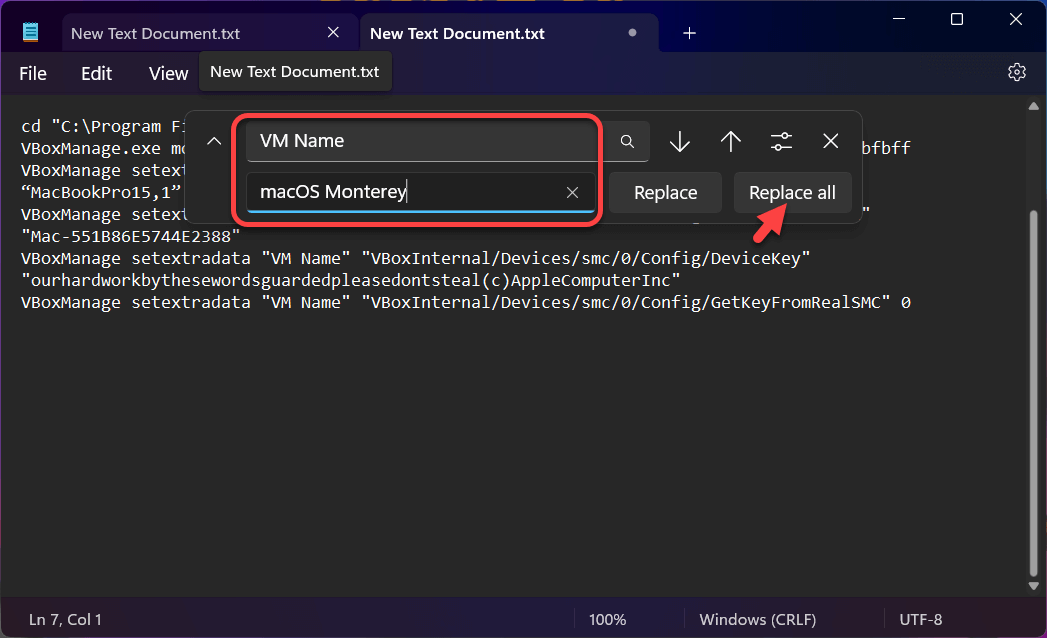
Change All
When you changed the “VM Title” along with your digital machine identify, then run the code one after the other to the command immediate (CMD). Keep in mind that, it’s essential to run Command Immediate as an administrator.
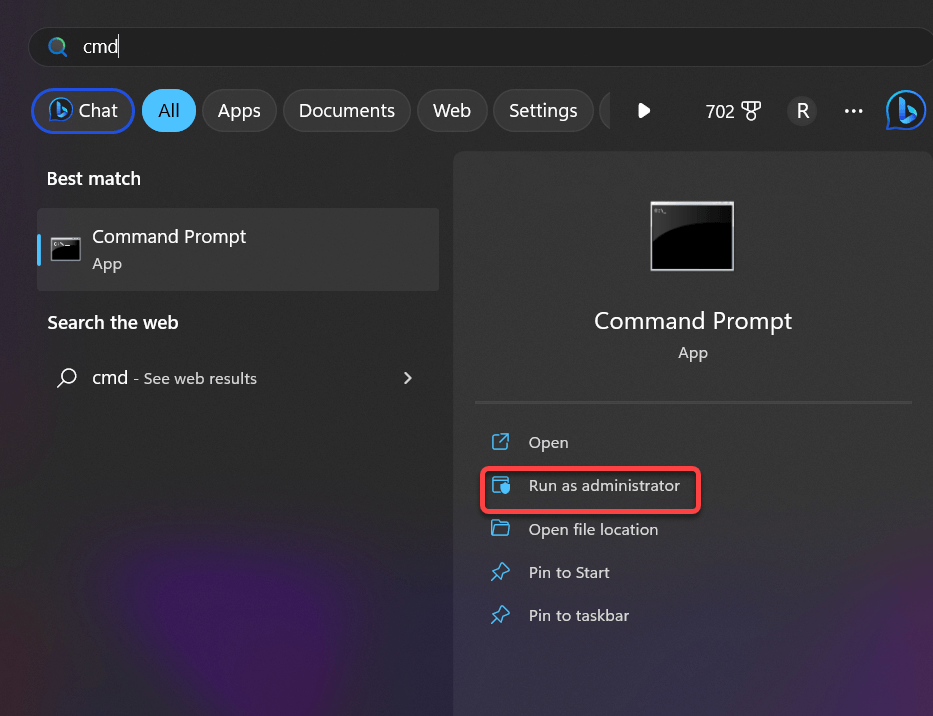
run Command Immediate as an administrator
Copy the first line after which paste it to Command Immediate, and press enter.
Now, copy the remainder of the code and paste it to the CMD, and press enter. As soon as completed, shut each CMD and Notepad apps.
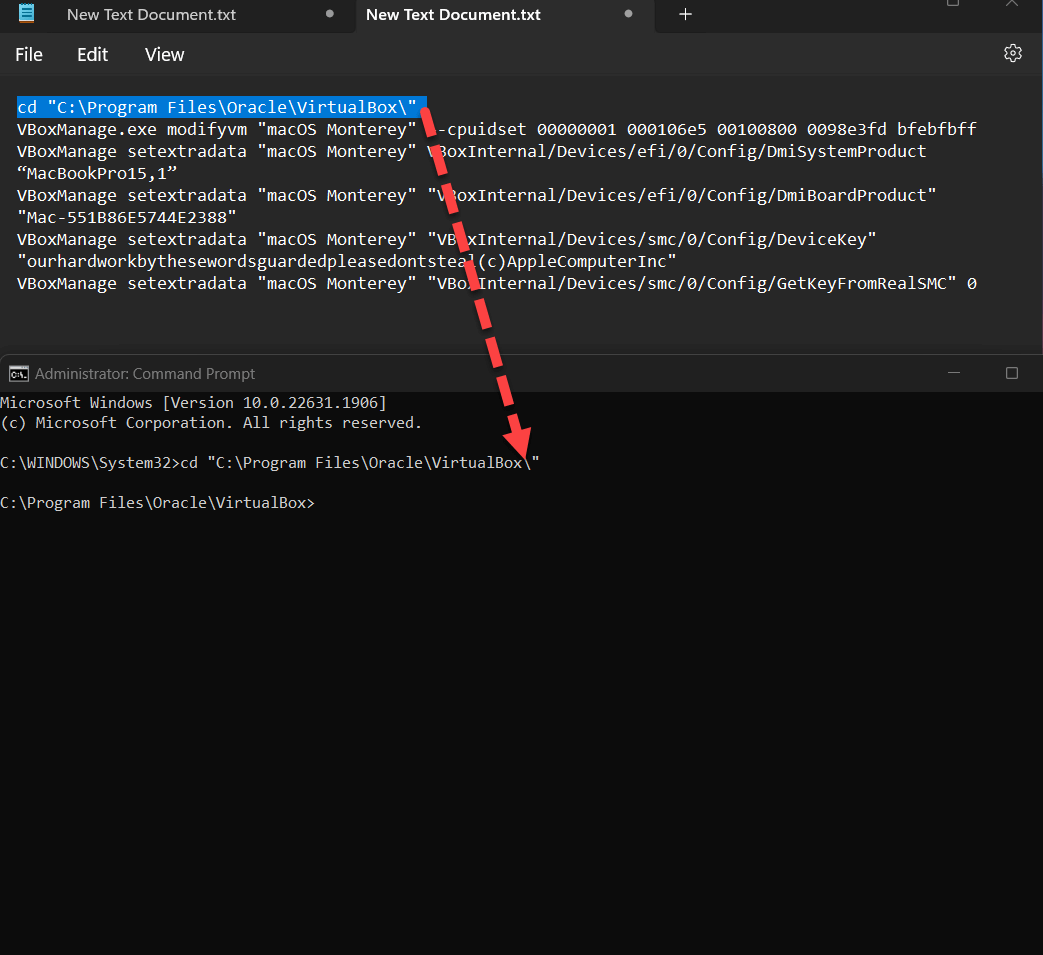
run Command Immediate as an administrator
Part 4: Begin the macOS Monterey Digital Machine on VB
Open the VirtualBox app then click on the Begin button.
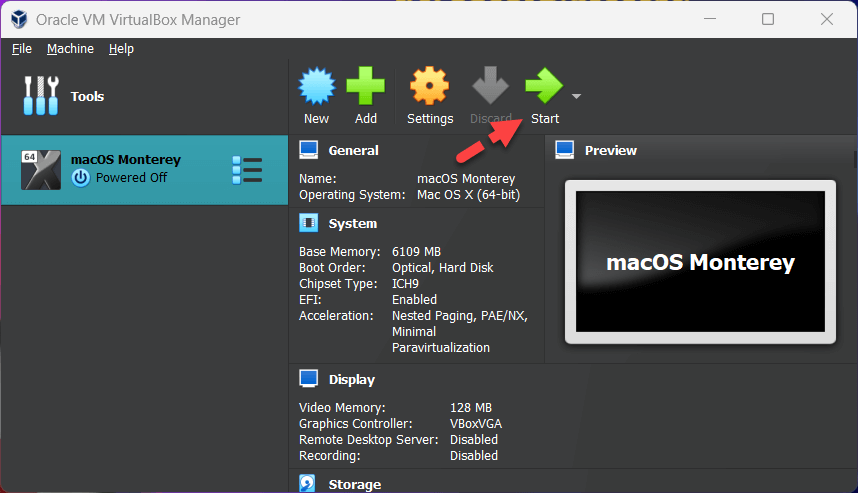
Begin
Upon getting began the digital machine then you definitely’ll see some code operating within the background. Simply wait till you see the Apple emblem.

Choose your most popular Language and click on the arrow icon on the backside right-hand nook.
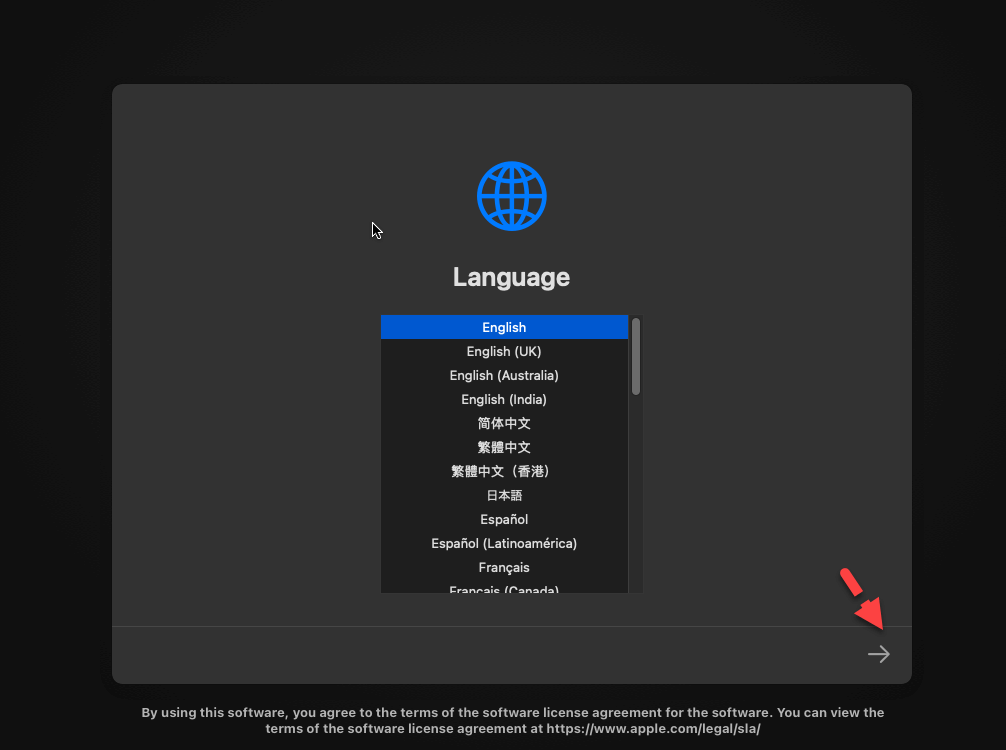
Choose your most popular Language
Choose Disk Utility and click on Proceed.
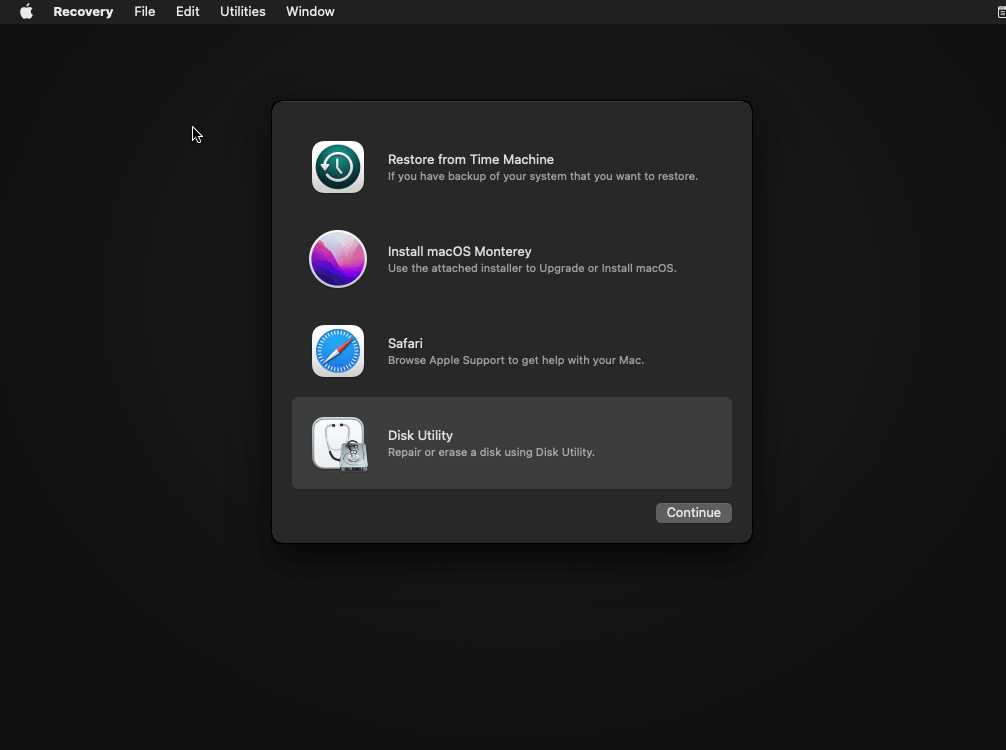
Disk Utility
Select VBOX HARDDISK Media then click on Erase.
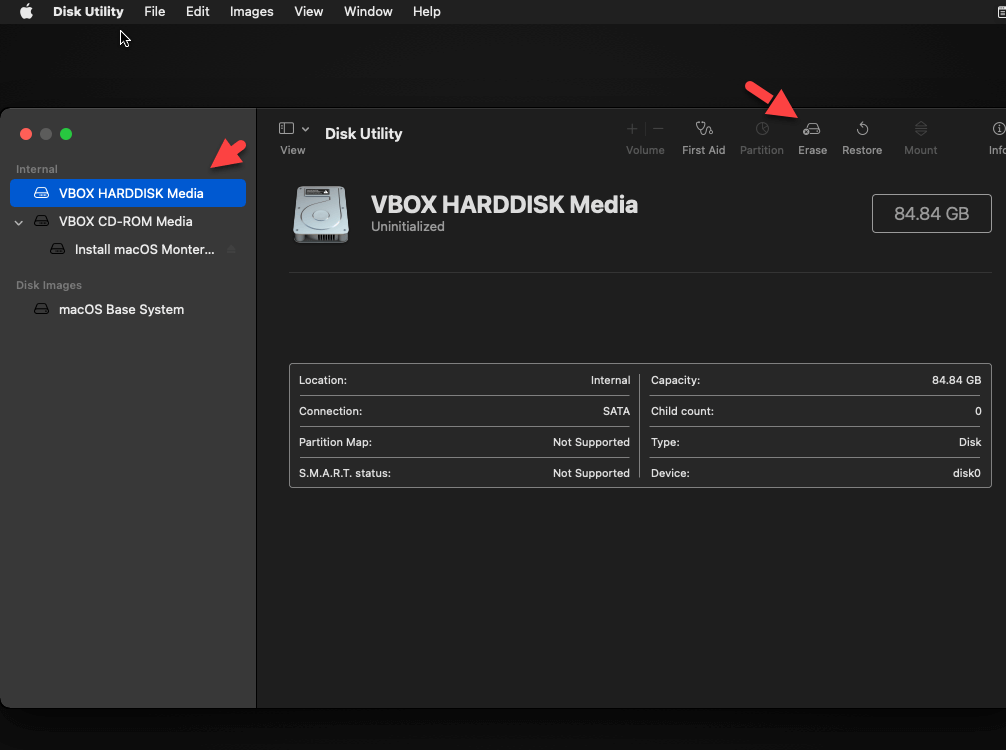
Erase VBOX HARDDISK Media
Right here, choose the next choices and choose Erase. When completed, click on Performed.
- Title: macOS Monterey (non-obligatory).
- Format: APFS
- Scheme: GUID Partition Map
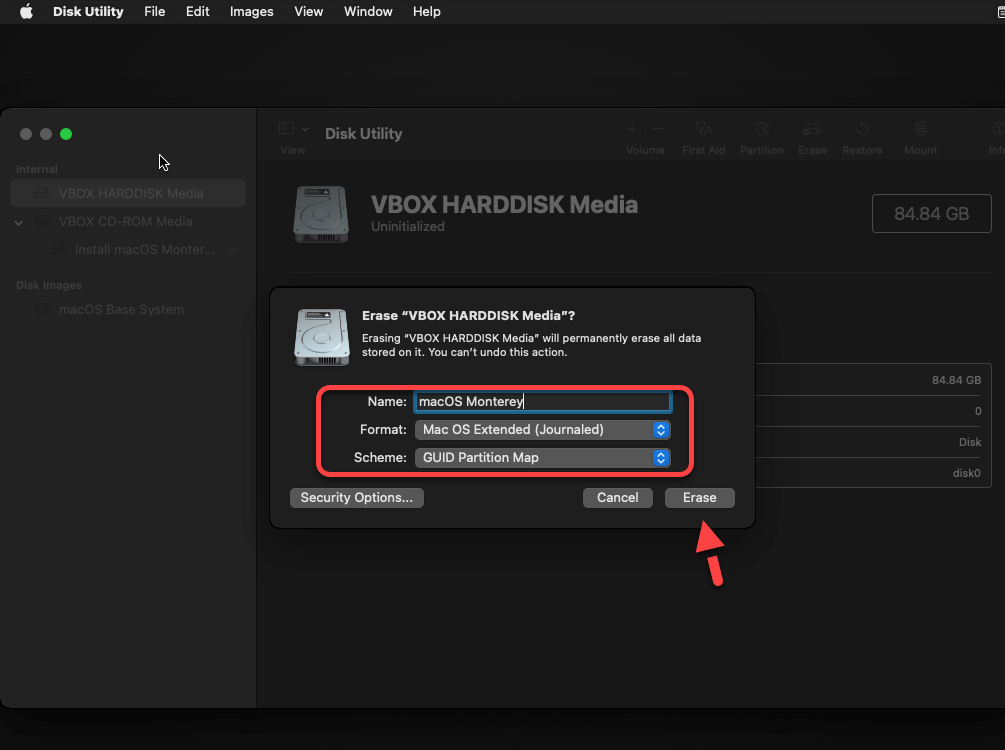
Erase
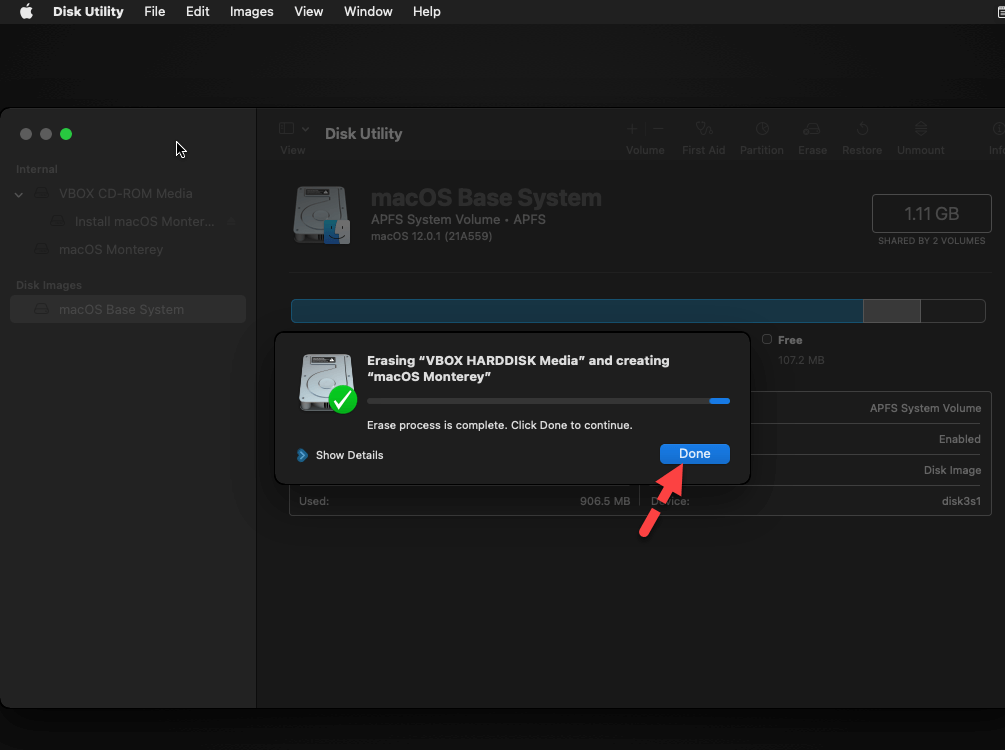
Performed
Click on the Disk Utility tab and choose Give up Disk Utility.
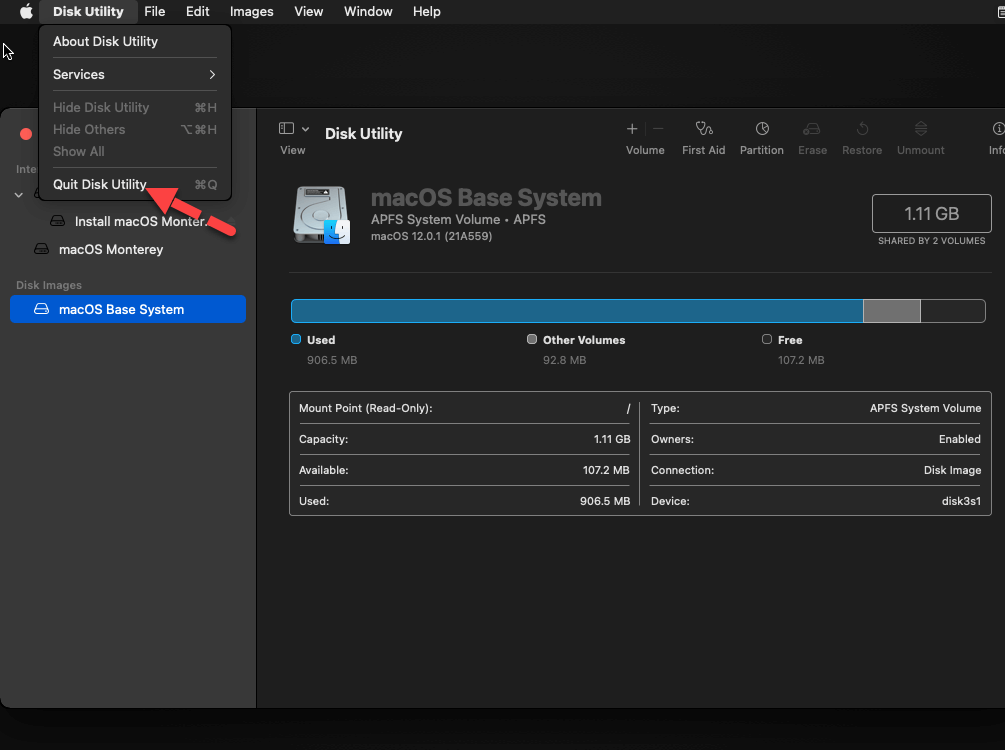
Give up Disk Utility
Choose Set up macOS Monterey and click on Proceed.
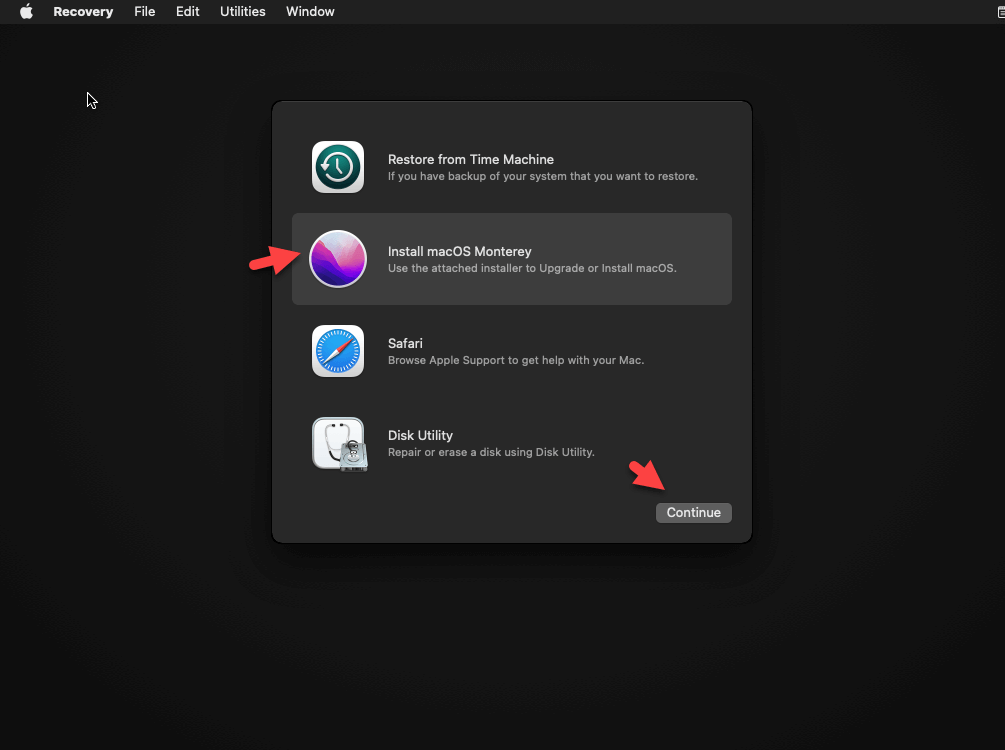
Set up macOS Monterey
Click on Proceed.
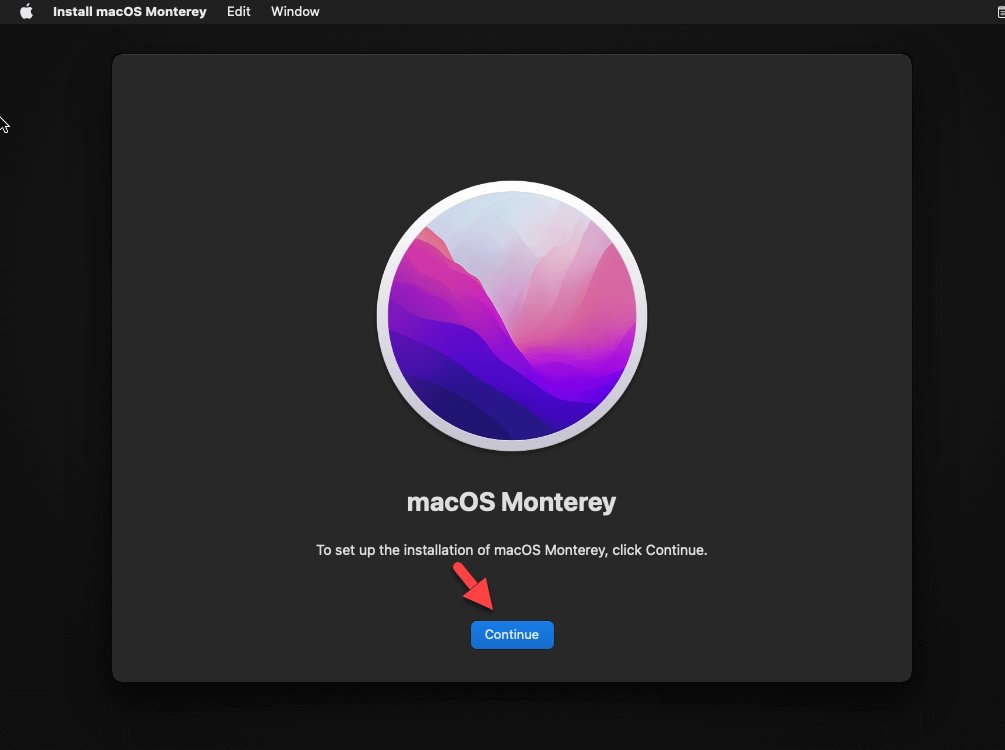
Proceed
On the subsequent display screen, click on Agree and as soon as once more choose Agree.
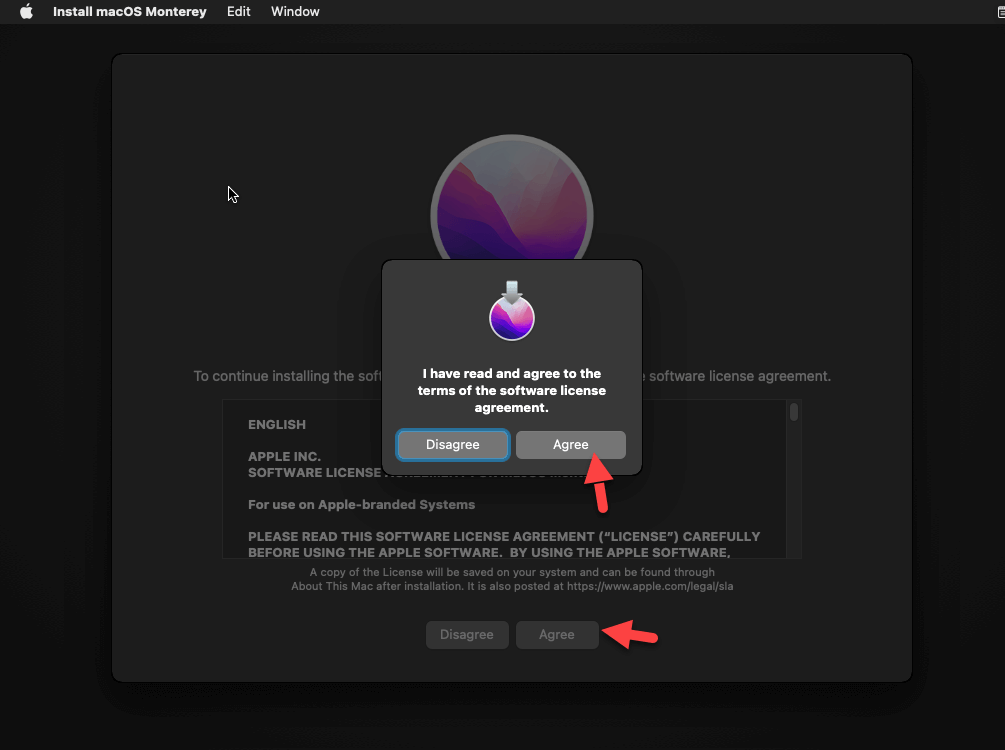
Agree
Choose the macOS Monterey arduous disk and click on Proceed.
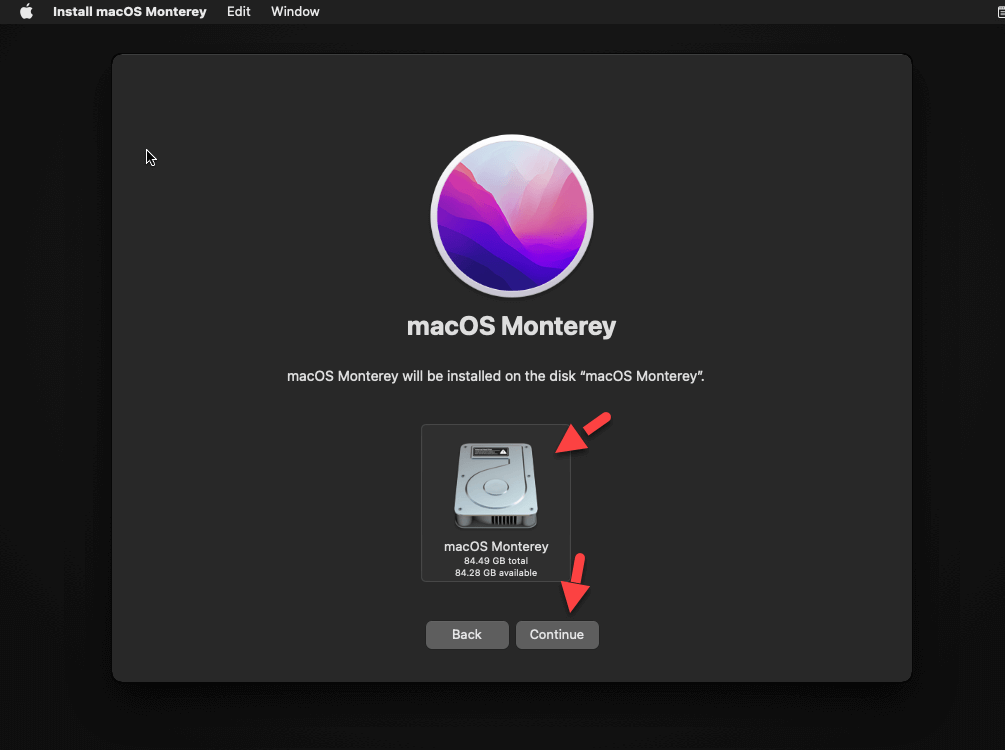
Choose the macOS Monterey arduous disk
Now, wait patiently. It can take an excellent 1 to 2 hours, relying on the pace of your PC or laptop computer.
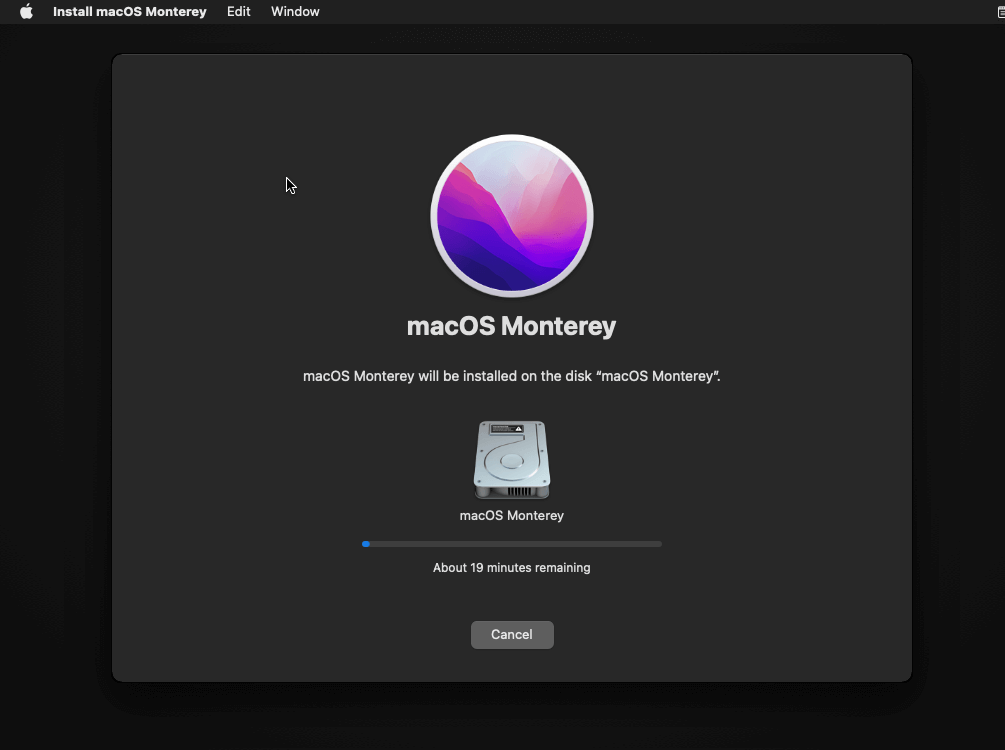
Part 5. Setup macOS Monterey for the First Time
- On the Welcome display screen, choose your nation/area and click on Proceed.
- Click on Settings to customise Language, Enter, and Dictation. In any other case, click on Proceed.
- On the Accessibility web page, click on Not Now after which click on Proceed on the Knowledge & Privateness web page.
- Choose how your laptop connects to the web. I like to recommend selecting My laptop doesn’t connect with the web.
- On the Migration Assistant display screen, click on the Not Now button to proceed.
- Click on on Set Up Later then Don’t Signal In. You possibly can add your Apple ID later.
- Choose Agree to Phrases and Situations. As soon as once more choose Agree.
- Create an account with a Full identify and password. Click on Proceed.
- Click on Proceed on Make This Your New Mac Window.
- Choose Set Up Later on the Display Time web page.
- Right here, you possibly can both allow or disable Siri after which click on Proceed. When you’ve got determined to allow Siri then choose your most popular language on the subsequent display screen.
- Now, choose your most popular appear like Mild, Darkish, or Auto, and click on Proceed.
- Lastly, macOS Monterey is efficiently put in on VirtualBox.
That’s it. That is how one can set up and run macOS Monterey on VirtualBox on a Home windows 10/11 PC or laptop computer. The set up course of was very easy. All it is advisable do is obtain the required recordsdata and ensure Virtualization Expertise is enabled from BIOS.
Troubleshoot:
1. Failed to question SMC worth from the host (VERR_INVALID_HANDLE)
Run this command in CMD:
VBoxManage.exe setextradata “VM identify”
“VBoxInternal/Units/smc/0/Config/GetKeyFromRealSMC” 0
2. If nothing of those options work, chances are you’ll downgrade Virtualbox and it’ll nonetheless perform. You possibly can entry earlier builds.
right here: https://www.virtualbox.org/wiki/Download_Old_Builds_6_1
3. In case your digital machine is caught whereas operating codes whenever you begin the VM then change the CPU Processors to 1. After that restart the digital machine.
Associated Posts:
Tips on how to Set up macOS Monterey on VMware in Home windows 10
Tips on how to Obtain macOS Monterey ISO File
Tips on how to Set up macOS Mojave on VMware Workstation in Home windows 11
Tips on how to Set up macOS Ventura on VMware Workstation in Home windows 10/11
Tips on how to Set up macOS Ventura on VirtualBox on Home windows 10/11 PC



Leave a comment