Apple introduced macOS Catalina again in WWDC 2019. In the meantime, if you wish to take a look at macOS Catalina on a digital machine like VMware Workstation then you might have landed on the proper place. On this tutorial information, you’re going to discover ways to set up macOS Catalina on VMware Workstation Professional 17.
Virtualization Know-how is likely one of the best methods to muck issues up for testing. You possibly can nonetheless return to the default settings, irrespective of how badly you screwed up. There are numerous Digital Machine instruments and functions that may accomplish the mission. VMware and VirtualBox are the commonest and user-friendly virtualization instruments and apps. VMware is just not free, however it does have a 10-day trial model for Mac, in addition to a VMware participant and a VMware Professional for Home windows. The participant version remains to be accessible without cost, however the different model is just not. VirtualBox is open-source virtualization software program for Home windows and Mac that’s similar to VMware.
Nevertheless, earlier than putting in macOS Catalina on VMware, let’s have some primary details about macOS Catalina and its options.
macOS Catalina (10.15)
The sixteenth massive replace of macOS, Apple Inc.’s desktop working system for Macintosh computer systems, known as Catalina. It’s the successor to macOS Mojave and was unveiled on June 3, 2019, at WWDC 2019 and launched to most of the people on October 7, 2019. Catalina is the primary macOS replace to help solely 64-bit apps and to have an Activation Lock. It’s additionally the final version of macOS with the prefix 10. Massive Sur, its alternative, is model 11 of the sport. On November 12, 2020, macOS Massive Sur will exchange macOS Catalina.
In the meantime, Santa Catalina Island, off the coast of southern California, is the inspiration for the working system.
What Are the Key New Options in macOS Catalina?
Catalina introduces extra vital new options than earlier macOS updates. There are a number of current functions, in addition to a number of others with vital new performance and UI adjustments. The efficiency and accessibility have additionally been strengthened.
Right here’s a rundown on a number of the newest functions and providers:
- Venture Catalyst: iPad functions which have been ported to the Mac Music, Podcasts, and Apple TV apps, which have taken the place of the iTunes software program.
- The Images app has been improved.
- The Notes app has been improved.
- Apple Mail additionally has three further options: the power to silence a thread, block a sender, and unsubscribe.
- Safari has been modified.
- Reminders have been revamped.
- Discover My iPhone and Discover My Associates have been mixed into a brand new Discover My app.
- For Mac, there’s a program referred to as Display Time.
- Sidecar is a tool that means that you can use an iPad as an exterior monitor.
- Voice Controls.
Set up macOS Catalina on VMware Workstation Professional 17
As a way to set up and run macOS Catalina on VMware on Home windows 10/11 PC or laptop computer, you’ll have to obtain some required recordsdata first.
Be aware: Be sure that Virtualization Know-how is enabled in your Home windows 10/11 PC or laptop computer. If it’s disabled, comply with the given under hyperlinks to allow Virtualization Know-how on HP and Dell laptops:
- VMware Workstation 17 Pro
- Obtain the macOS Unlocker V3 for VMware
- Obtain macOS Catalina ISO
Step 1. Set up VMware Workstation Professional 17
VMware Workstation Professional is a bit of software program that lets you run numerous working methods on a single desktop machine with out having to put in them. This methodology permits engineers, lecturers, and companies to check functions on their units with out the necessity for a number of machines to handle numerous procedures. It additionally creates the perfect surroundings for cloud and platform testing.
VMware has a protracted historical past of making virtualization functions for each college students and companies. They replace their software program a lot that it’s troublesome to pinpoint the newest version they usually’re all the time modernizing to maintain up with the occasions. The workstation presents a sandbox system in which you’ll be able to take a look at and permit no matter you’re engaged on to operate beneath completely different circumstances. On each Linux and Home windows, the software program runs easily.
Steps to put in VMware:
- As soon as, you’ve downloaded the file, go to the VMware setup.exe. file and double-click on it. In case you are prompted, click on Sure.
- Click on Subsequent to begin the set up.
- Examine the field subsequent to I settle for the phrases within the License Agreement and click on Subsequent.
- As soon as once more, click on Subsequent on the following pages.
- Right here, click on Set up.
- Ultimately, click on End.
Set up VMware Workstation Professional 17
Step 2. Unlock VMware to Set up macOS Catalina on Home windows
VMware Unlocker for macOS is a great tool that replaces a number of recordsdata, like VMware-vmx, vmwarebase.dll, and vmwarebase. So, and patches macOS settings and set up options together with preferences, booting, and set up settings into VMware, in addition to downloading a duplicate of the newest model of VMware Instruments for macOS in order for you. As a consequence, after you’ve put in the repair, you’ll be capable to work out VMware settings and cargo each variant of macOS on VMware with none limitations.
Be aware: Ensure the VMware Workstation software is closed utterly.
If you downloaded macOS Unlocker V3 for VMware GitHub then extract it. Proper-click on win-install. cmd and click on Run as Administrator. Click on Sure, if you’re prompted.
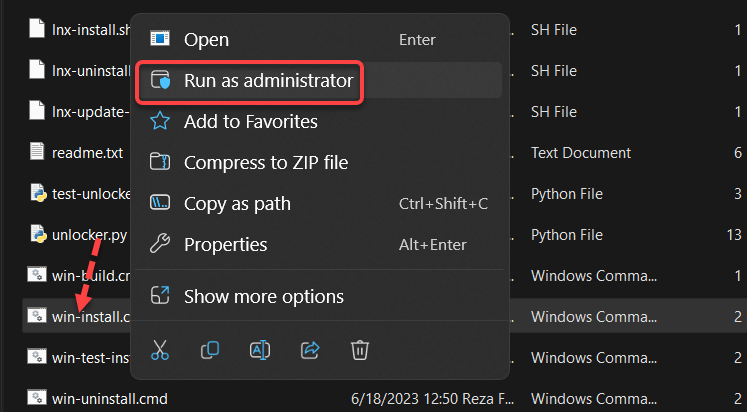
Run as Administrator
It is going to pop up a command immediate working some instructions and wait till it’s accomplished.
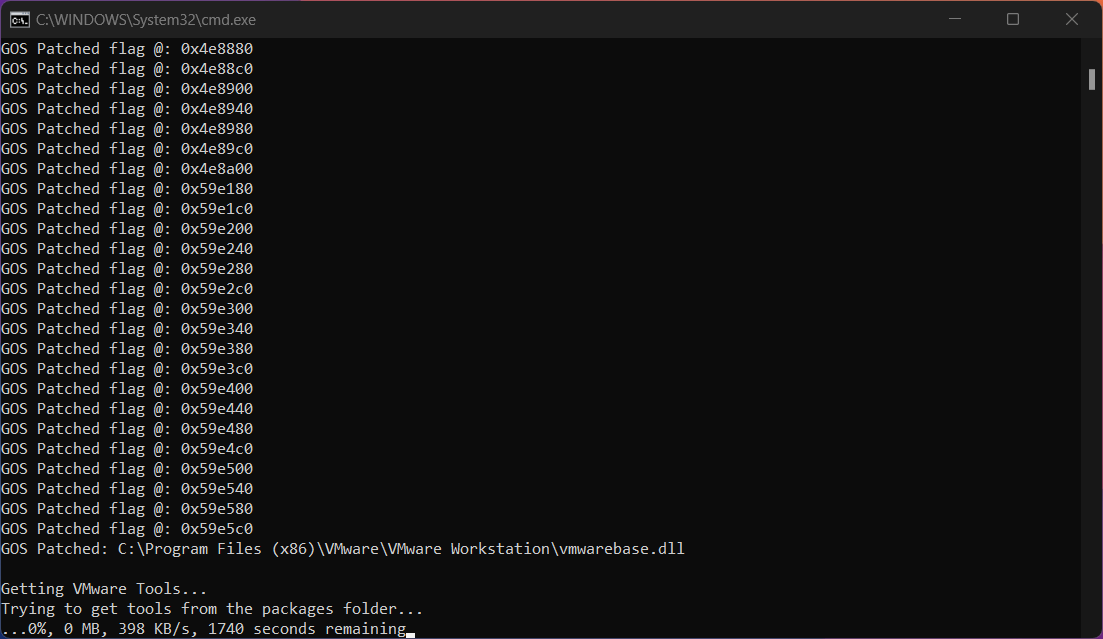
Step 3. Create a New macOS Catalina Digital Machine on VMware
Launch the VMware Workstation app and click on on Create a New Digital Machine.
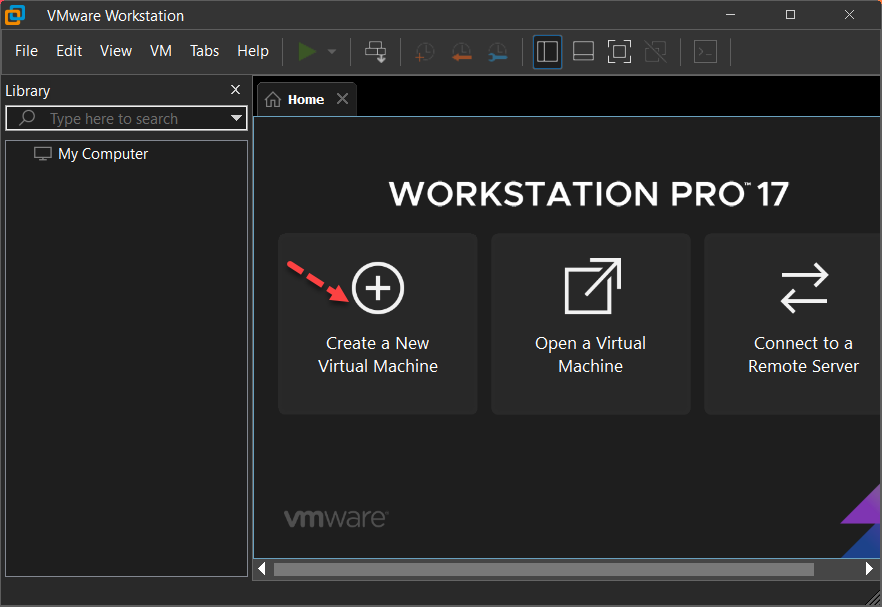
Create a New Digital Machine
Click on Subsequent. The default possibility is Typical (advisable).

Typical (advisable)
Choose I’ll set up the working system later and click on Subsequent.
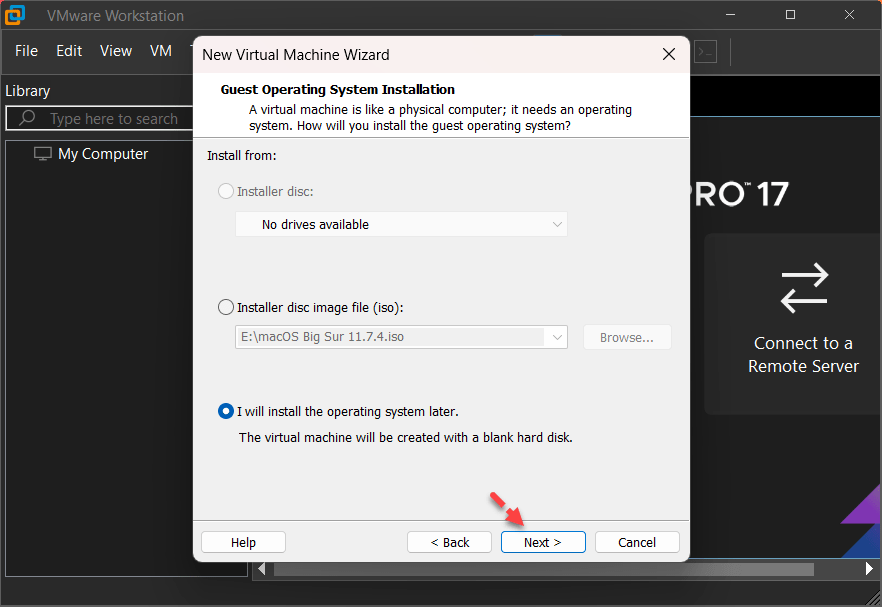
I’ll set up the working system later
Choose Apple Mac OS X beneath the Visitor working system. Select 10.15 for the model and click on Subsequent.

Apple Mac OS X
Give your digital machine a reputation like macOS Catalina and click on Subsequent.

Give your digital machine a reputation
Specify the disk dimension and choose Retailer digital disk as a single file and click on Subsequent.
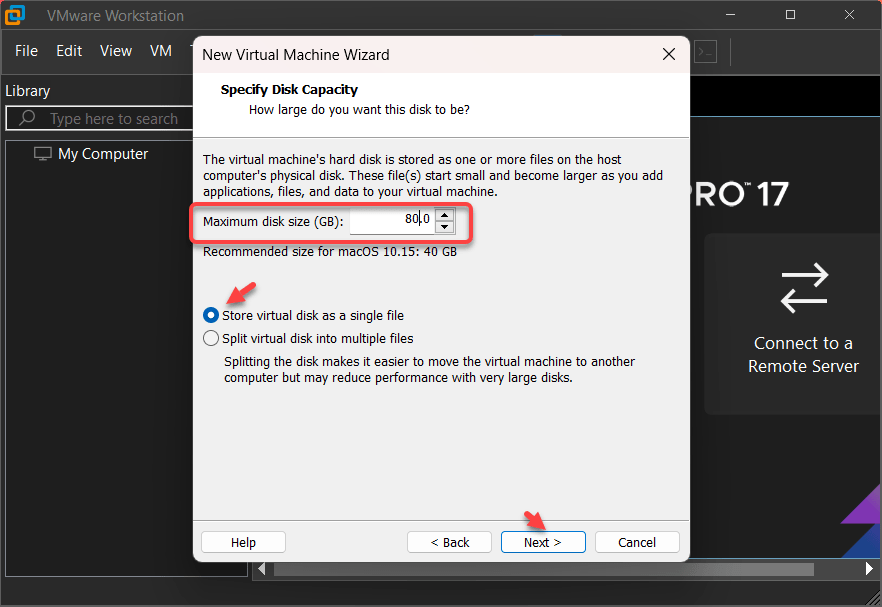
Specify the disk dimension
Click on Customise {Hardware} to configure macOS Catalina digital machine.

Customise {Hardware}
On the Reminiscence tab, allocate the quantity of RAM. Larger RAM, increased efficiency.

allocate the quantity of RAM
On the Processors tab, improve the CPU processor core.
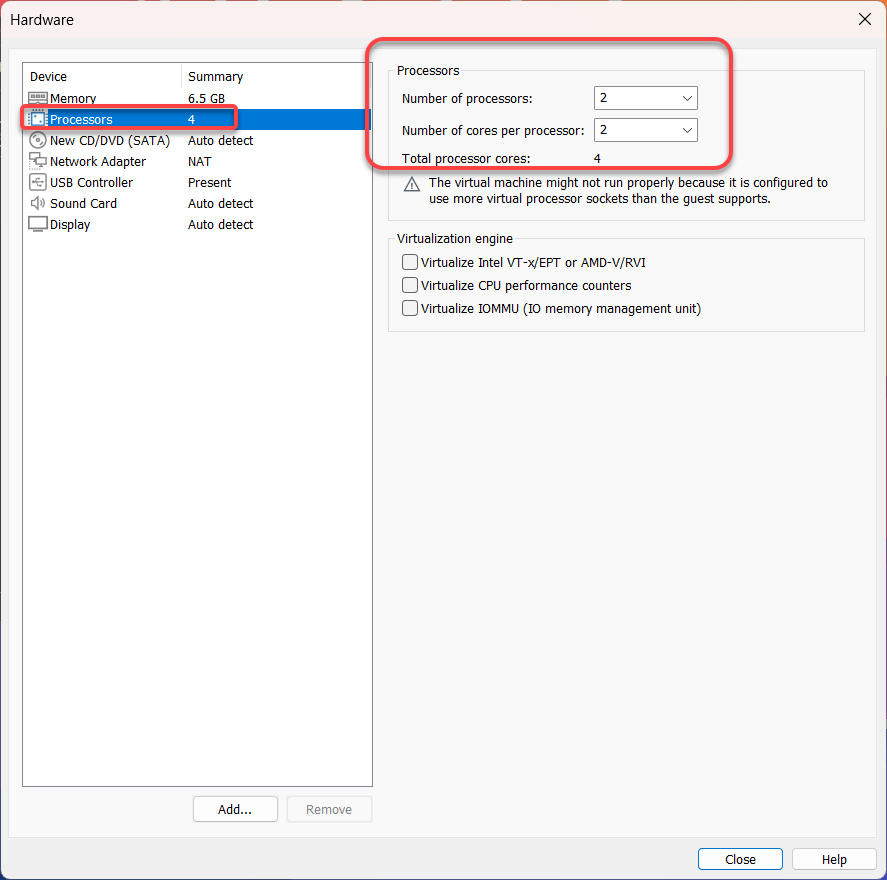
improve the CPU processor core
Click on the New CD/DVD (SATA) possibility, click on Use ISO picture file, and click on Browse.
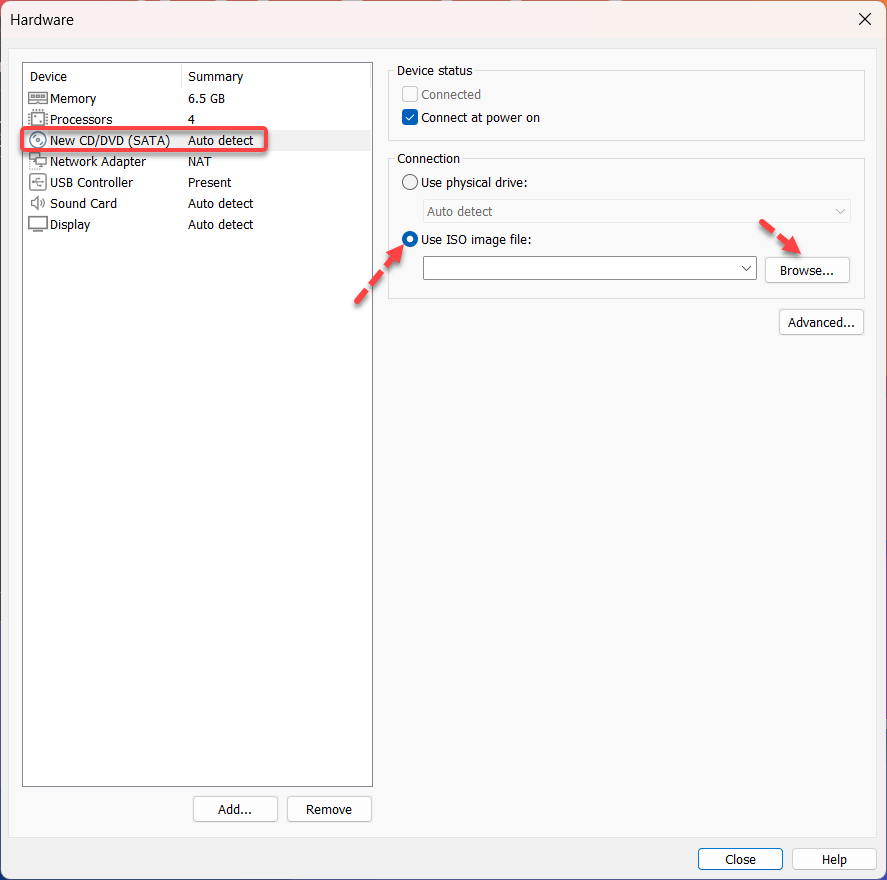
New CD/DVD (SATA)
Find the macOS Catalina ISO file and click on Open.
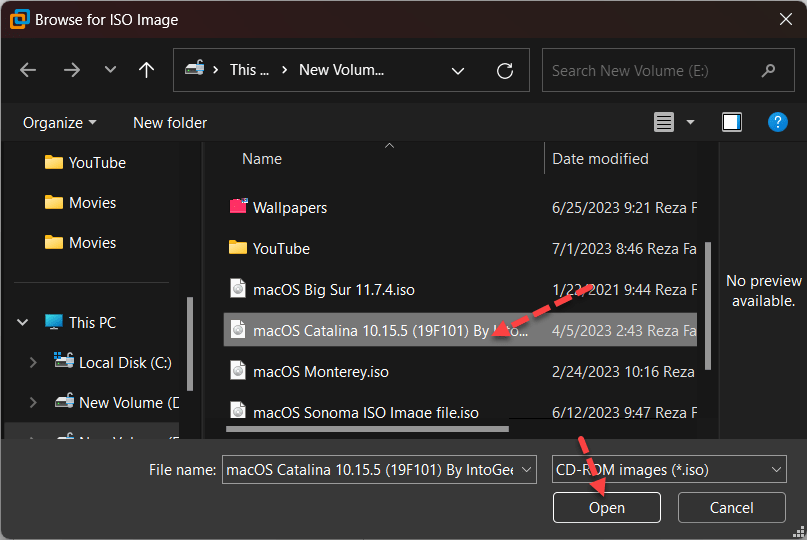
Find the macOS Catalina ISO
To avoid wasting all of the adjustments, click on Shut.
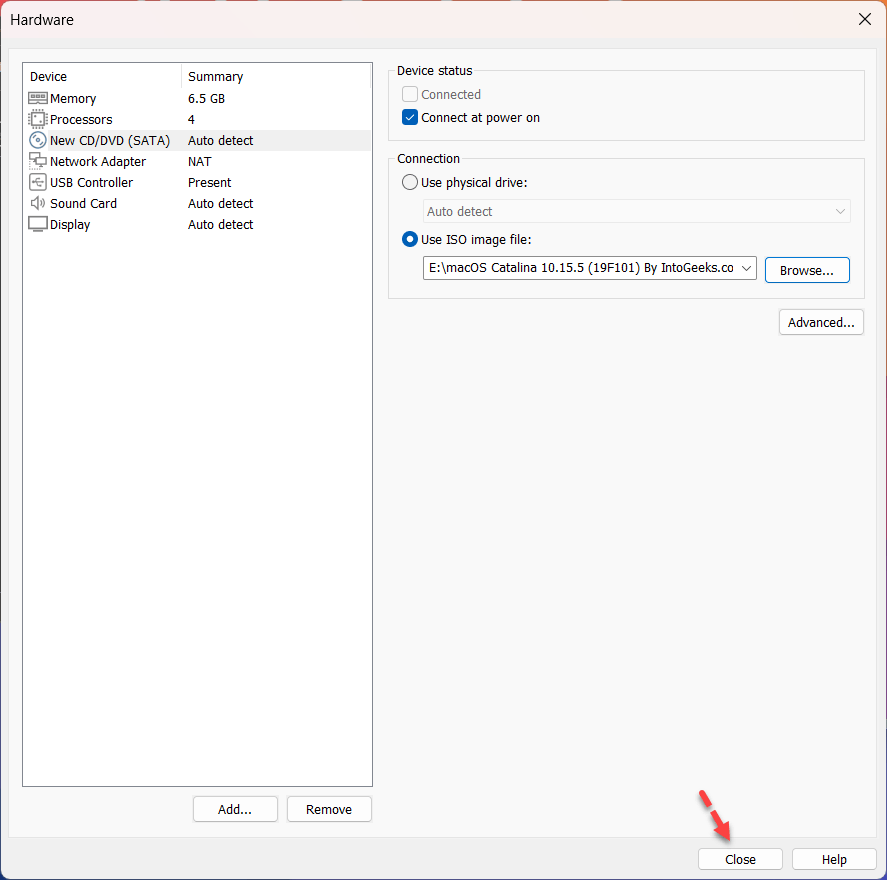
Shut
Ultimately, click on End and you’re accomplished with creating and configuring macOS Catalina digital machine.
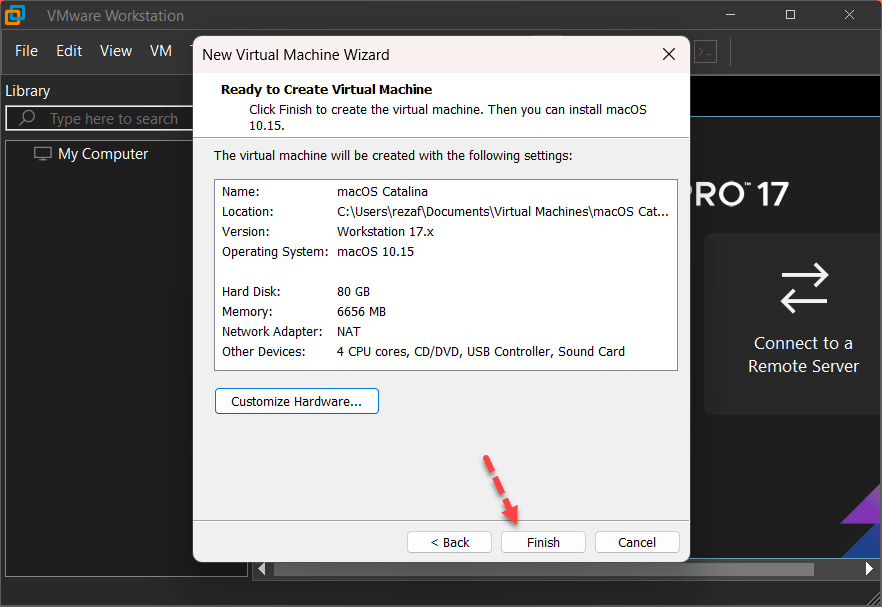
End
Step 4. Edit macOS Catalina VMX File
Go to Paperwork > Digital Machines > macOS Catalina > Proper-click on macOS Catalina.vmx then open it utilizing Notepad.
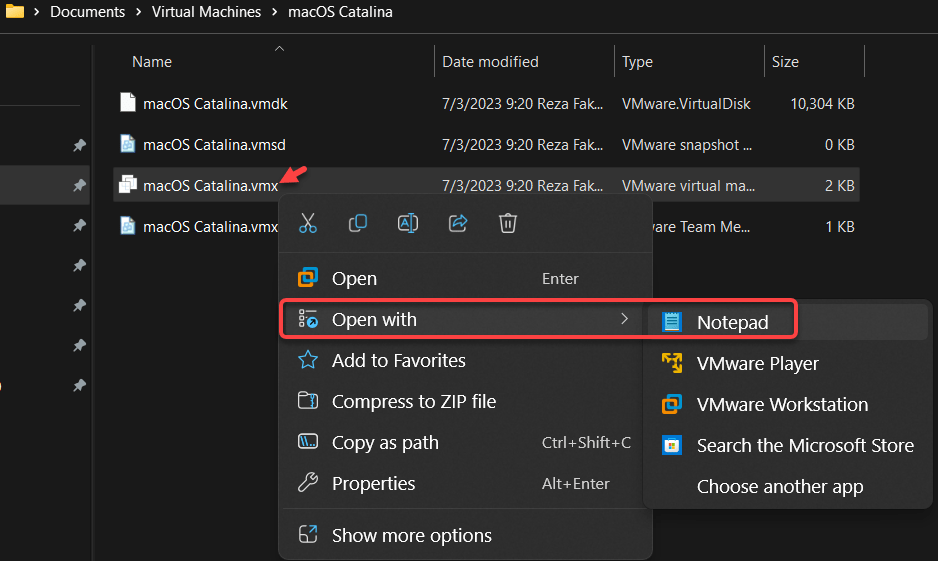
Notepad
Scroll right down to the underside of the textual content and add the under code. Click on on File > Save.
smbios.reflectHost = "TRUE"
hw.mannequin = "MacBookPro14,3"
board-id = "Mac-551B86E5744E2388"
smc.model = "0"
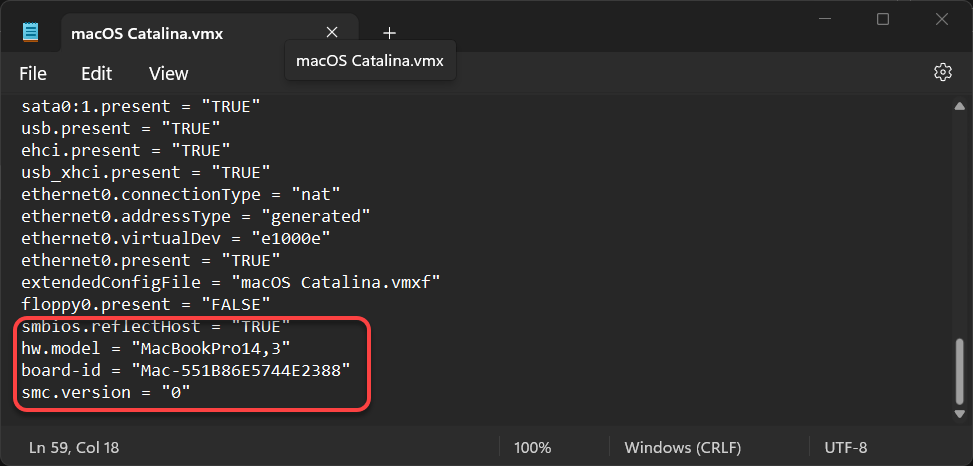

Save
Step 5. Energy on macOS Catalina Digital Machine
Launch VMware Workstation 16 Professional and choose Energy on this digital machine.
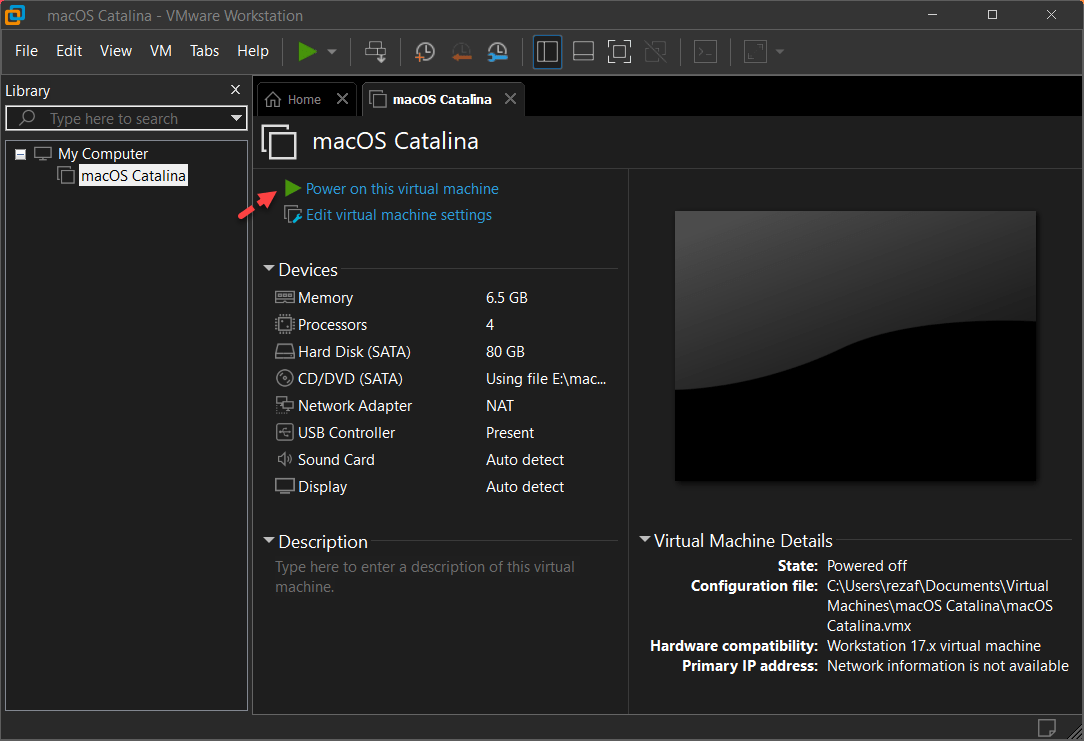
Right here, you will note the Apple emblem.
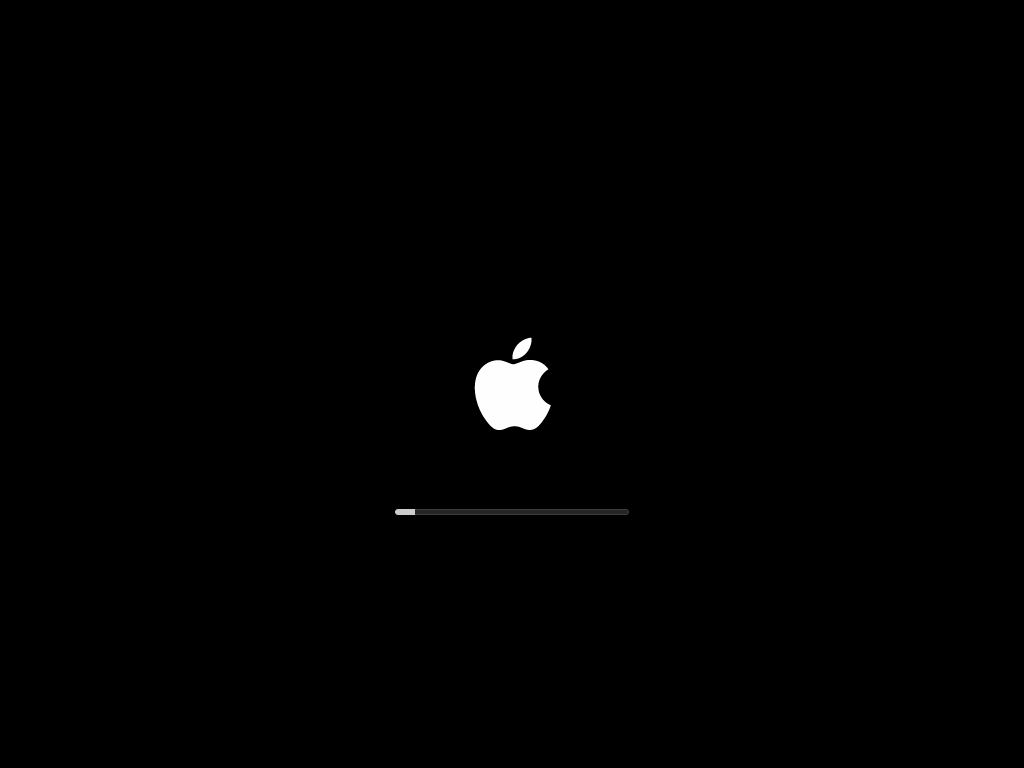
Choose your most popular language and click on the arrow icon on the backside.

Choose your most popular language
Choose Disk Utility and click on Proceed.

Disk Utility
Select VMware Digital SATA Exhausting Drive Media then click on Erase.

Erase VMware Digital SATA Exhausting Drive Media
Right here, choose the next choices: Identify: macOS Catalina (non-compulsory), Format: Mac OS Prolonged (Journaled), and Scheme: GUID Partition Map. Click on Erase.
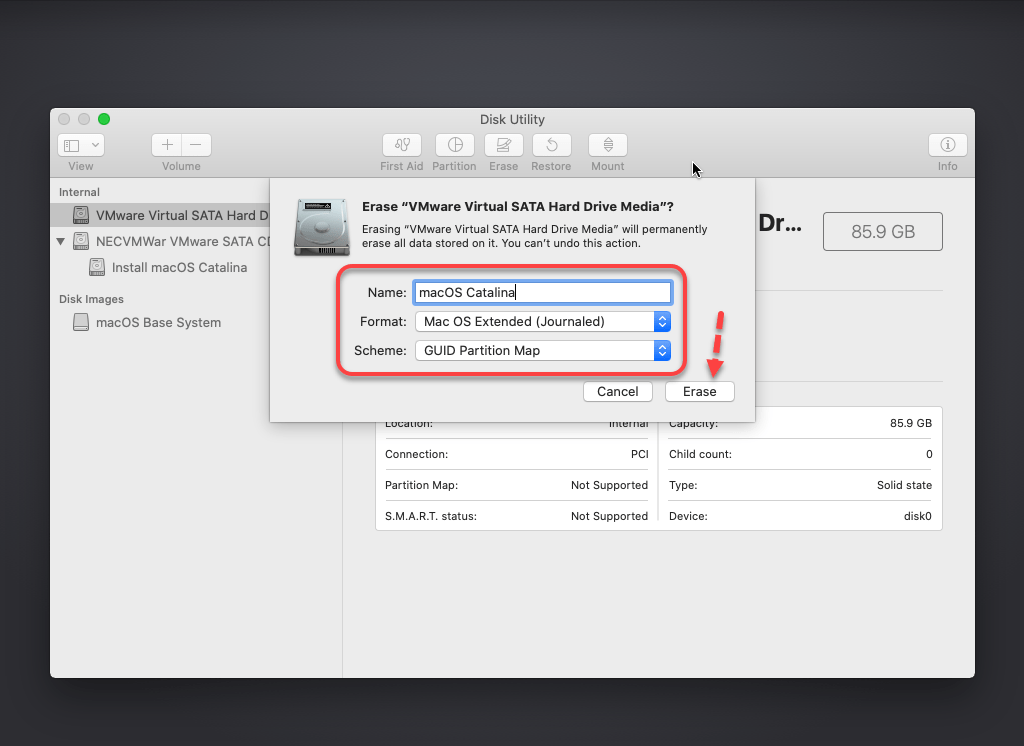
Erase
When completed, click on Carried out.
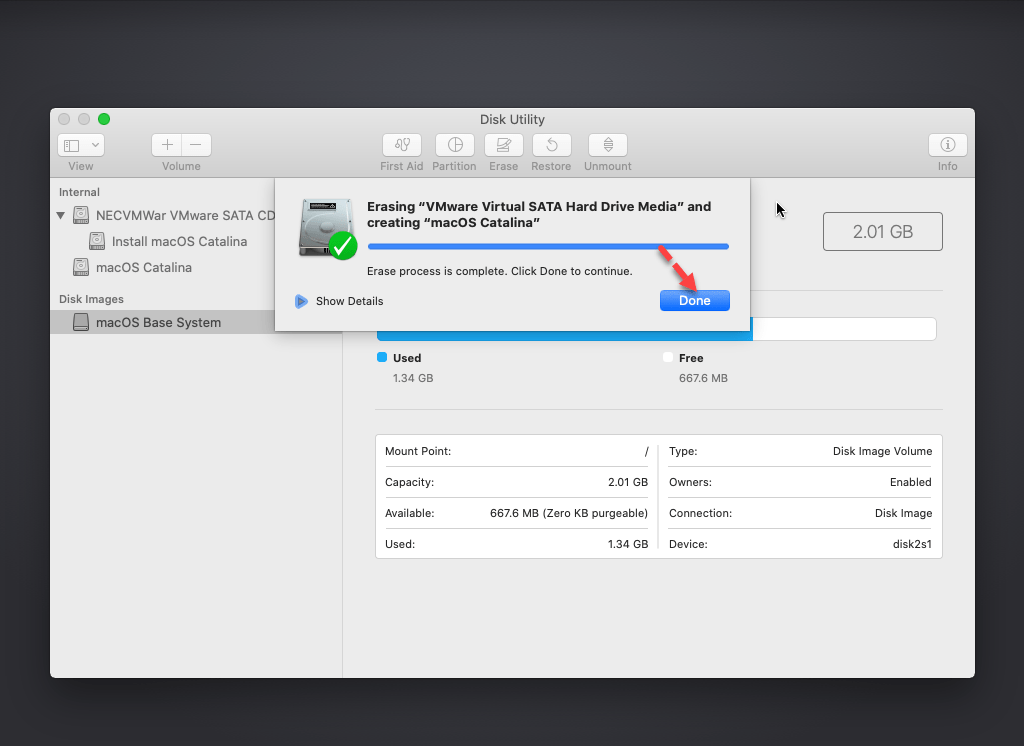
Carried out
Click on the Disk Utility tab and choose Stop Disk Utility.
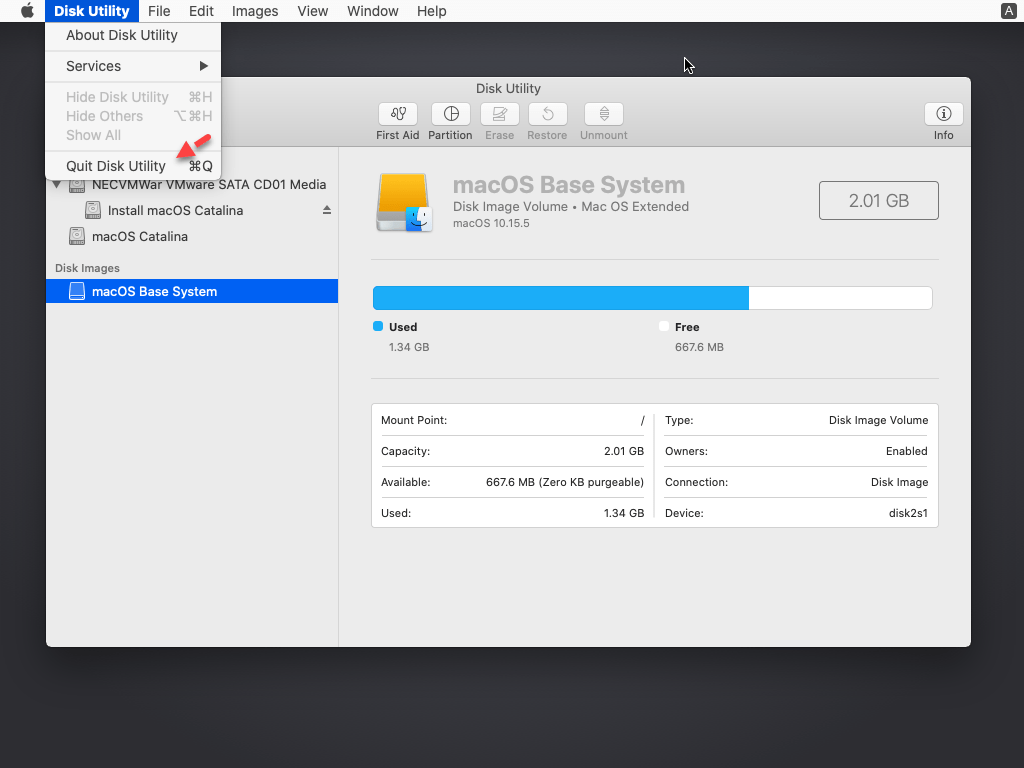
Stop Disk Utility
Choose Set up macOS and click on Proceed.
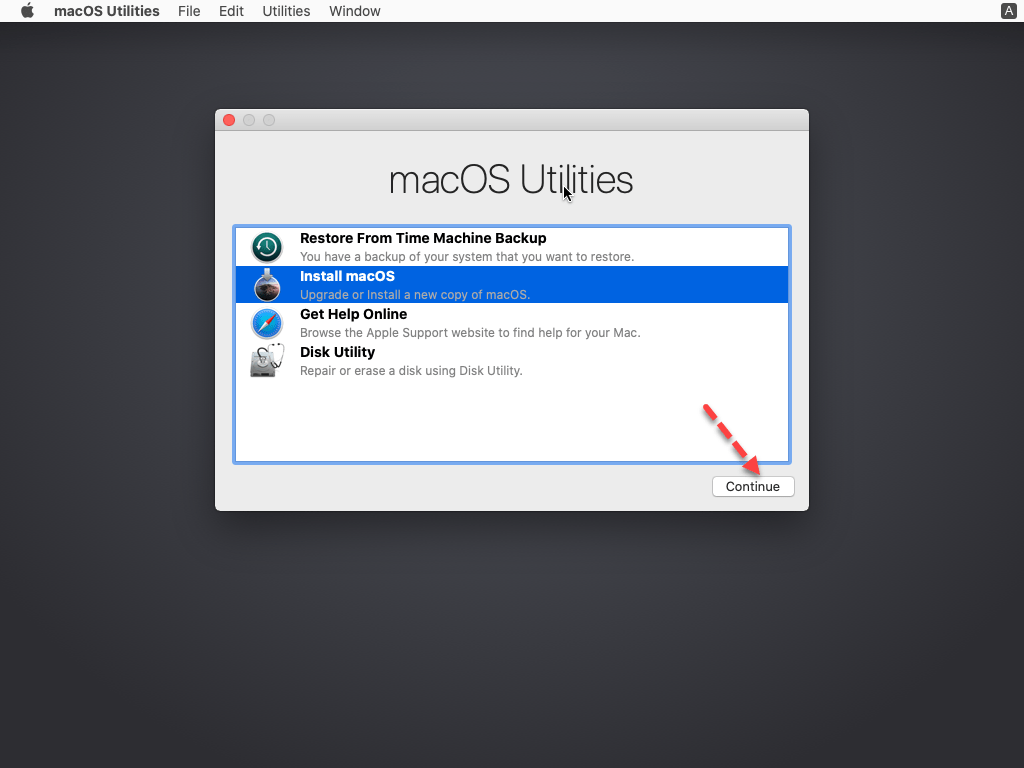
Set up macOS
Click on Proceed.
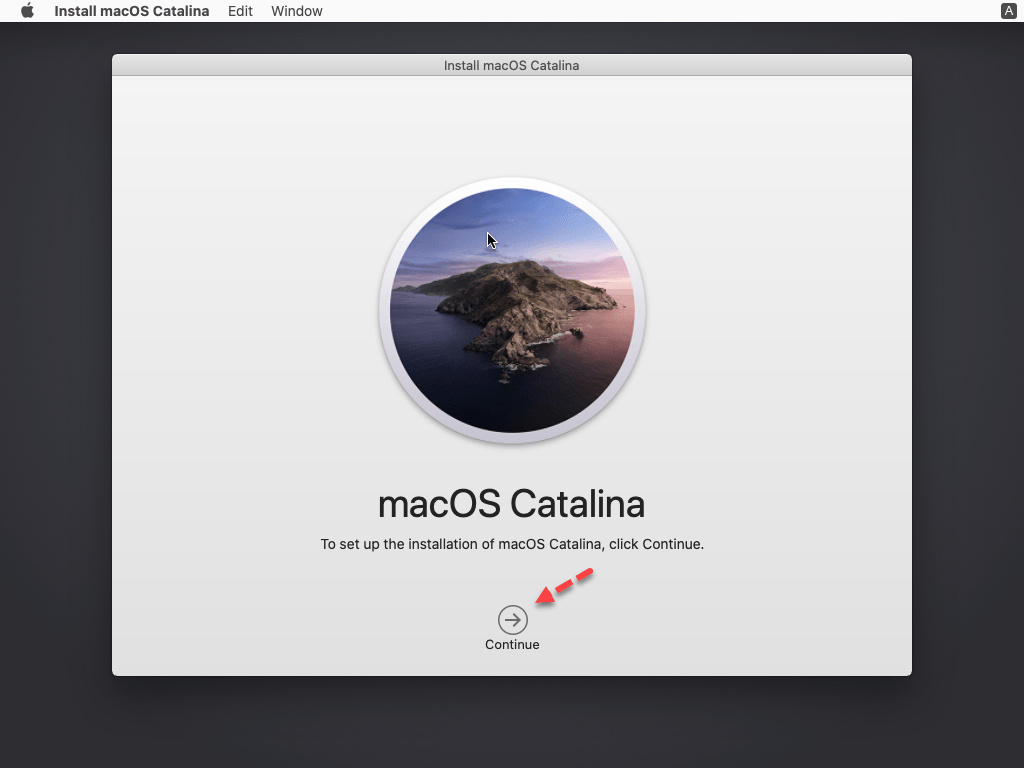
Proceed
On the following display, click on Agree and as soon as once more choose Agree.
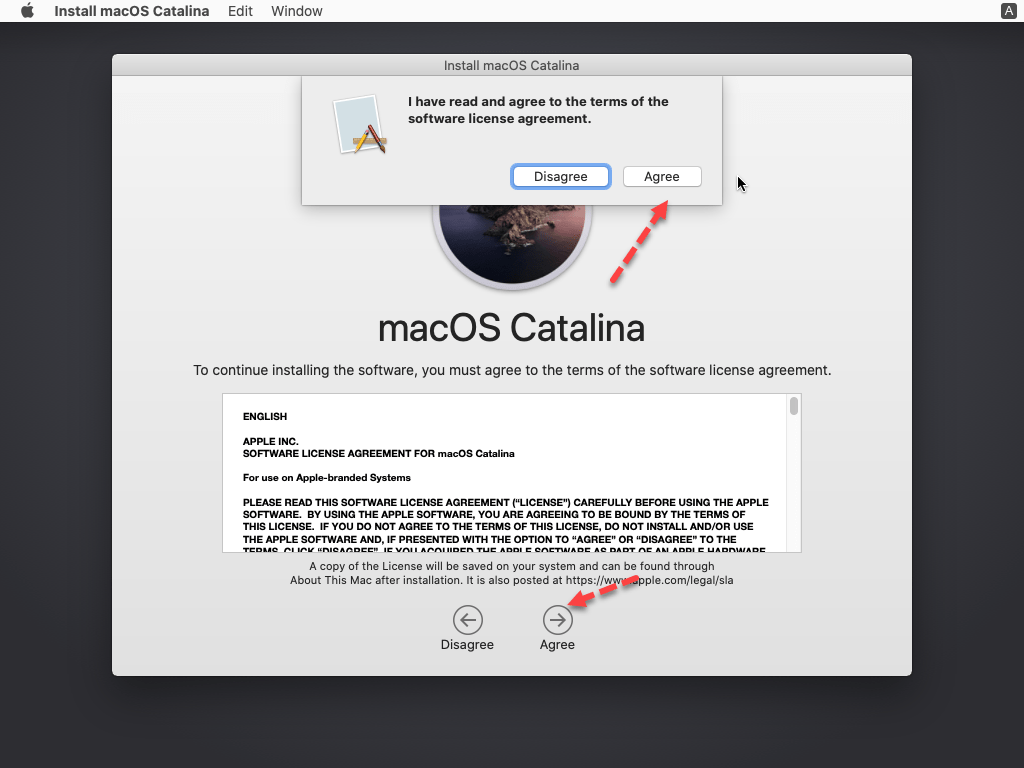
Agree
Choose the macOS Catalina laborious disk and click on Set up.
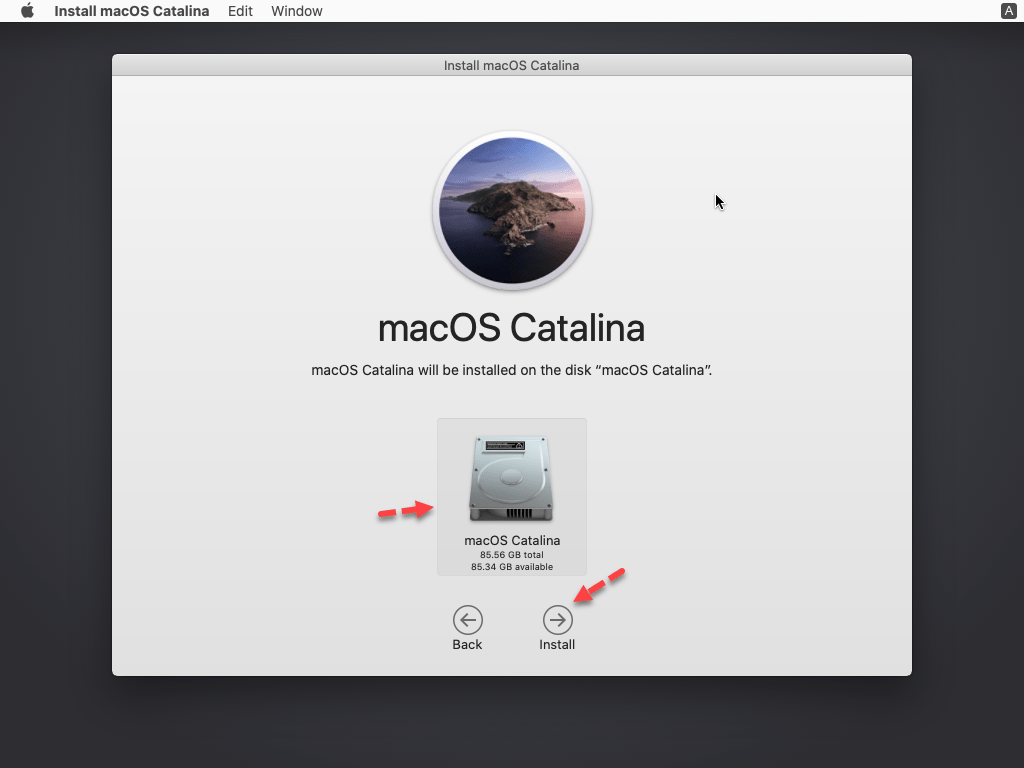
macOS Catalina laborious disk
Now, wait patiently. It is going to take a very good 20 to half-hour, relying on the velocity of your PC or laptop computer.
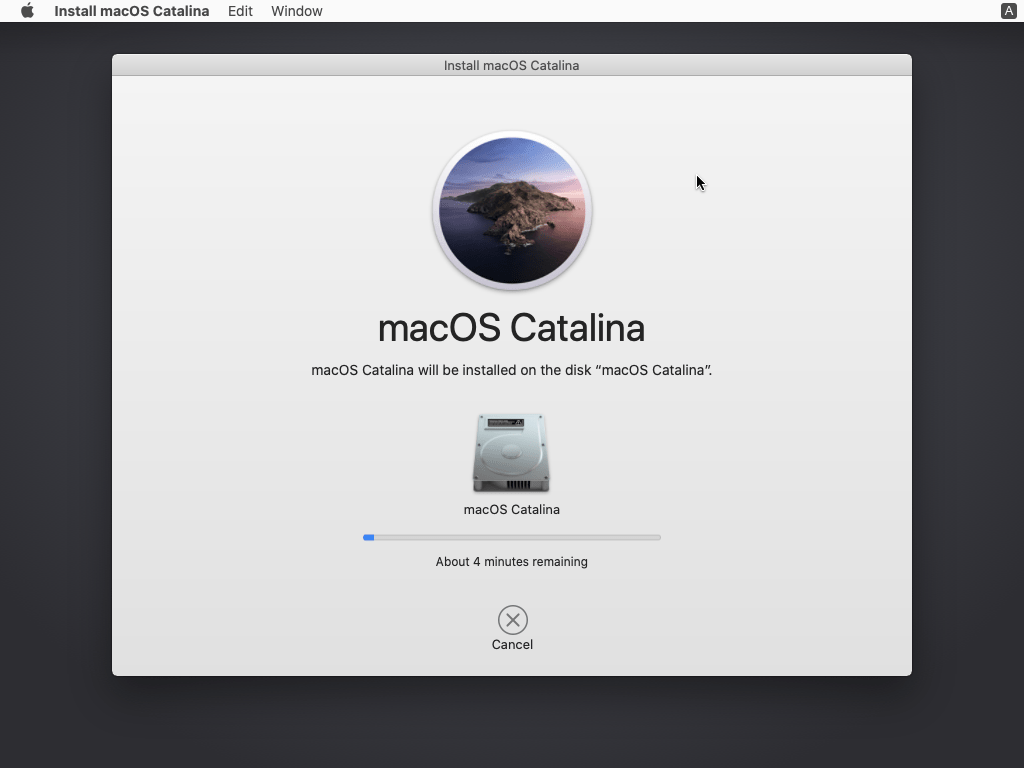
Step 6. Setup macOS Catalina
As soon as the macOS Catalina set up is accomplished, it’s time to arrange the macOS Catalina working system for the primary time on VMware Workstation 17 Professional.
- On the Welcome display, choose your nation and click on Proceed.
- Click on Customise Settings to customise Language, Enter, and Dictation. In any other case, click on Proceed.
- On the How Do You Join? web page, choose My pc doesn’t hook up with the web then click on Proceed.
- Click on Proceed on the following web page.
- Click on Agree on the Phrases and Circumstances web page and as soon as once more, choose Agree.
- Now, present a full title and password then click on Proceed.
- On the Specific Set Up web page, click on Proceed.
- Click on Proceed on the Analytics web page as effectively.
- Choose Set Up Later on the Display Time web page.
- Now, choose your most popular appear to be Mild, Darkish, or Auto, and click on Proceed.
- Establishing your Mac.
- Lastly, macOS Catalina is efficiently put in on VMware Workstation 17 Professional.
What Are the Advantages of Making a Digital Machine?
Working an working system in a digital surroundings has many benefits. The primary is that you’re unable to put in the working system alongside or outdoors of the present one. The second purpose is that, for the reason that VM operates in a totally completely different surroundings, you might be able to depart your knowledge alone. The subsequent step is that you’ll be able to give the working system a trial run reasonably than shopping for it. Although Macs are undeniably dear, you may select to experiment with or work with macOS without cost, which is a good alternative.
That’s it. That is how one can set up and run macOS Catalina on VMware Workstation 17 Professional on a Home windows 10 PC or laptop computer. The set up course of was very easy. All it’s good to do is obtain the required recordsdata and ensure Virtualization Know-how is enabled from BIOS.
Learn Extra:



Leave a comment