Apple introduced macOS Catalina again in WWDC 2019. In the meantime, if you wish to take a look at macOS Catalina on a digital machine like Oracle VirtualBox then you have got landed on the proper place. On this tutorial information, you’ll discover ways to set up macOS Catalina on VirtualBox on Home windows 10/11 PC.
Virtualization Expertise is among the best methods to muck issues up for testing. You’ll be able to nonetheless return to the default settings, irrespective of how badly you screwed up. There are various Digital Machine instruments and functions that may accomplish the mission. VMware and VirtualBox are the commonest and user-friendly virtualization instruments and apps. VMware isn’t free, nevertheless it does have a 10-day trial model for Mac, in addition to a VMware participant and a VMware Professional for Home windows. The participant version continues to be obtainable free of charge, however the different model isn’t. VirtualBox is open-source virtualization software program for Home windows and Mac that’s corresponding to VMware.
macOS Catalina (10.15)
The sixteenth huge replace of macOS, Apple Inc.’s desktop working system for Macintosh computer systems, is known as Catalina. It’s the successor to macOS Mojave and was unveiled on June 3, 2019, at WWDC 2019 and launched to most of the people on October 7, 2019. Catalina is the primary macOS replace to assist solely 64-bit apps and to have an Activation Lock. It’s additionally the final version of macOS with the prefix 10. Massive Sur, its alternative, is model 11 of the sport. On November 12, 2020, macOS Massive Sur will exchange macOS Catalina.
In the meantime, Santa Catalina Island, off the coast of southern California, is the inspiration for the working system.
What Are the Key New Options in macOS Catalina?
Catalina introduces extra important new options than earlier macOS updates. There are a couple of latest functions, in addition to a couple of others with important new performance and UI modifications. The efficiency and accessibility have additionally been strengthened.
Right here’s a rundown on a number of the newest functions and providers:
- Mission Catalyst: iPad functions which have been ported to the Mac Music, Podcasts, and Apple TV apps, which have taken the place of the iTunes software program.
- The Pictures app has been improved.
- The Notes app has been improved.
- Apple Mail additionally has three extra options: the power to silence a thread, block a sender, and unsubscribe.
- Safari has been modified.
- Reminders have been revamped.
- Discover My iPhone and Discover My Mates have been mixed into a brand new Discover My app.
- For Mac, there’s a program referred to as Display screen Time.
- Sidecar is a tool that lets you use an iPad as an exterior monitor.
- Voice Controls.
Required Recordsdata to Set up macOS Catalina on Oracle VirtualBox in Home windows 10/11
To be able to set up macOS Catalina (10.15) on VirtualBox on Home windows 11/10, you’ll must obtain the below-given hyperlinks:
- Download Oracle VirtualBox
- Obtain macOS Catalina ISO
- Download VBox Code
Step 1. Set up VirtualBox and the Extention Pack
Oracle VM VirtualBox has been developed by Oracle Company as a free and open-source virtualization framework. Utilizing Home windows, macOS, Linux, Solaris, in addition to OpenSolaris you’ll be able to mount the VirtualBox. This enables customers to construct digital machines to run different working techniques. “It helps visitor growth and administration of Home windows and Linux working digital machines and restricted virtualization on Apple {hardware} of macOS friends.”
A digital machine is a digital system or program that presents the identical options as bodily machines (eg, a pc system with its personal CPU, reminiscence, community interfaces, and storage capability). A digital machine like a actual machine is used to run functions or OS.
Steps to put in VirtualBox:
- Navigate the folder the place you have got downloaded your VirtualBox and double-click on the downloaded “VirtualBox” file to put in it.
- Oracle VM VirtualBox Setup” window will seem on the display screen and click on on the “Subsequent” button to proceed.
- Select the placement the place you need to set up the VirtualBox and click on on the “Subsequent” button to proceed.
- Click on Subsequent.
- Click on Sure after which click on the Set up button to start out the set up course of.
set up VirtualBox
Steps to Set up VirtualBox Extension Pack:
- Double-click on the installer of VirtualBox Extention. It’s going to open the VirtualBox and click on Set up.
- Choose I Agree.
- VirtualBox Extension Pack put in efficiently. Click on OK.
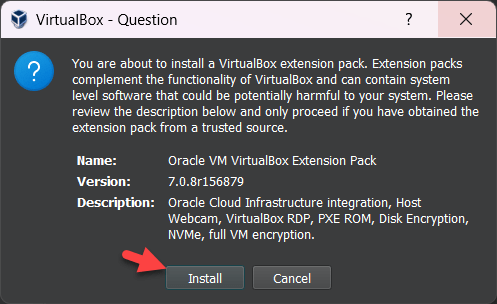
Set up VirtualBox Extension Pack
Step 2. Create macOS Catalina Digital Machine & Configure it
Launch the VirtualBox VM and choose New.
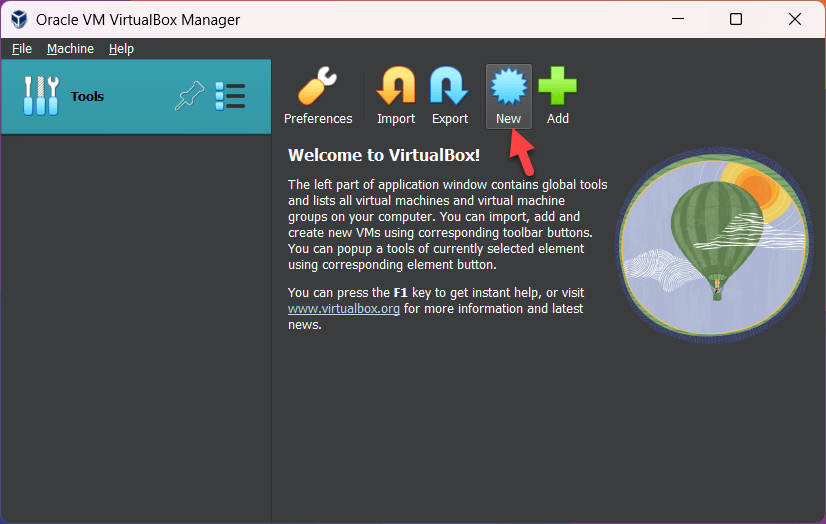
New
When the following window opened click on on the Professional Mode choice.
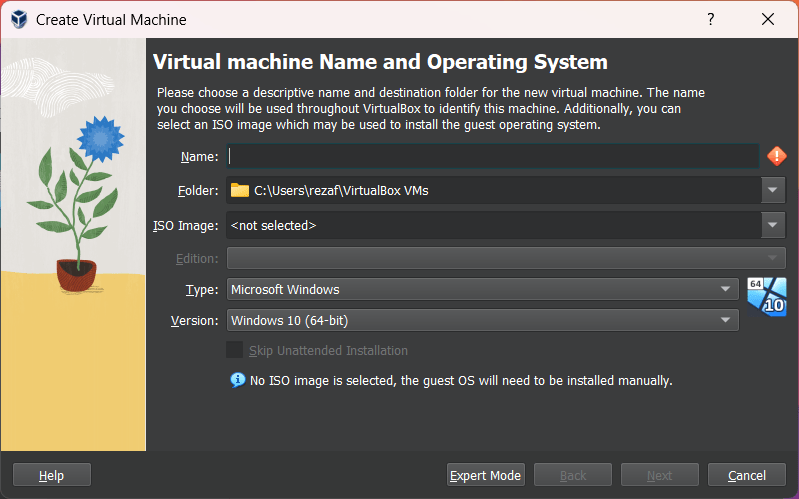
Professional Mode
Now give a reputation for the digital machine, merely kind macOS Catalina, specify the placement, and Sort Mac OS X, Model, Mac OS X (64-Bit).
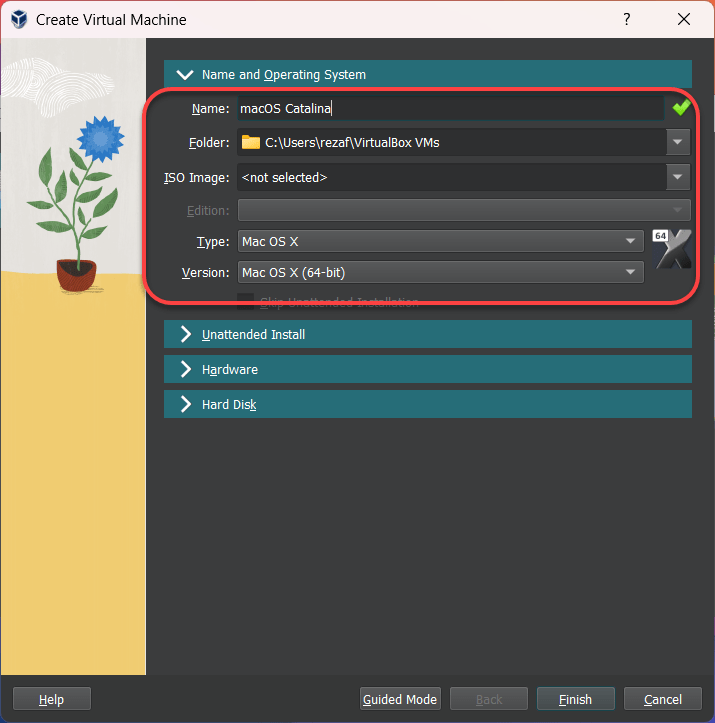
Now give a reputation for the digital machine
On the {Hardware} tab enhance the bottom reminiscence measurement and the processor.
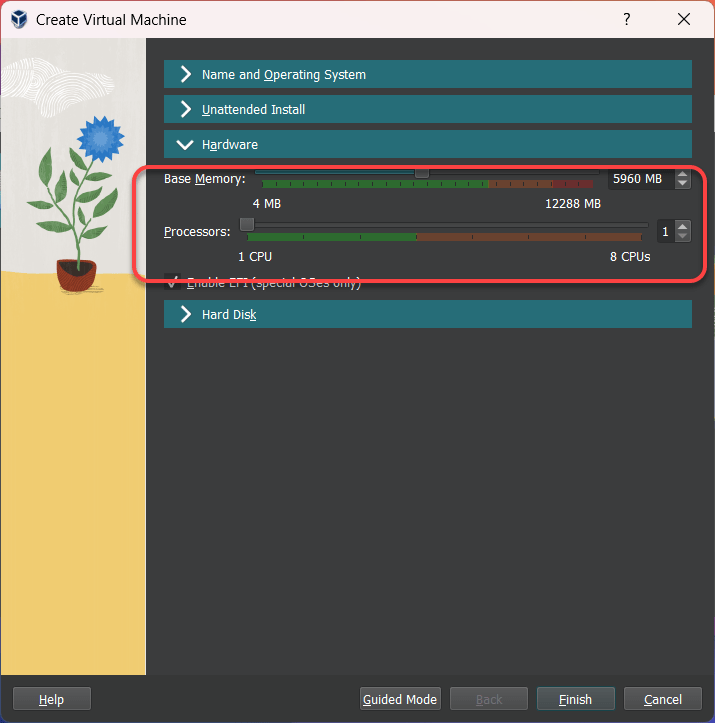
enhance the bottom reminiscence measurement and the processor
Choose the most disk measurement for macOS Sonoma then specify the placement. Click on End.
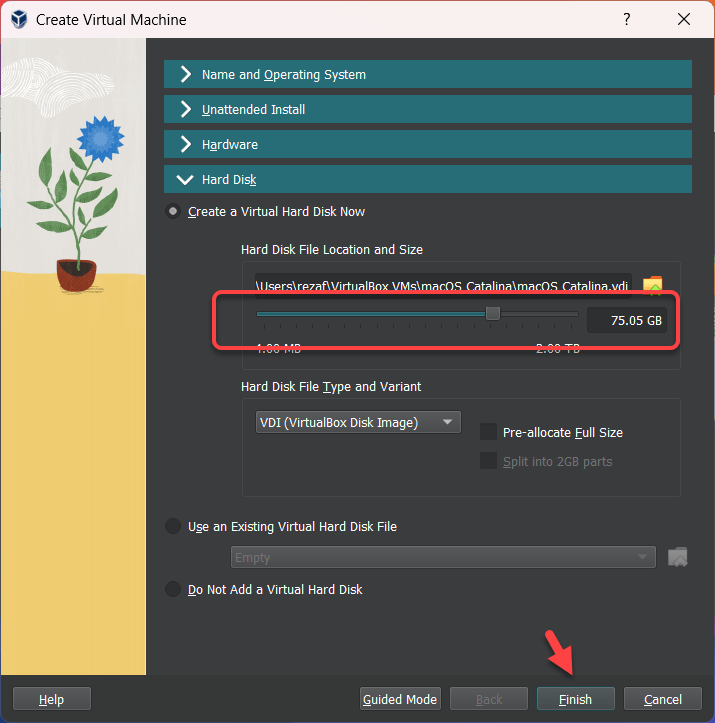
Choose the most disk measurement
Now, choose Settings to customise sure issues.
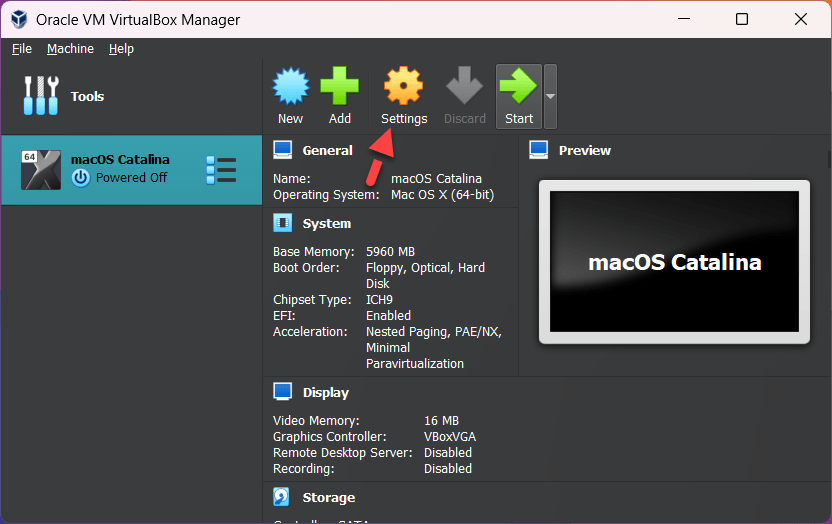
Settings
When the settings window opened, from the left-handed window aspect choose the System tab, then uncheck the floppy disk.
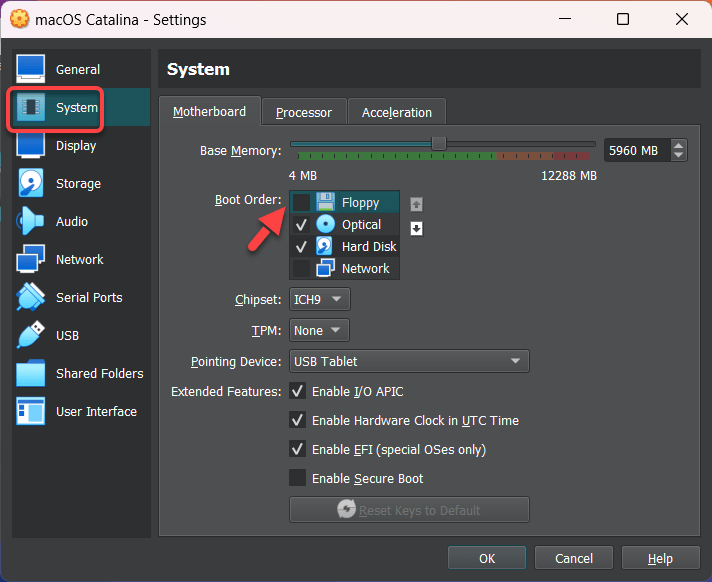
uncheck the floppy disk
Choose the Show tab, then enhance the video reminiscence measurement to 128 MB.
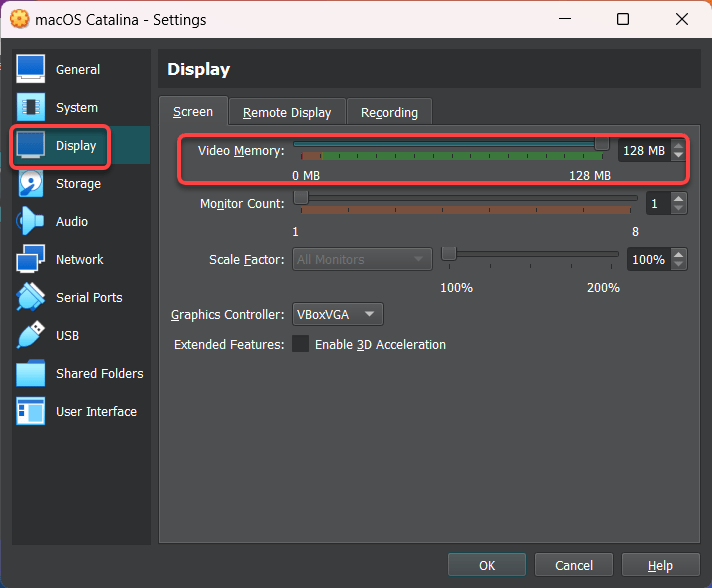
enhance the video reminiscence measurement to 128 MB
Choose the Storage tab, click on Empty > disk icon > Select a disk file.
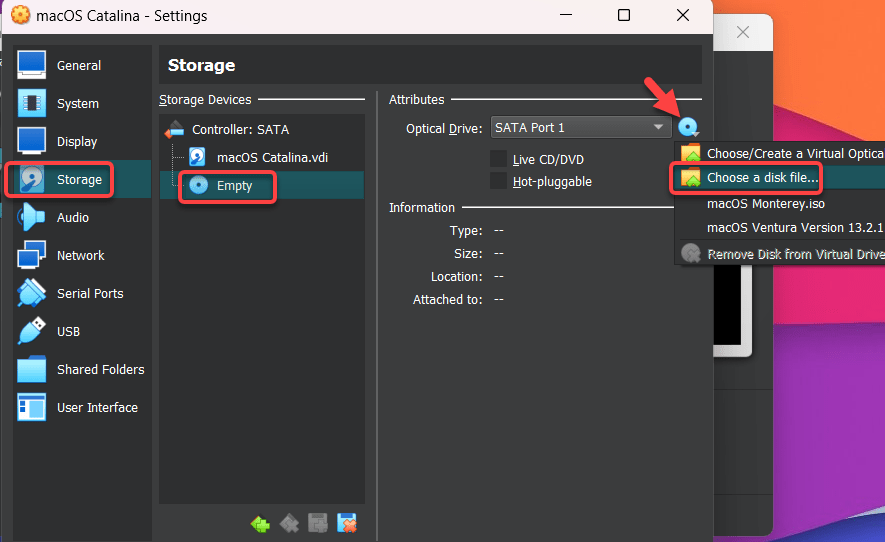
Select a disk file
Select the macOS Catalina ISO and click on Open.
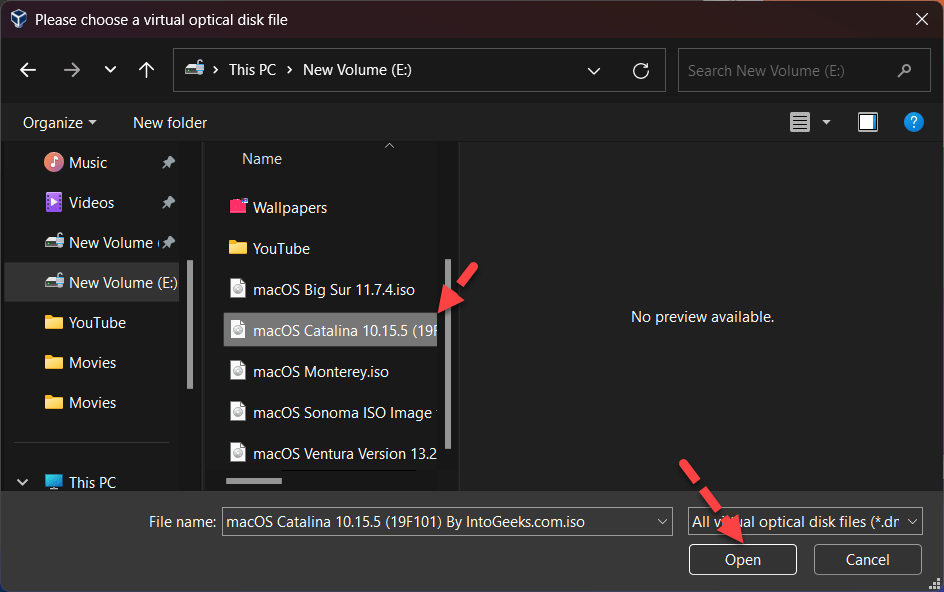
Select the macOS Catalina ISO
Allow the USB 3.0 from the USB tab.
Ultimately, choose OK.
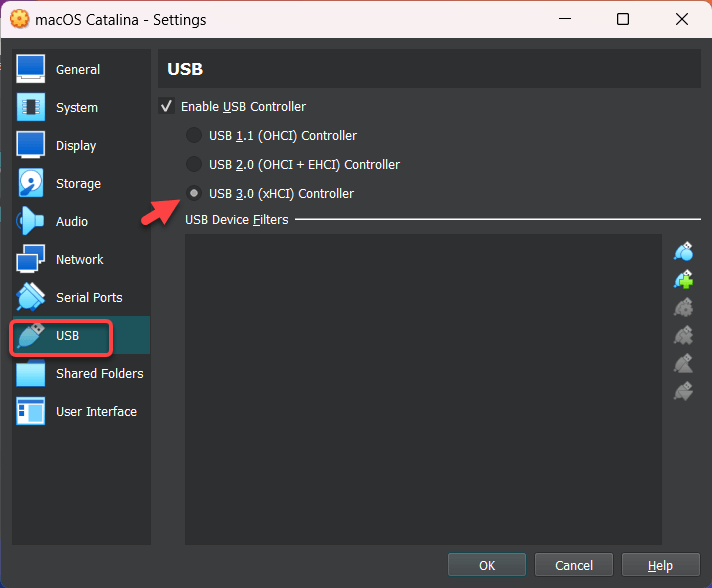
USB 3.0
Step 3. Run VirtualBox Code to the Command Immediate
When you’ve created and customised your digital machine, it’s time to run some codes with a purpose to set up macOS Catalina on VirtualBox. First, it is best to discover your digital machine title as a result of in a while, we’ll use it.
Word: It’s extremely really useful that it is best to give up the VirtualBox program earlier than executing the code. In case you don’t do it, your digital machine won’t proceed to the set up step.
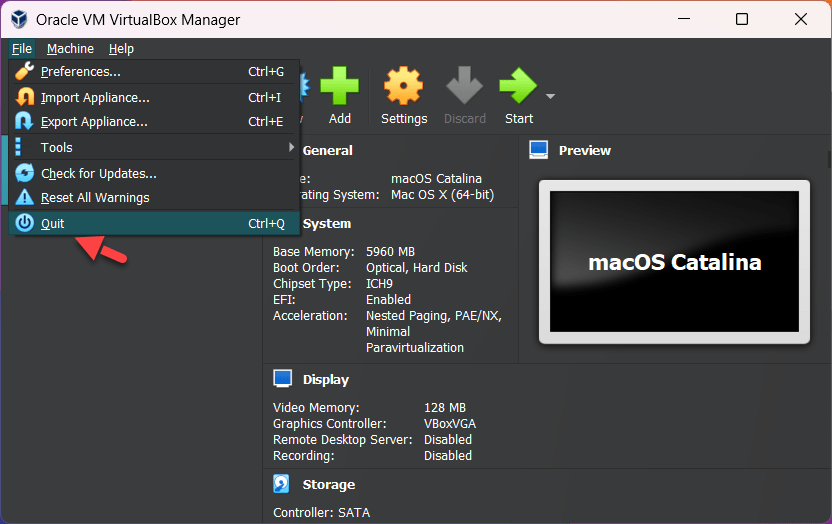
give up the VirtualBox program
Open the VirtualBox code. Go to the Edit tab and choose Substitute.
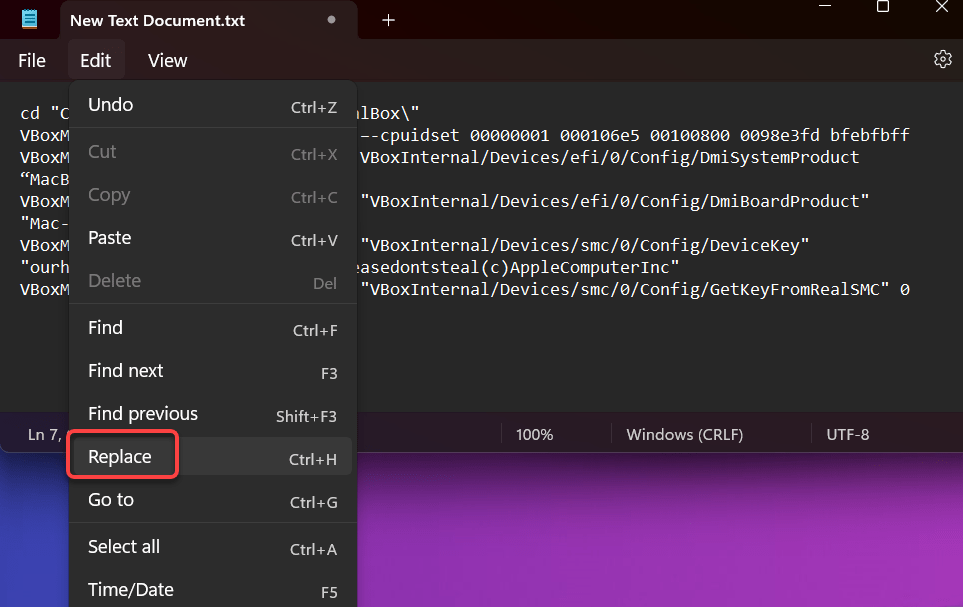
Substitute
Now, exchange “VM Identify” together with your digital machine title and choose Substitute All.
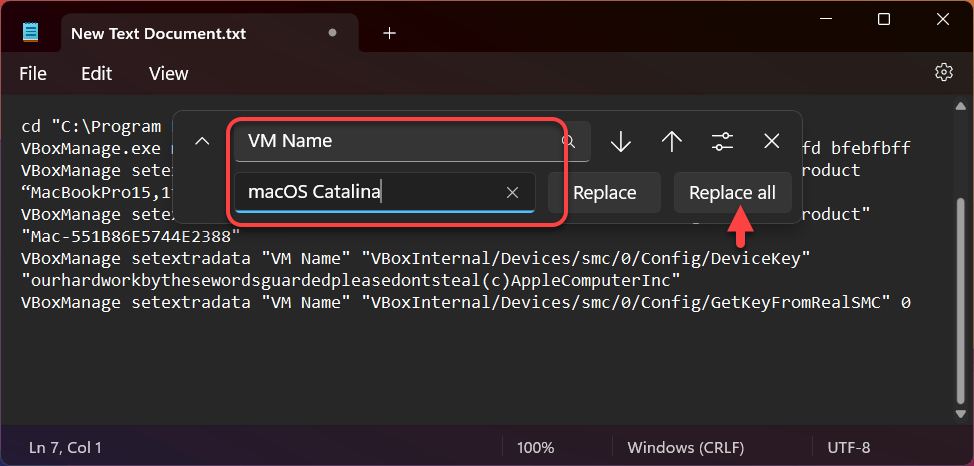
Substitute All
Now navigate to the Home windows begin menu and sort their cmd, as soon as the cmd seems right-click and run as administrator.
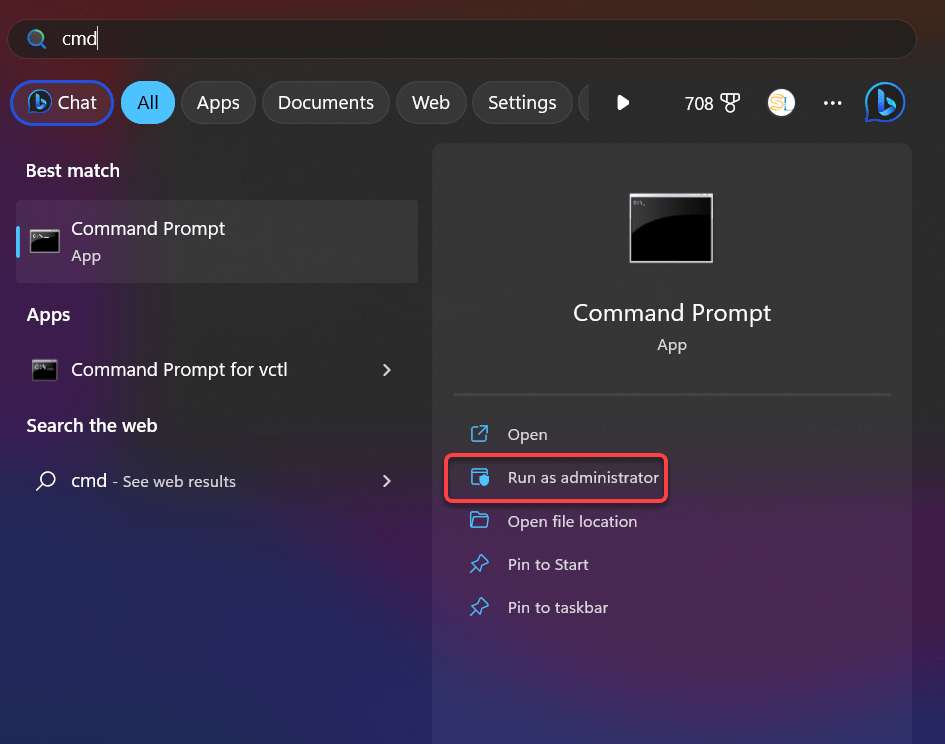
run CMS as administrator
Copy the first line of the instructions and paste it into the command immediate window then hit enter, then copy the remainder of the instructions and paste it into the command immediate window then and hit enter.

Run code one after the other
Step 4: Begin the macOS Catalina Digital Machine
Open the VirtualBox app then click on the Begin button. You’ll then see a set of codes working for about 90 seconds.
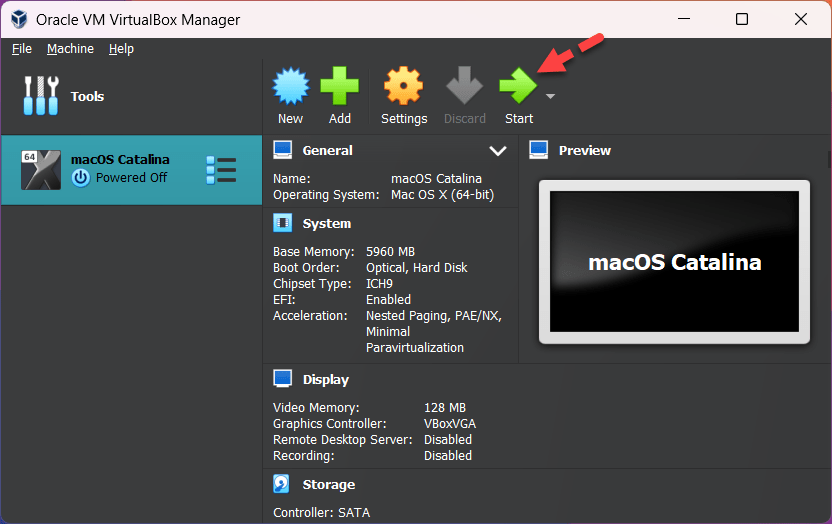
Begin
Upon getting began the digital machine, you’ll see some code working within the background. Simply wait till you see the Apple emblem.
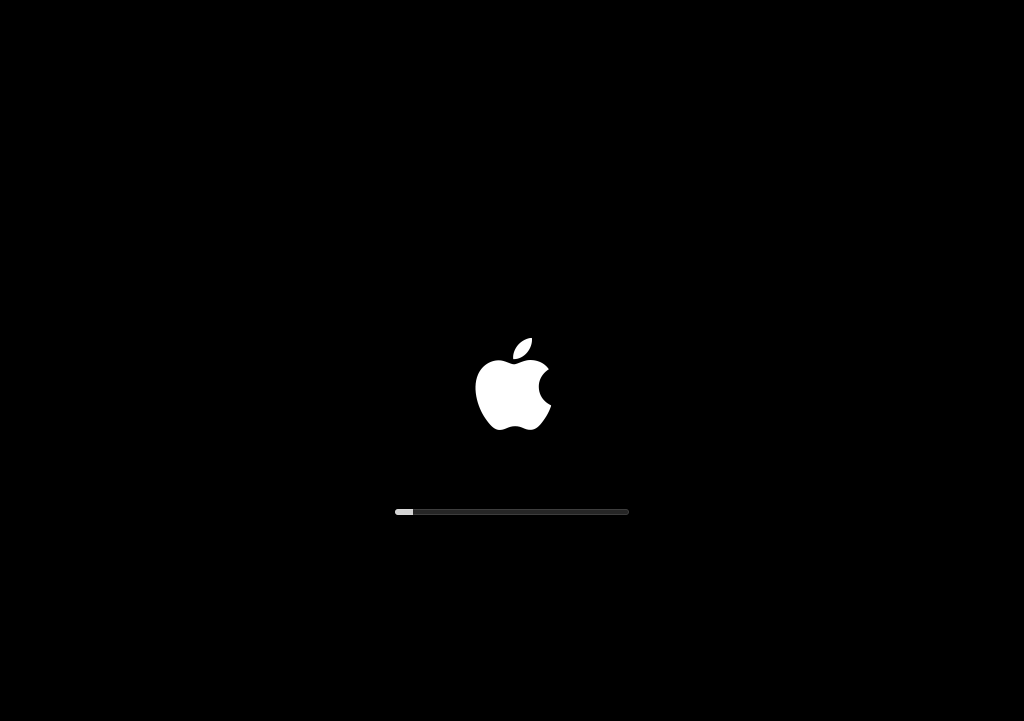
Choose your most well-liked language and click on the arrow icon on the backside right-hand nook.
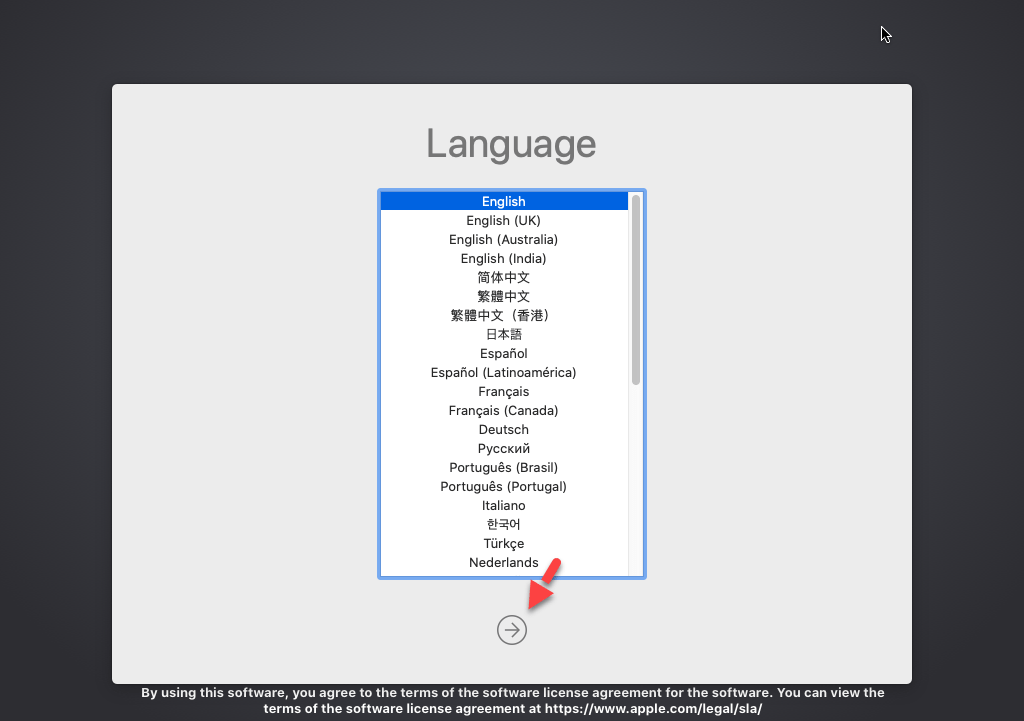
Choose your most well-liked language
Choose Disk Utility and click on Proceed.
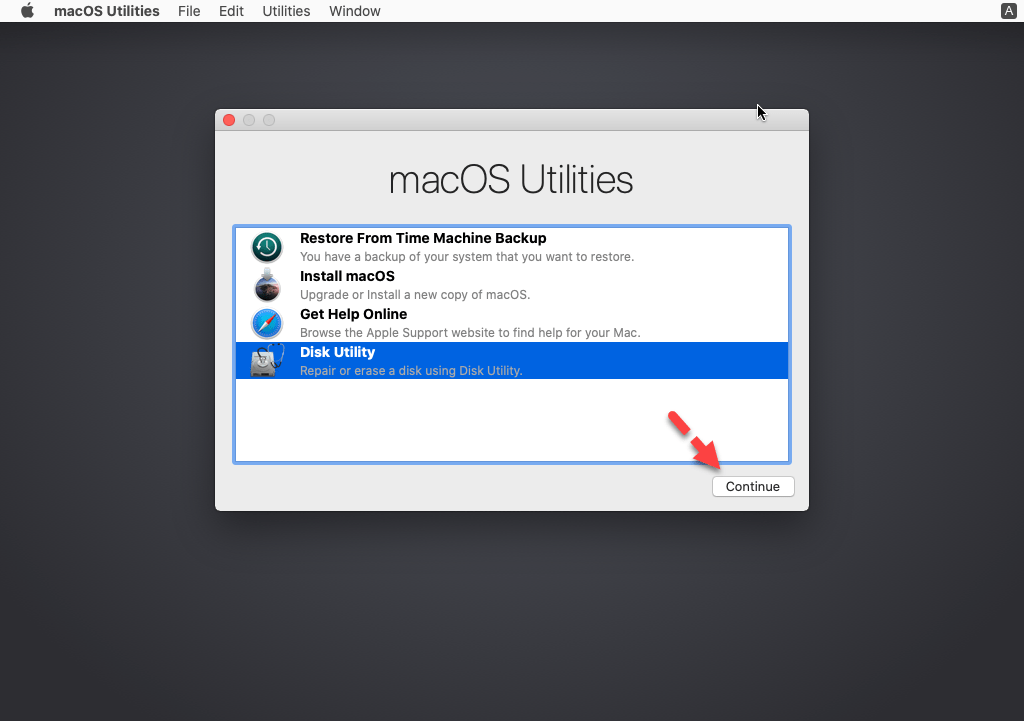
Disk Utility
Select VBOX HARDDISK Media then click on Erase.
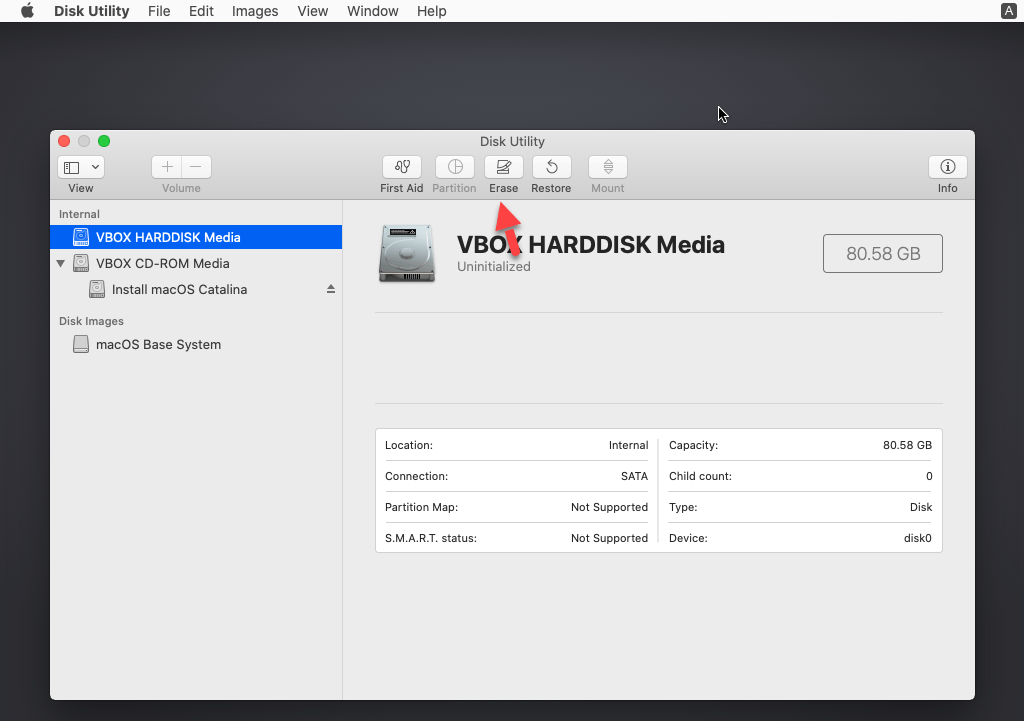
Erase VBOX HARDDISK Media
Configure the settings reminiscent of title, format, and scheme. Click on Erase.
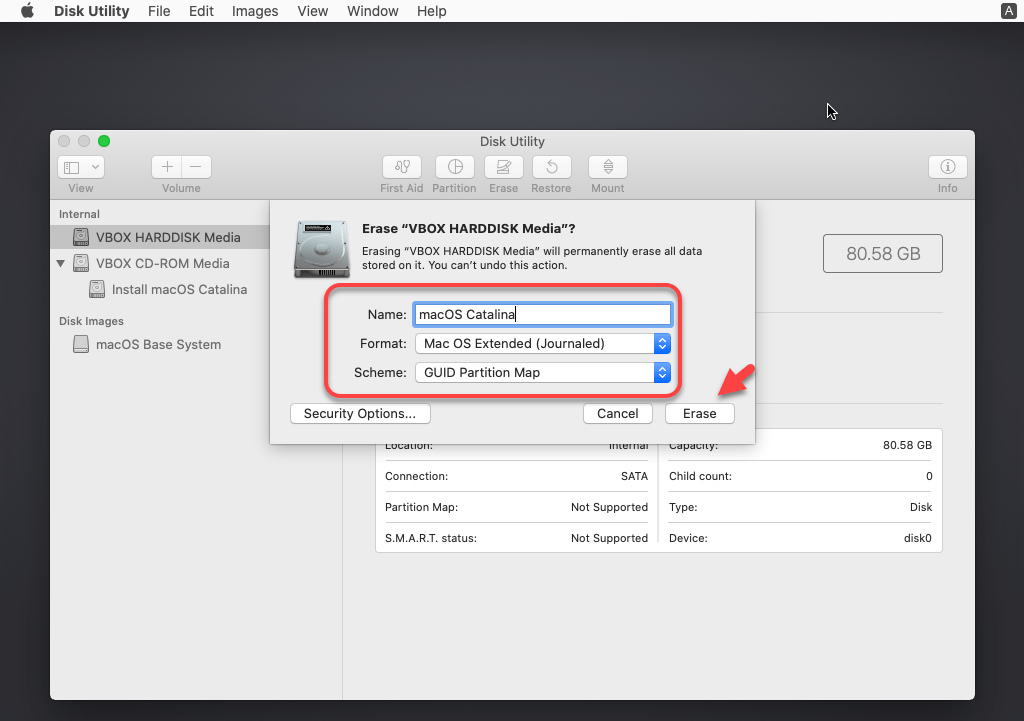
Erase
Choose Finished.
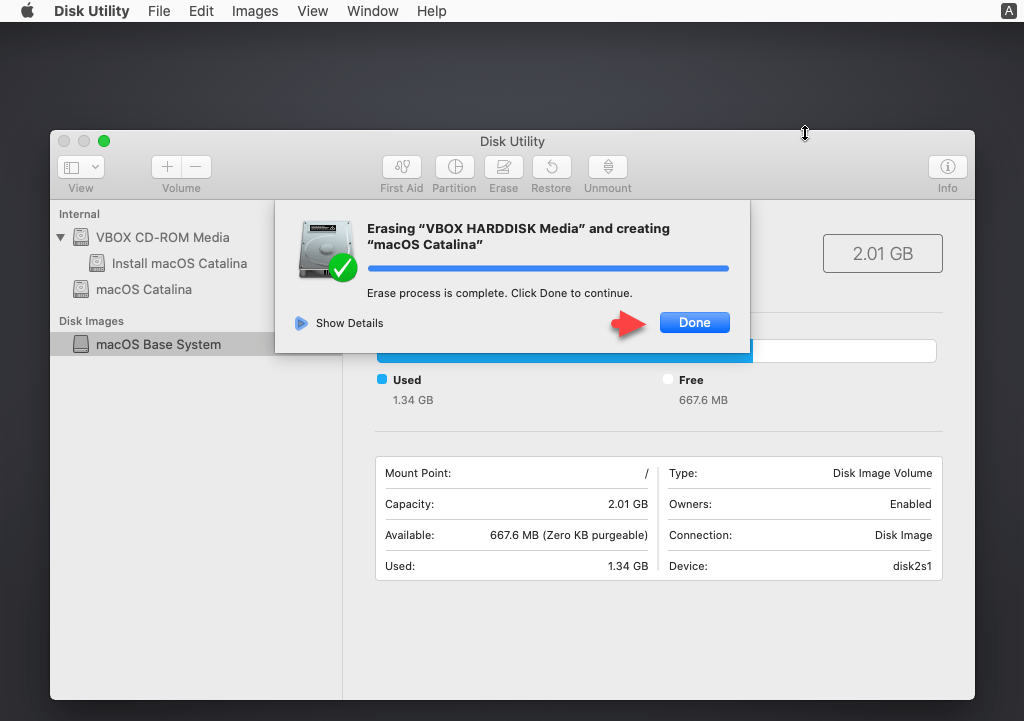
Finished
Click on the Disk Utility tab and choose Give up Disk Utility.
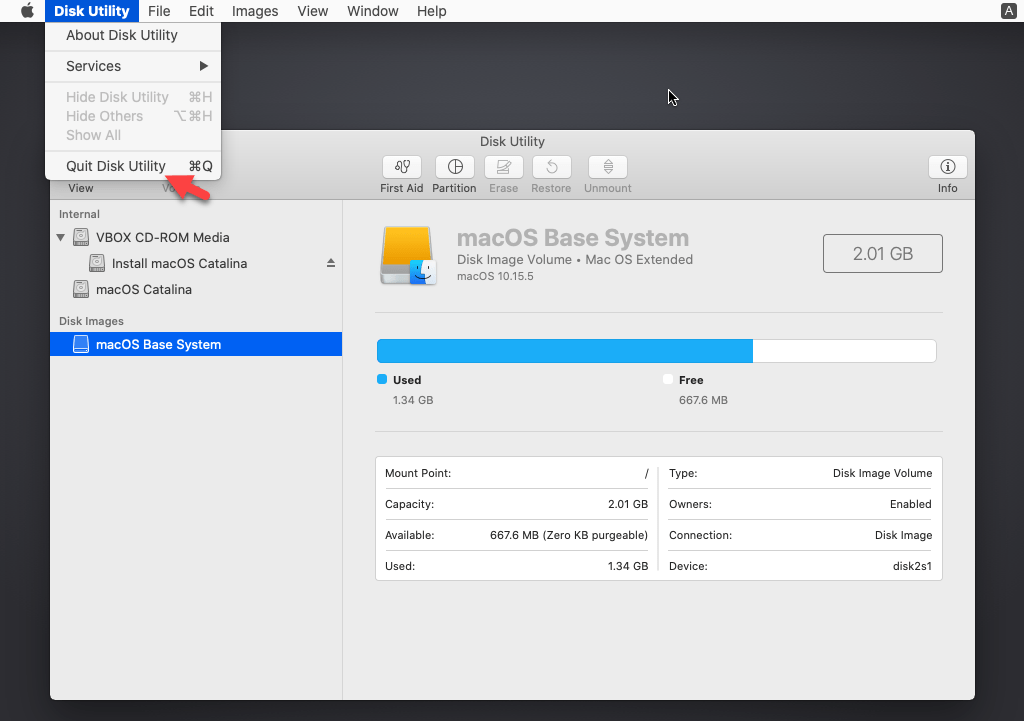
Give up Disk Utility
Choose Set up macOS and click on Proceed.
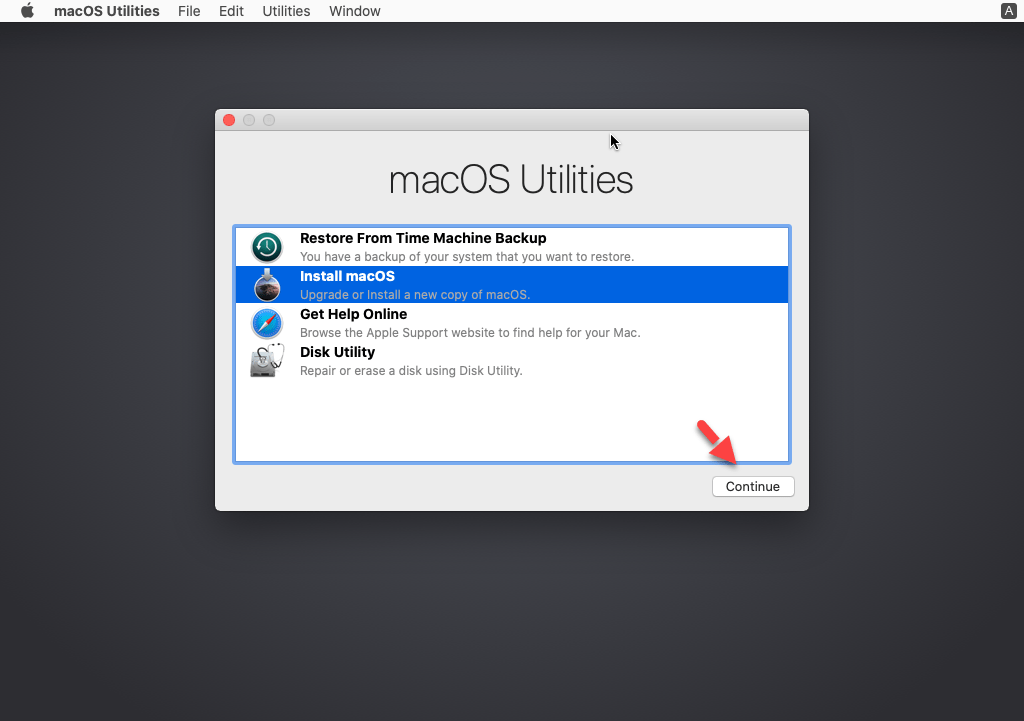
Set up macOS
Click on Proceed.
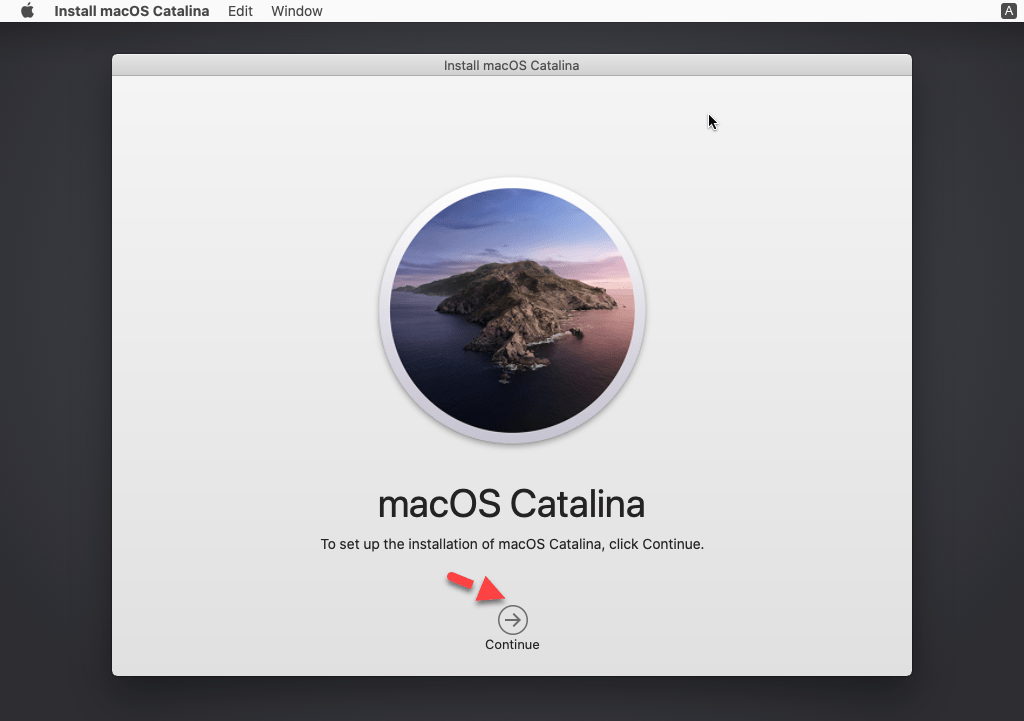
Proceed
On the following display screen, click on Agree and as soon as once more choose Agree.
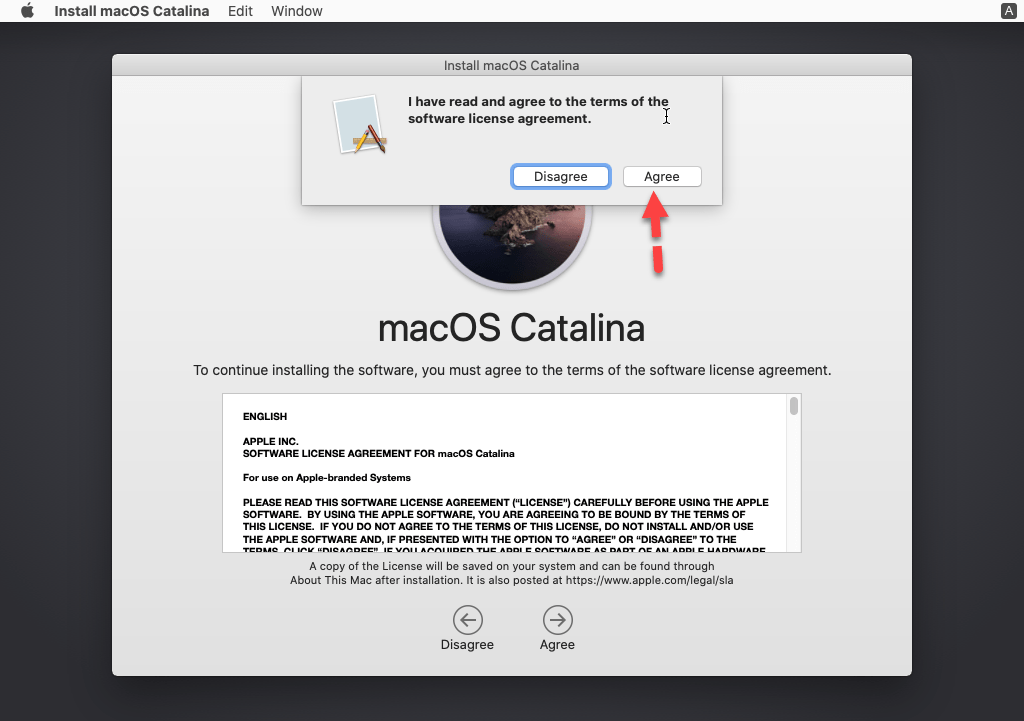
Agree
Choose the macOS Catalina laborious disk and click on Proceed.
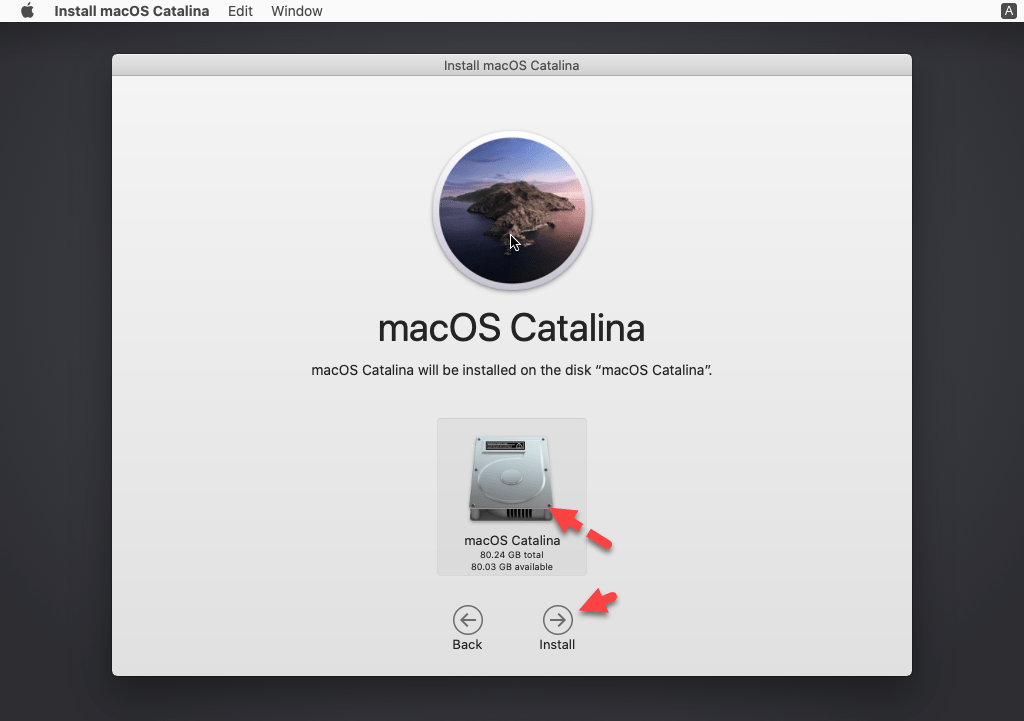
Choose the macOS Catalina laborious disk
Now, wait patiently. It’s going to take 40 to 60 minutes, relying on the velocity of your PC or laptop computer.
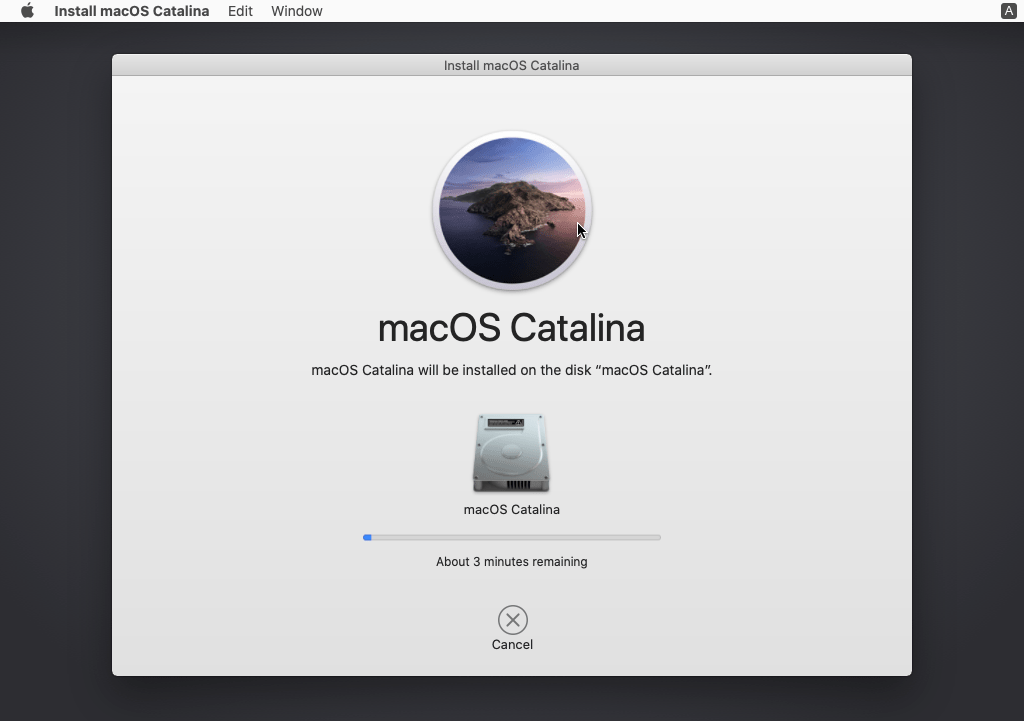
Step 5. Setup macOS Catalina for the First Time on Oracle VirtualBox
Whereas the VirtualBox set up of macOS Catalina on a Home windows PC has been profitable. In consequence, you will need to end configuring macOS Catalina on VirtualBox earlier than utilizing it for the primary time. The procedures listed under must be adopted to complete configuring macOS Catalina on VirtualBox.
- Choose your nation/area and click on Proceed.
- Select your most well-liked language and proceed.
- On the Accessibility web page, click on Not Now.
- Click on Proceed on the Knowledge & Privateness web page.
- On the Migration Assistant display screen, click on the Not Now button to proceed.
- Check in to your Apple ID or set it up later.
- Choose Agree to Phrases and Situations. As soon as once more choose Agree.
- Create an account with a Full title and password. Click on Proceed.
- Allow location providers and click on Proceed.
- Choose your time zone and proceed.
- Click on Proceed on the Analytics display screen.
- Arrange Display screen time later and proceed.
- Now, choose your most well-liked seem like Gentle, Darkish, or Auto, and click on Proceed.
- Lastly, macOS Catalina is efficiently put in on VirtualBox.
That’s it. That is how one can set up and run macOS Catalina on VirtualBox on a Home windows 11 PC or laptop computer.
Learn subsequent
Learn how to Set up macOS Sonoma on VirtualBox on Home windows 10/11 PC?
Learn how to Set up macOS Ventura on VirtualBox on Home windows 10/11 PC
Learn how to Set up macOS Monterey on VirtualBox in Home windows 10/11



Leave a comment