It doesn’t matter for those who don’t have a Mac, iMac, or MacBook however nonetheless, you possibly can set up or check Apple’s macOS Large Sur in your Home windows 10/11 PC or laptop computer. In the meantime, in our earlier submit, you discovered the best way to set up macOS Large Sur on VMware Workstation 16 Professional. Nonetheless, on this submit, we’re going to present you the best way to set up or run macOS Large Sur on Oracle VirtualBox in Home windows 10/11.
Within the meantime, earlier than putting in macOS Large Sur on VirtualBox, let’s have some fundamental details about macOS Large Sur and its options:
macOS Large Sur
The most recent main replace of macOS, Apple Inc.’s working system for Macintosh computer systems, is macOS Large Sur, which is the successor to macOS Catalina (model 10.15). On June 22, 2020, it was revealed at Apple’s Worldwide Builders Convention (WWDC), and it was launched to most people on November 12, 2020.
Mac OS X Large Sur accommodates a redesigned consumer interface with new blurs to create a visible hierarchy, in addition to a revamped Time Machine backup mechanism. It’s additionally the primary model of macOS to assist ARM-based processors. For the primary time since 2000, the working system’s main model quantity was elevated from 10 to 11 to mark the change. The working system is called after Large Sur, a coastal metropolis on California’s Central Coast.
macOS Large Sur Options
Redesigning
macOS Large Sur is a significant overhaul of the Mac working system, introducing the primary interface refinements to macOS in years. It utterly redesigns the software program’s look, from the curvature of window corners to the dock symbols to the traditional interface sounds. All within the replace seems new but acquainted, with Apple choosing a brighter, extra smooth look.
Management and Notification Facilities
A brand new Management Middle, just like the Management Middle on iOS, locations fundamental machine features proper on the fingertips, and the Notification Middle has been redesigned.
The Notification Middle contains iOS-style buttons in a wide range of sizes, in addition to dynamic alerts organized by the app to make it straightforward to show all your incoming notifications at a look.
Safari Modifications
Safari is faster and extra battery efficient, and Apple has launched a brand new begin web page that may be personalised with wallpapers and totally different elements corresponding to Studying Record and iCloud Tabs for a extra tailor-made Safari.
Tabs have been up to date with a brand new preview possibility so you possibly can see what’s out there at a look, and a brand new built-in translation instrument for automated language translation has been included. For the primary time, Chrome and Firefox plugins may be ported to Safari, and there may be a capability to restrict which pages an extension can go to for elevated privateness.
Updates on Messages
With assist for pinned chats, mentions, inline responses, and Memoji formation, Messages is extra just like the Messages app on iOS, and the built-in search perform has been overhauled to make it a lot simpler to find connections, photos, and conversations contained in the app.
Monitoring of the Battery
There’s a brand new Battery part in System Preferences for maintaining a tally of battery life, and the macOS App Retailer might help individuals higher admire privateness insurance policies sooner or later by offering detailed transparency on the main points that an app gathers. Following the set up of macOS Large Sur, potential macOS updates can start within the background and end even sooner, making it straightforward to maintain your Mac updated.
Set up macOS Large Sur on VirtualBox on Home windows 10/11 PC/Laptop computer
With the intention to set up and run macOS Large Sur on VirtualBox on Home windows 10 PC or laptop computer, you’ll have to obtain some required information first.
Word: Ensure that Virtualization Expertise is enabled in your Home windows 10 PC or laptop computer.
Step 1. Set up VirtualBox on Home windows PC/Laptop computer
Oracle VM VirtualBox has been developed by Oracle Company as a free and open-source virtualization framework. Utilizing Home windows, macOS, and Linux, Solaris, in addition to OpenSolaris you possibly can mount the VirtualBox. This enables customers to construct digital machines to run different working techniques. “It helps visitor growth and administration of Home windows and Linux operating digital machines and restricted virtualization on Apple {hardware} of macOS visitors.”
A digital machine is a digital system or program that gives the identical options as bodily machines (eg, a pc system with its personal CPU, reminiscence, community interfaces, and storage capability). A digital machine like a actual machine is used to run purposes or OS.
- Navigate the folder the place you’ve downloaded your VirtualBox and double-click on the downloaded “VirtualBox” file to put in it.
- Oracle VM VirtualBox Setup” window will seem on the display and click on on the “Subsequent” button to proceed.
- Select the placement the place you need to set up the VirtualBox and click on on the “Subsequent” button to proceed.
- Click on Subsequent.
- Click on Sure after which click on the Set up button to begin the set up course of.
Set up VirtualBox on Home windows PC/Laptop computer
Step 2. Set up VirtualBox Extension Pack
As soon as, you’ve downloaded the VirtualBox Extension Pack from Oracle VirtualBox official webpage then comply with the beneath steps:
Launch the VirtualBox digital machine after which go to Instruments > Preferences > Extensions. Now, choose the inexperienced plus icon.
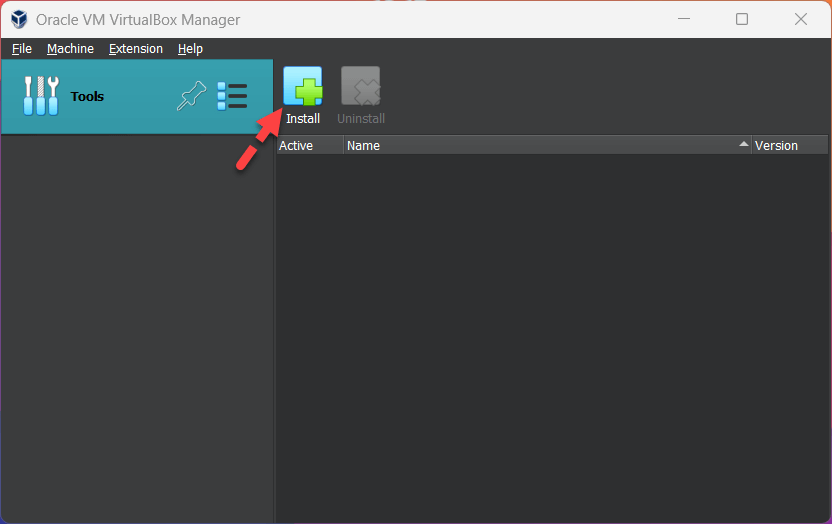
Choose the VirtualBox Extension Pack file and click on Open.
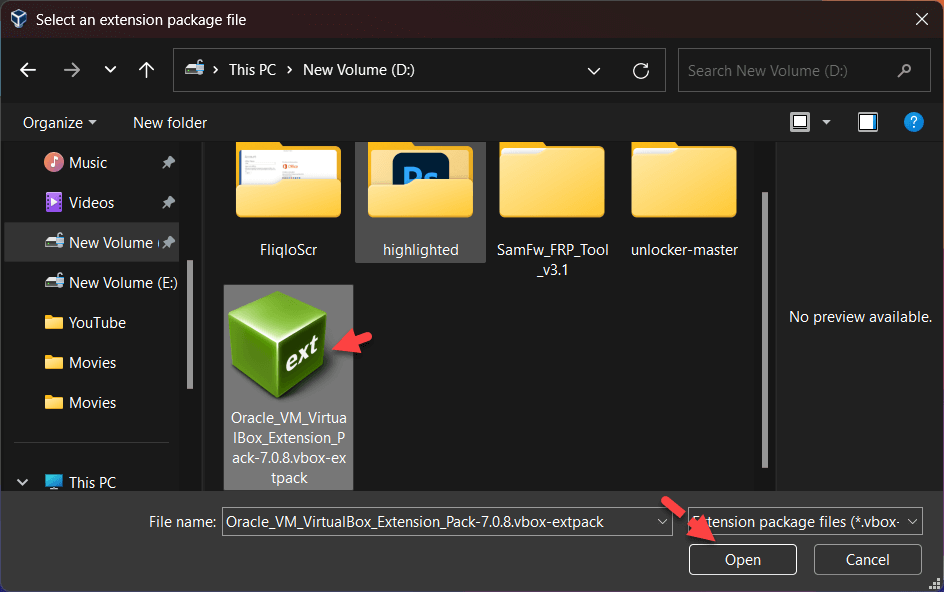
Choose the VirtualBox Extension Pack
Choose Set up.
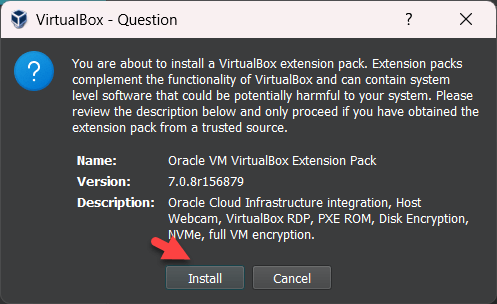
Set up
Scroll all the way down to the underside and choose I Agree.

I Agree
The Extension Pack is put in. Click on OK twice.
Step 3. Create a New Digital Machine & Configure
Launch the VirtualBox VM and choose New.
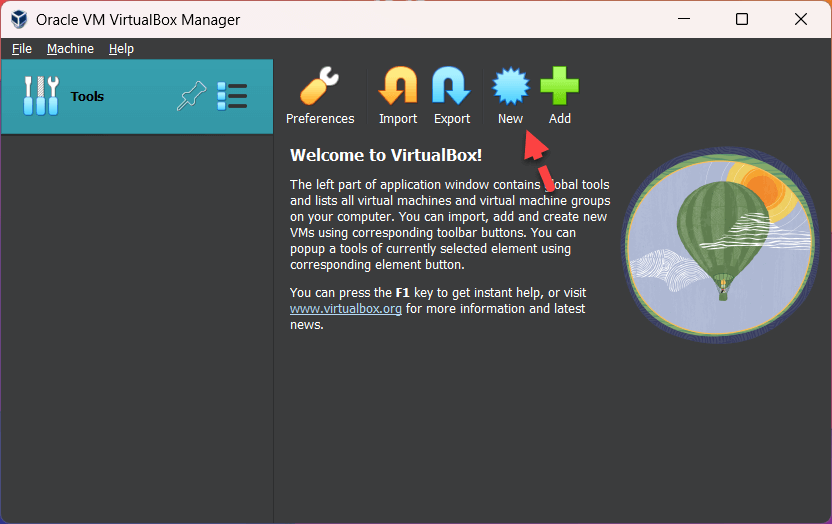
New
When the following window opened click on on the Knowledgeable Mode possibility.
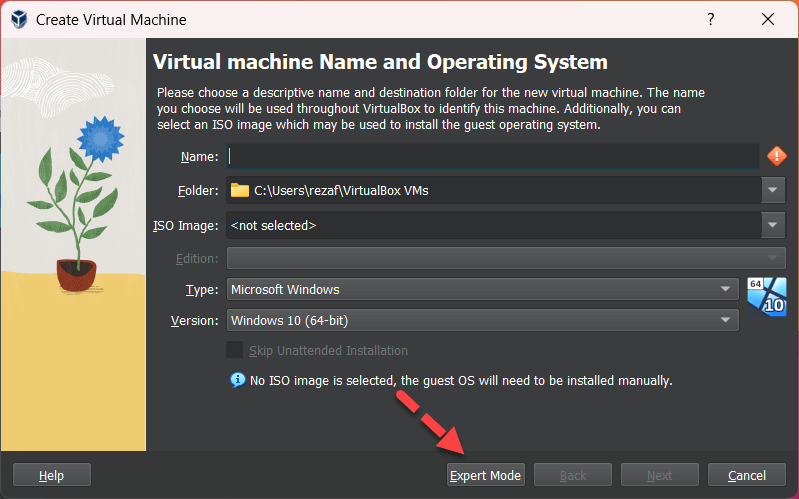
Knowledgeable Mode
Now give a reputation for the digital machine, merely sort macOS Large Sur, specify the placement, and Sort Mac OS X, Model, Mac OS X (64-Bit).

Now give a reputation for the digital machine
On the {Hardware} tab enhance the bottom reminiscence measurement and the processor.

enhance the bottom reminiscence measurement and the processor
Choose the most disk measurement for macOS Large Sur then specify the placement. Click on End.

Choose the most disk measurement
Now, choose Settings to customise sure issues.

Settings
Go to the System > Processor tab and choose a minimal of two processors or larger.
Go to the Show > Display screen menu then enhance the Video reminiscence to 128 MB.
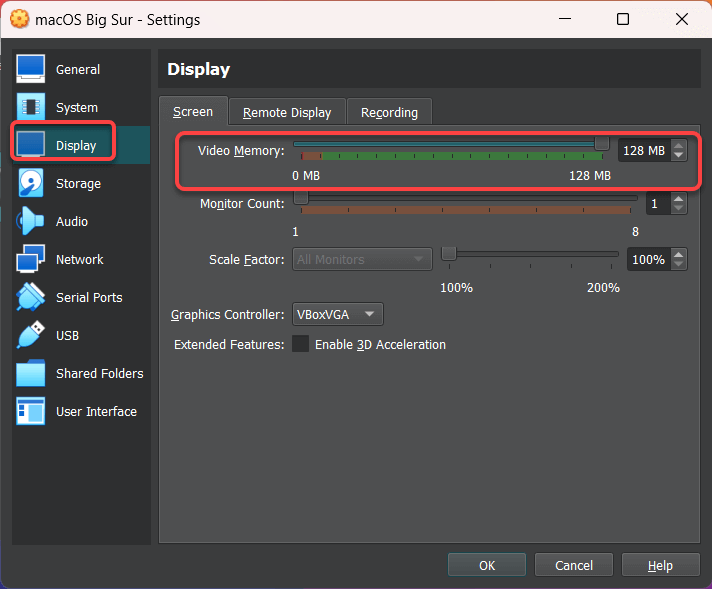
enhance the Video reminiscence to 128 MB
Go to Storage > Empty and choose the DVD icon and choose Select a disk file.
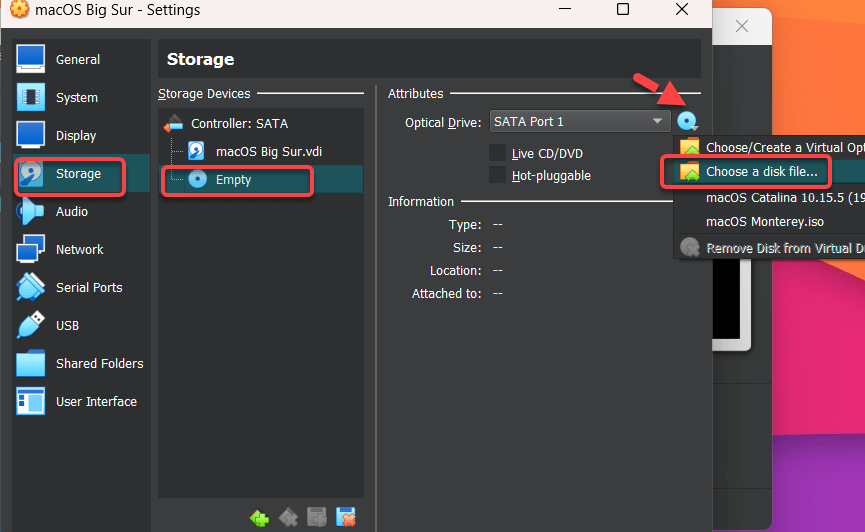
Select a disk file
Choose the macOS Large Sur ISO file then click on Open.
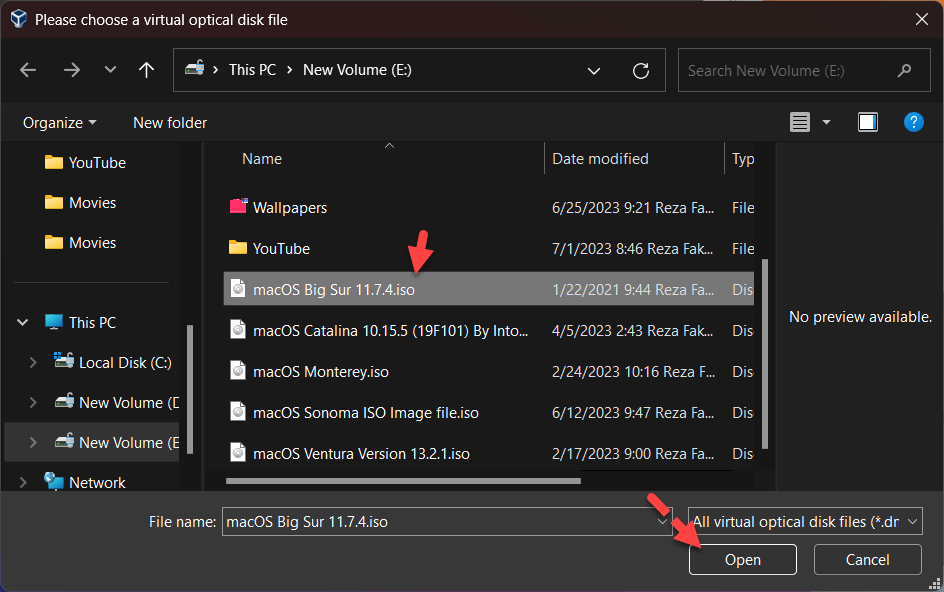
Choose the macOS Large Sur ISO
Finally, choose OK.
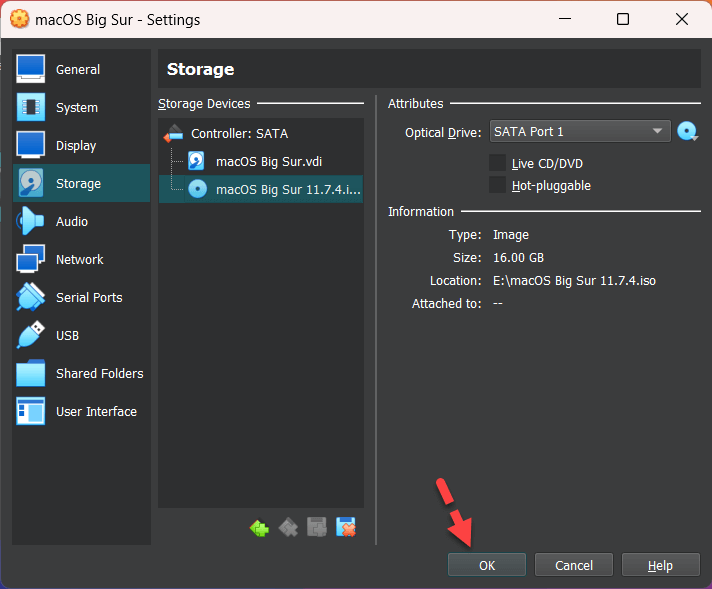
OK
Step 4. Run VirtualBox Code to the Command Immediate
When you’ve created and customised your digital machine, it’s time to run some codes as a way to set up macOS Large Sur on VirtualBox. First, you must discover your digital machine identify as a result of in a while, we are going to use it.
Word: It’s extremely beneficial that you must stop the VirtualBox program earlier than executing the code. In the event you don’t do it, your digital machine won’t proceed to the set up step.
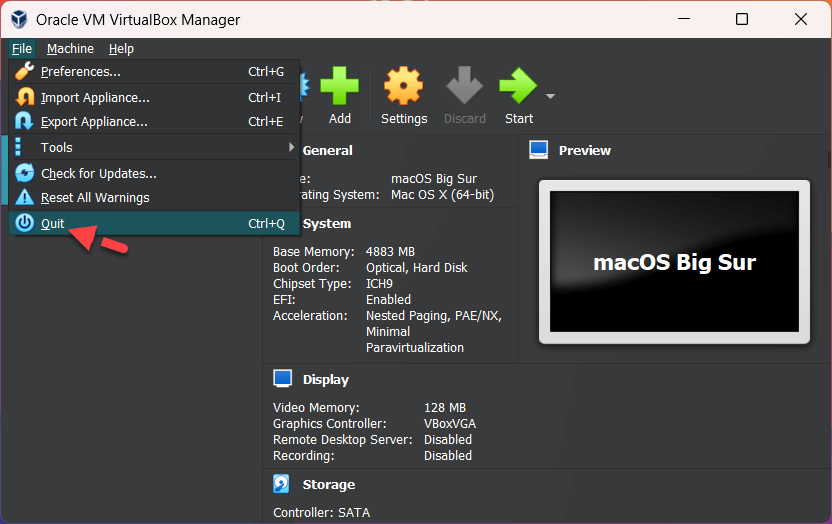
stop the VirtualBox program
Open the VirtualBox code. Go to the Edit tab and choose Exchange.
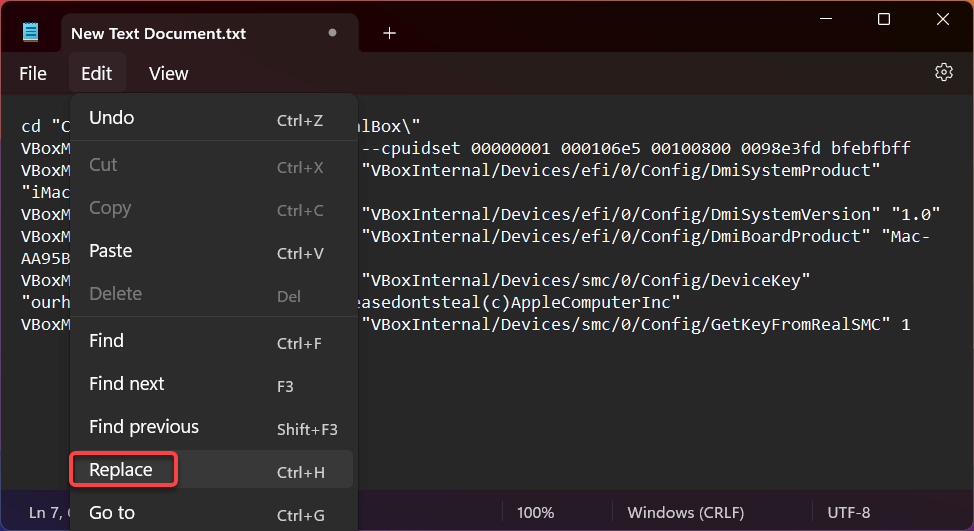
Exchange
Now, substitute “VM Title” together with your digital machine identify and choose Exchange All.
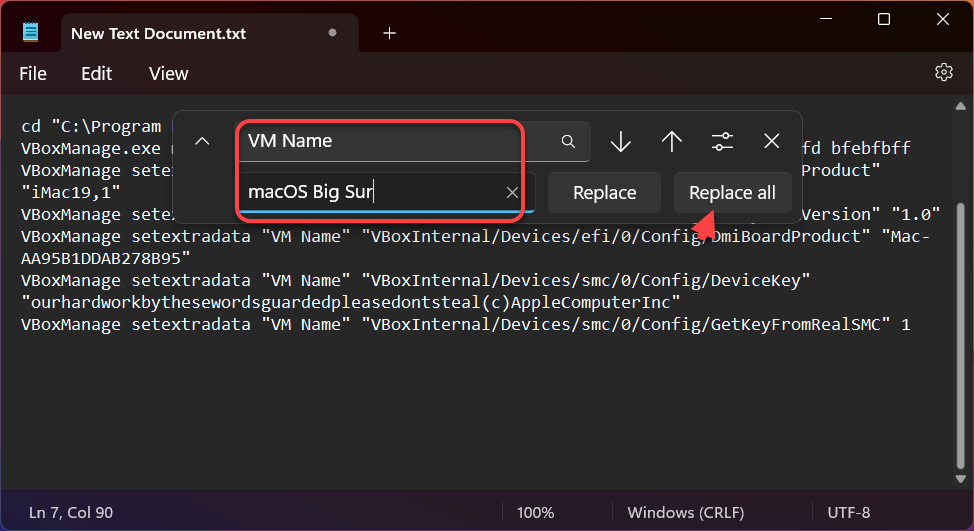
When you changed the “VM Title“ together with your digital machine identify, then run the code one after the other to the command immediate (CMD). Keep in mind that, it’s essential to run Command Immediate as an administrator.
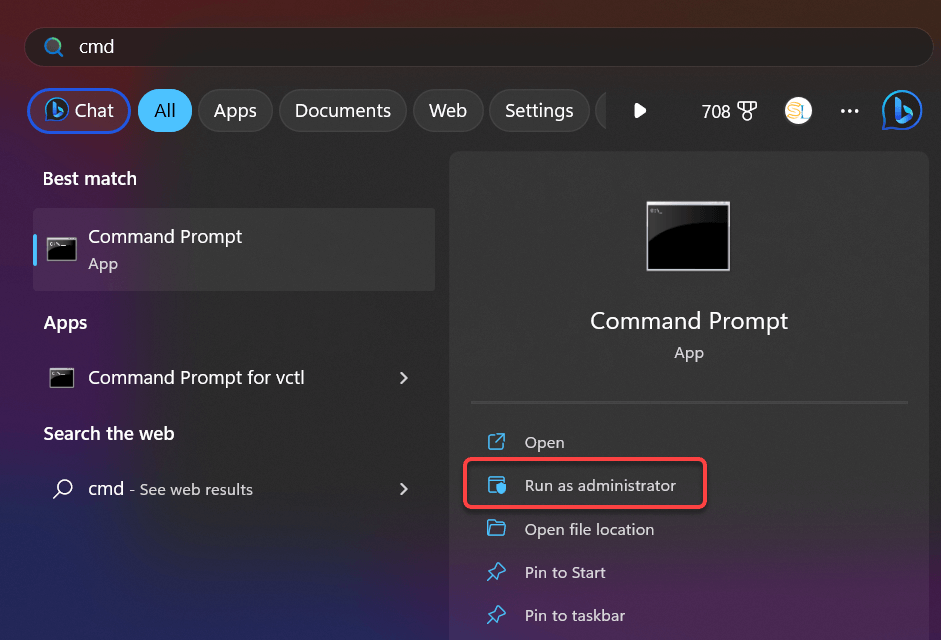
run Command Immediate as an administrator
Copy the first line after which paste it to Command Immediate, and press enter.
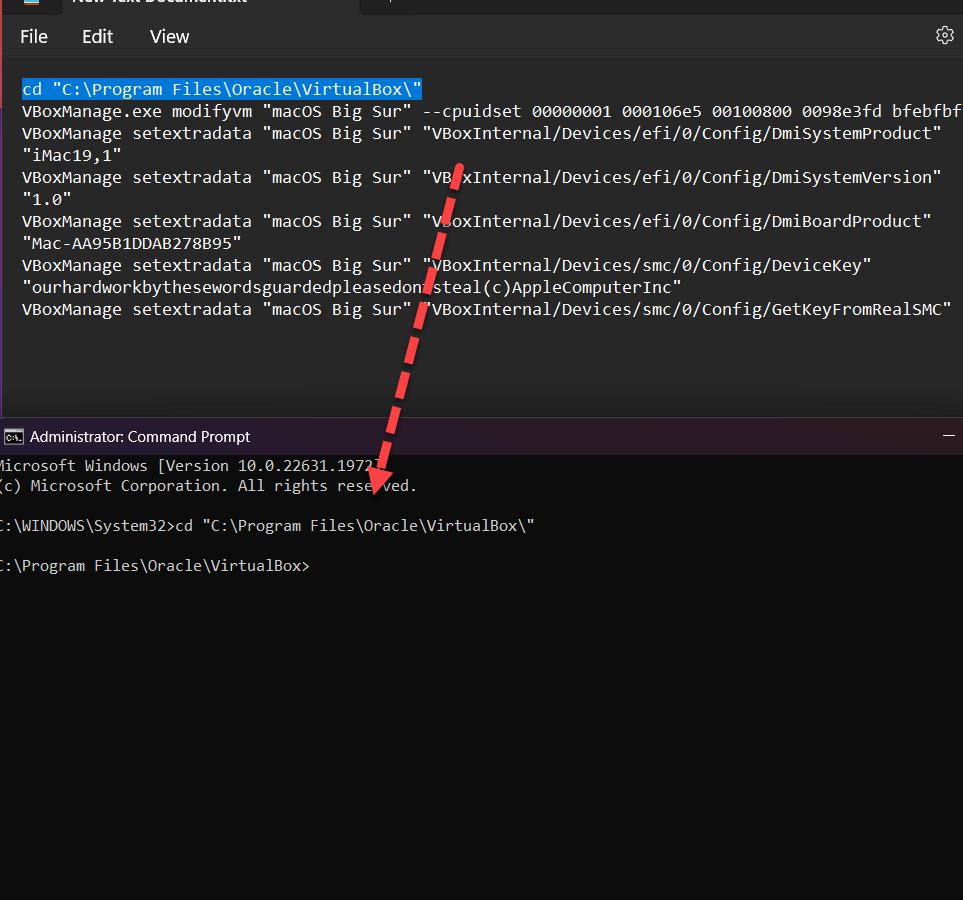
Copy the primary line after which paste it to Command Immediate, and press enter.
Now, copy the remainder of the code and paste it to the CMD, and press enter. As soon as completed, shut each CMD and Notepad apps.
Step 5: Begin the macOS Large Sur Digital Machine on VirtualBox
Open the VirtualBox app then click on the Begin button.

Begin
After getting began the digital machine then you definately’ll see some code operating within the background. Simply wait till you see the Apple brand.

Choose your most well-liked language and click on the arrow icon on the backside right-hand nook.

Choose your most well-liked language
Choose Disk Utility and click on Proceed.

Disk Utility
Select VBOX HARDDISK Media then click on Erase.
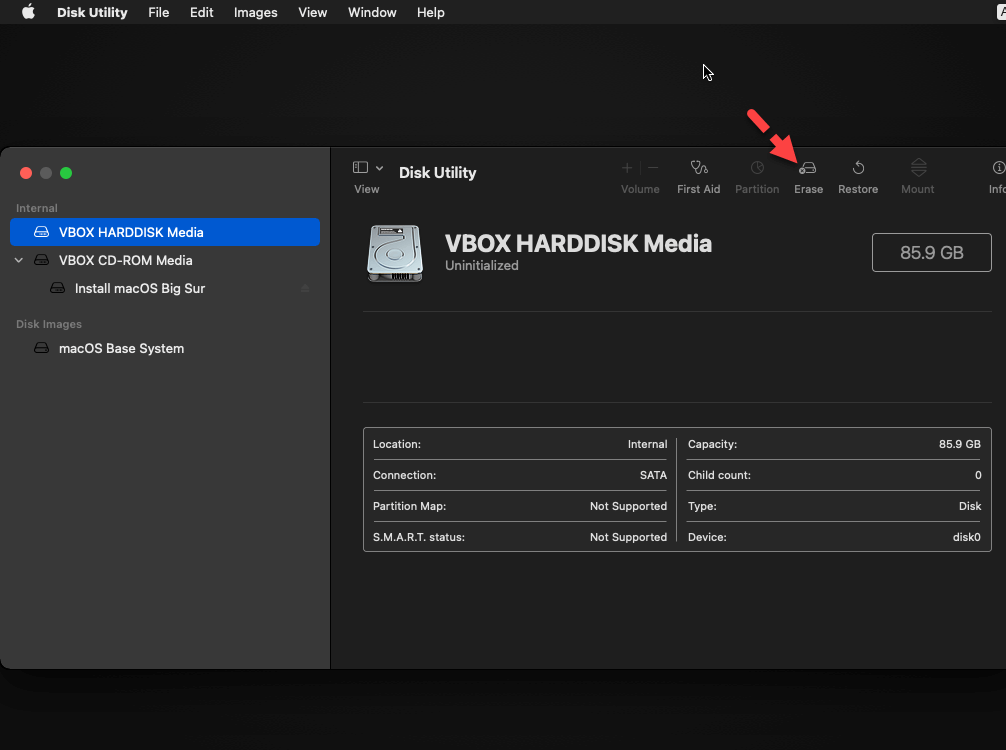
Erase VBOX HARDDISK Media
Right here, choose the next choices and choose Erase.
-
- Title: macOS Large Sur (optionally available).
- Format: APFS
- Scheme: GUID Partition Map
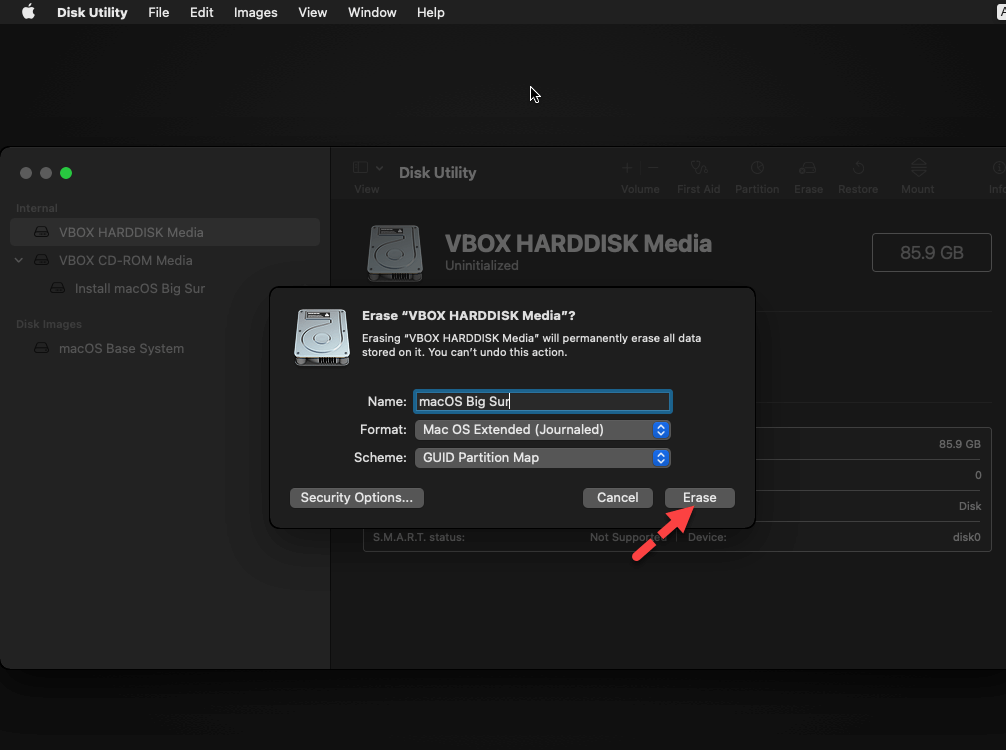
Erase
When completed, click on on Performed.

Performed
Click on the Disk Utility tab and choose Give up Disk Utility.

Give up Disk Utility
Choose Set up macOS Large Sur and click on Proceed.

Set up macOS Large Sur
Click on Proceed.
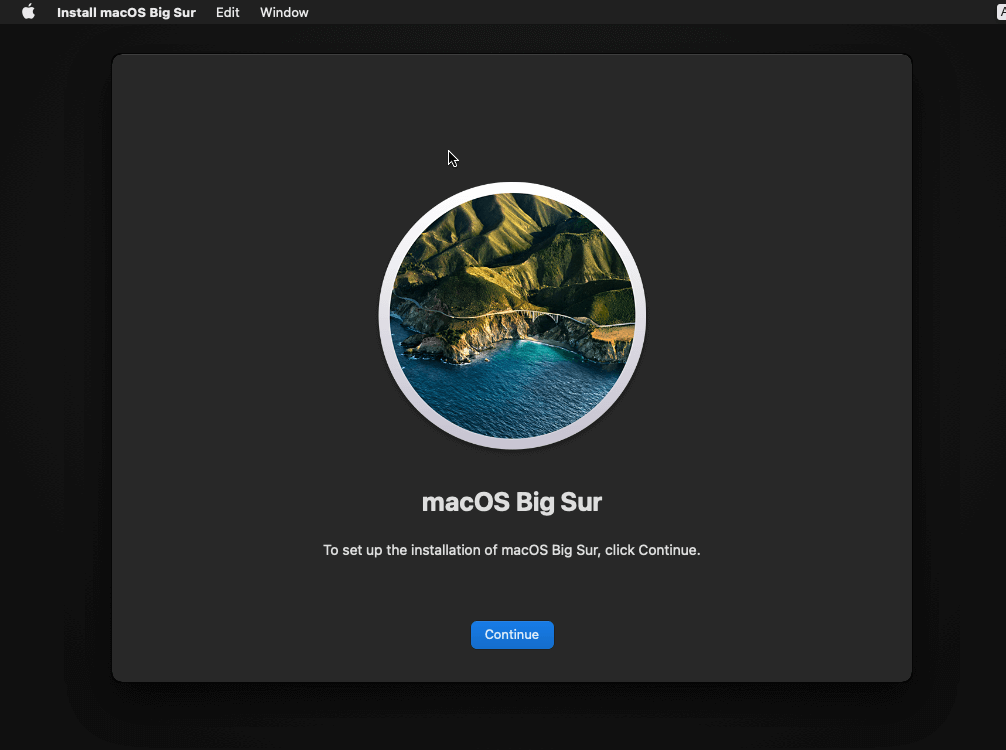
Proceed
On the following display, click on Agree and as soon as once more choose Agree.

Agree
Choose the macOS Large Sur arduous disk and click on Proceed.

macOS Large Sur arduous disk
Now, wait patiently. It is going to take a superb 20 to half-hour, relying on the velocity of your PC or laptop computer.
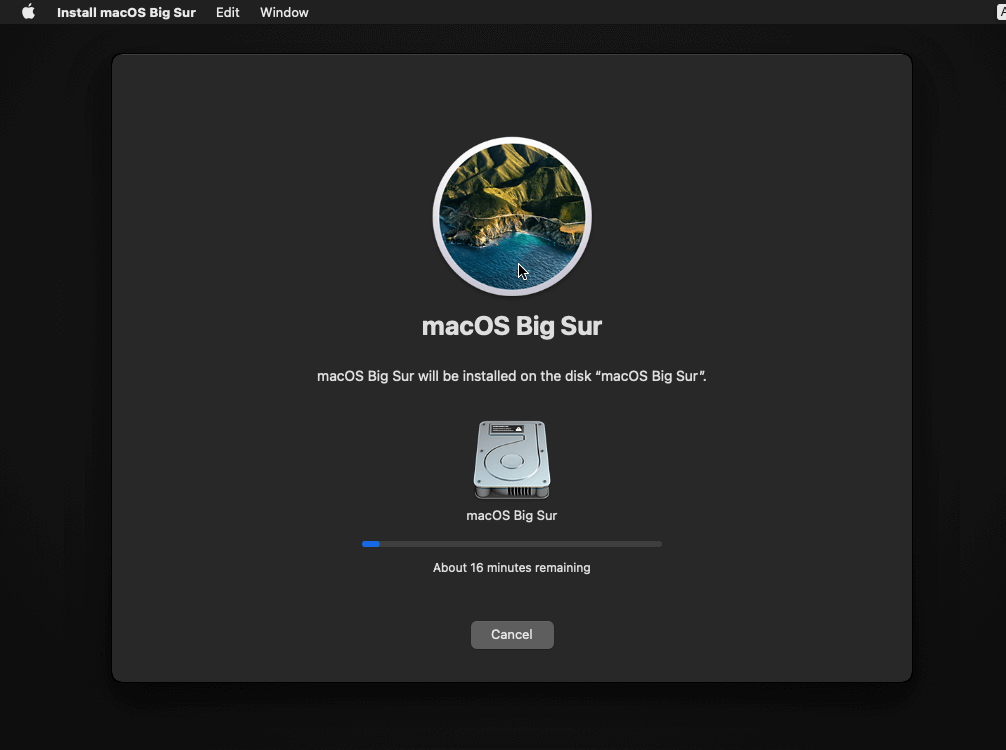
Step 6. Setup macOS Large Sur for the First Time
As soon as the macOS Large Sur set up is accomplished, it’s time to arrange the macOS Large Sur working system for the primary time on VirtualBox.
- On the Welcome display, choose your nation/area and click on Proceed.
- Click on Customise Settings to customise Language, Enter, and Dictation. In any other case, click on Proceed.
- On the Accessibility web page, click on Not Now after which click on Proceed on the Information & Privateness web page.
- On the Migration Assistant web page, click on Not Now.
- Right here, choose Set Up Later, for those who don’t have Apple ID. Nonetheless, if you’re prompted, click on Skip.
- Choose Agree to Phrases and Circumstances. As soon as once more choose Agree.
- Create an account with a Full identify and password. Click on Proceed.
- On the Specific Set Up web page, click on Proceed.
- Click on Proceed on the Analytics web page as properly.
- Choose Set Up Later on the Display screen Time web page.
- Right here, you possibly can both allow or disable Siri after which click on Proceed. If in case you have determined to allow Siri then choose your most well-liked language on the following display.
- Now, choose your most well-liked seem like Mild, Darkish, or Auto, and click on Proceed.
- Setting Up Your Mac.
- Lastly, macOS Large Sur is efficiently put in on VirtualBox.
Working an working system in a digital surroundings has many benefits. The primary is that you’re unable to put in the working system alongside or outdoors of the present one. The second purpose is that, for the reason that VM operates in a very totally different surroundings, you might be able to go away your knowledge alone. The subsequent step is that you’ll be able to give the working system a trial run quite than shopping for it. Although Macs are undeniably expensive, you may select to experiment with or work with macOS free of charge, which is a superb selection.
That’s it. That is how one can set up and run macOS Large Sur on VirtualBox on a Home windows 10/11 PC or laptop computer. The set up course of was very easy. All you want to do is obtain the required information and ensure Virtualization Expertise is enabled from BIOS.
Learn Extra:



Leave a comment