On this function, I’ll present you the 10 finest steps to enhance Home windows 10 efficiency. Effectively, to enhance Home windows 10 efficiency, we have to change some modifications. Home windows 10 has been of the best Home windows model from Microsoft. Windows 10 was Microsoft’s try to experiment and proceed in a daring new path with the prevailing platform. They usually succeeded more often than not. The working system has change into well-respected for its improved efficiency, boasting esthetic modifications together with useful new options.
Nevertheless, once you replace from Home windows 7 or earlier, how rapidly your laptop is prepared for motion ought to pleasantly shock you. But after you’re up and working there are different success elements to think about. Even the brand new, finest model of Home windows isn’t immune to slowdowns.
10 Steps to Enhance Home windows 10 Efficiency
Nonetheless, regardless of being a terrific system, Home windows 10 customers typically face points corresponding to diminished efficiency and velocity, clogged processes, and fragmented knowledge. To do away with such points and enhance the efficiency of Home windows 10, comply with the under steps to enhance the laptop computer/PC efficiency of Home windows 10:
Step 1. Scale back Visible Results: Regulate for finest efficiency
Home windows 10 supplies a number of visible results, from backgrounds and shadows to extra superior graphics, corresponding to blur and readability, highlights, and others, as a part of Fluent Design. Though these eye-catching results enhance interplay with on-screen components, in addition they require further system sources that aren’t related to trendy {hardware} however can decelerate an older {hardware} machine. If you wish to enhance your Home windows 10 efficiency as a lot as you’ll be able to, you’ll be able to disable this impact to avoid wasting sources and make Home windows 10 look sooner.
- Open Settings or just press Win + I, Click on on System then About.
- Click on the Superior system settings hyperlink from the left pane.
- Click on the Superior tab. Beneath the “Efficiency” part, click on the Settings button.
- Click on the Visible Results tab. Choose the Regulate for finest efficiency choice to disable all the consequences and animations.
- Click on Apply and OK.
Regulate for finest efficiency
Step 2. Disable Undesirable Startup Applications
In case your PC takes a very long time as well, and also you’ve allowed Quick Begin and every little thing, you will have too many applications to start out once you flip in your PC.
- Open Settings. Click on on Apps then click on on Startup.
- Click on the Type by menu and choose the Startup impression possibility.
- Flip off the toggle swap for any utility that’s not a precedence.
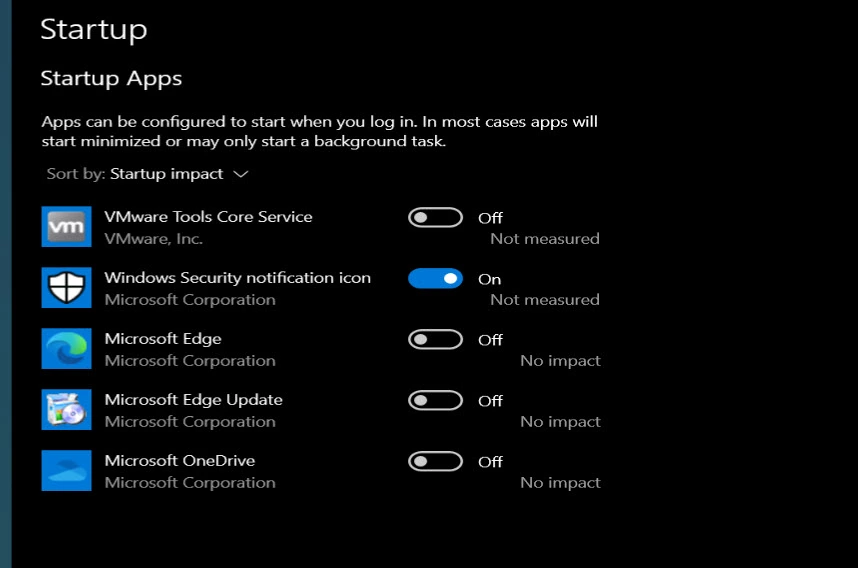
Disable Undesirable Startup Applications
Step 3. Higher Energy Plan to Optimize Velocity
By selecting the “Energy Saver” mode on Home windows 10, the pc slows down as a result of this system saves vitality on the expense of PC efficiency. (This setting is just appropriate for computer systems, not plugged-in desktops.) By going from “Energy Saver” to “Balanced” or “Excessive Efficiency,” the machine receives a lift in efficiency.
- Open Management Panel.
- Click on on {Hardware} and Sound.
- Click on on Energy Choices.
- Choose the Excessive-performance energy plan.
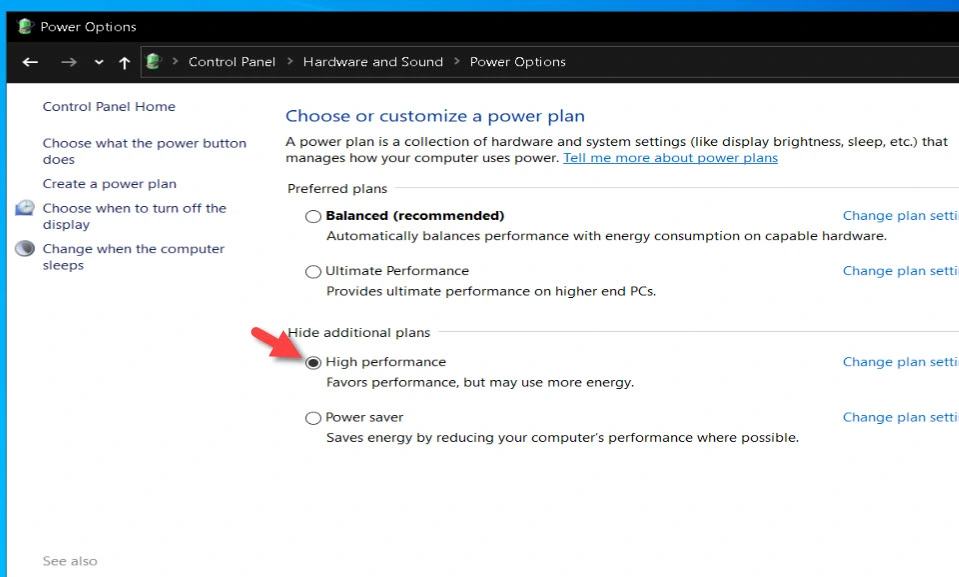
Higher Energy Plan to Optimize Velocity
Nevertheless, there’s additionally one other Energy Plan possibility that is known as “Final Efficiency.” Click on right here to knowhow to allow the Final Efficiency mode in Home windows 10.
Step 4. Allow Storage Sense
When you’ve got a cumbersome onerous disk loaded with information that you simply don’t want, you is perhaps slowing down your Mac. Cleansing it out can provide you a velocity enhance. Home windows 10 has a surprisingly helpful built-in function to do that known as “Storage Sense.”
You’ll be able to configure how Storage Sense operates and use it to release much more house than it could often do. Beneath Storage Sense, click on “Configure Storage Sense or run it now.” From the display that seems, you’ll be able to modify how typically Storage Sense can delete information (day-after-day, each week, each month, or when your cupboard space will get low).
- Open Settings.
- Click on on System.
- Click on Storage on the left-hand pane.
- Allow Storage Sense.
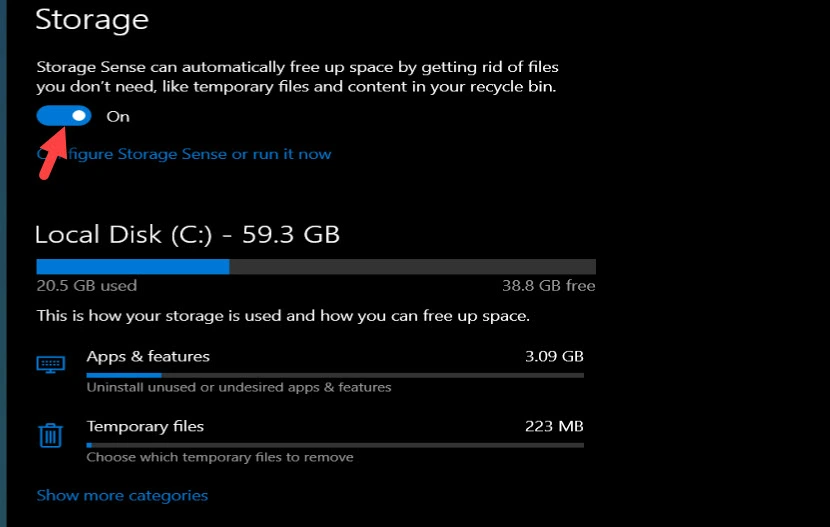
Allow Storage Sense
Step 5. Uninstall Non-essential Apps
It is best to all the time contemplate uninstalling all apps that you simply by no means use to spice up system efficiency. Normally, once you buy a brand new machine, it comes with lots of pre-installed apps that you simply don’t want, together with the standard bloatware and instruments that you simply by no means use and can solely waste house and sources in your laptop.
- Open Settings.
- Click on on Apps then click on Apps & options.
- Choose the app you need to take away.
- Click on the Uninstall button.

Uninstall Non-essential Apps
Step 6. Disable Transparency Results
Whereas making heavy use of your system sources to view options corresponding to animation, Home windows 10 additionally makes use of transparency results for sure features, corresponding to the duty menu. This apparently mild and easy impact is definitely very troublesome to attract.
- Open Settings.
- Click on on Personalization.
- Click on on Colours.
- Disable Transparency results.

Disable Transparency Results
Step 7. Disable Search Indexing
Though looking out is a vital a part of Home windows 10, the indexing element can quickly devour lots of system sources that may have an effect on efficiency on low-end units. When you full the steps, Home windows Search will proceed to run in your machine, however Home windows 10 will not index the situation you specified, which ought to assist to enhance the general efficiency.
- Open Settings.
- Click on on Search then click on on Looking Home windows.
- Beneath the “Extra Search Indexer Settings” part, click on the Superior Search Indexer Settings possibility.
- Click on the Modify button after which click on Present all areas button.
- Clear all the chosen areas after which click on the OK button.
![How to Improve Windows 10 Performance in 10 Steps Easily [2024]](https://shaadlife.com/wp-content/uploads/improve-windows-10-performance-7.webp)
Disable Search Indexing
Step 8. Disable Suggestions and Methods
Home windows 10 exhibits customers tips about one of the simplest ways to make use of the platform. Whereas that is imagined to be supportive, it comes out extra as an irritation than the rest. Worse, with a view to present the following tips, the machine scans your complete laptop. It disrupts the effectivity of the entire system. It’s safer, due to this fact, in case you toggle off the following tips.
- Open Settings.
- Click on on System.
- Click on on Notifications & actions.
- Change off “Get ideas, tips, and options as you employ Home windows.”
![How to Improve Windows 10 Performance in 10 Steps Easily [2024]](https://shaadlife.com/wp-content/uploads/improve-windows-10-performance-8.webp)
Disable Suggestions and Methods
Step 9. Run Disk Cleanup
Disk Cleanup is an extremely built-in Home windows service. You need to use it to delete momentary information that accumulate in your computer systems, corresponding to picture thumbnails, downloaded program information, and offline net pages.
- Kind ‘Disk Cleanup‘ within the search bar to get began.
- Choose the drive you need to clear up, then click on OK.
![How to Improve Windows 10 Performance in 10 Steps Easily [2024]](https://shaadlife.com/wp-content/uploads/improve-windows-10-performance-9.webp)
Run Disk Cleanup
Step 10. Putting in Home windows & Apps Updates
Putting in the brand new system and driver updates is one other smart way to enhance the effectivity of Home windows 10—even when, typically, they’re the explanation your PC doesn’t work accurately. Uncommon software program may cut back the efficiency of Home windows. However probably the most vital guidelines for Home windows efficiency is Home windows Replace. Often verify for brand spanking new Home windows updates.
- Open Settings.
- Click on on Replace & Safety.
- Click on on Home windows Replace.
- Click on the Verify for updates button.
![How to Improve Windows 10 Performance in 10 Steps Easily [2024]](https://shaadlife.com/wp-content/uploads/improve-windows-10-performance-10.webp)
Putting in Home windows & Apps Updates
After you full the steps, the brand new replace ought to assist to enhance system efficiency.
Updating Apps
Whereas apps that you simply set up from the Microsoft Retailer will replace robotically, many conventional desktop apps have to be up to date manually. Outdated apps may trigger the pc to run extra slowly, and that is often on account of bugs or compatibility issues with a brand new model of Home windows 10.
Conclusion
That’s it. This function was about how you can optimize Home windows 10 for finest efficiency. Do comply with all the ten talked about above steps rigorously, and you’ll positively expertise enhancements in your Window 10 PC and one factor I want to add right here that there’s little doubt by altering {hardware} like RAM Or newer onerous disk Strong-State Drive (SDD) you’ll expertise one of the best efficiency in your Home windows PC.
Learn extra
Methods to Scale back Knowledge Utilization on PC in Home windows 10



Leave a comment