Are you seeking to embed a YouTube feed into your WordPress web site?
Probably the greatest methods to extend engagement and viewership in your web site is by embedding a YouTube feed. This may additionally enable you to acquire extra views and subscribers on YouTube as effectively. So it’s a win-win on each platforms
On this tutorial, we’ll present you one of the best ways to embed a YouTube feed to your WordPress web site.
Why Ought to You Embed a YouTube Feed in WordPress
Curiously, over 500 hours of content material are uploaded on YouTube each minute. So as to add to this, YouTube has grown to be the second-largest search engine after Google. Which means Google has one of many largest creator and consumer bases of any social media platform.
To capitalize on this, many bloggers and companies create each articles and YouTube movies to widen their attain.
Nevertheless, there may be usually a disconnect with this method since YouTube and web site audiences are separate. Embedding YouTube to your web site is a fast option to capitalize on the benefits of YouTube and web site content material on the identical time.
So as to add to that, listed here are different the explanation why you must take into account including a YouTube feed to your web site:
- search engine marketing Benefits: The period of time somebody stays in your web site and the number of content material you’ve on it play an essential position in search engine marketing. A YouTube feed ensures your readers keep longer in your web site, watching movies whereas having several types of content material to take a look at.
- Person Expertise: Customers having content material selections and the power to determine what type of media kind they need to devour usually results in pleased web site guests.
- Visible Content material: Providing visible content material makes a web site look trendy and sensible. Websites with little visible content material can look spammy. Pictures are nice, however movies push your web site to the following stage.
- Straightforward Communication Channel: Video content material is a good way to supply personalised content material simply and shortly. Video tutorials, for instance, present a visible step-by-step course of, making it a extra sensible answer than written content material.
Now you possibly can manually add every YouTube video to your web site. This may take up plenty of your time. Plus, you have to to have fundamental coding expertise. Should you’re not in a position to customise the look and elegance of your movies with code, it may go away your web site wanting unprofessional.
There’s a better approach and that’s to make use of a WordPress plugin! We suggest utilizing Smash Balloon and we’ll inform you why.
Why Use Smash Balloon to Create a YouTube Feed
Smash Balloon is the very best WordPress social media feeds Plugin. It enables you to embed common social media feeds in your WordPress web site in a matter of minutes.
It has a devoted plugin for YouTube referred to as Smash Balloon YouTube Feed.
This plugin is really easy to arrange and use. Plus, it automates the whole video embedding course of.
You don’t want coding expertise or to grasp how one can place totally different web page components. There are premade layouts and types you could apply to your feed.
You can even customise the feed’s coloration, dimension, location, properties, and place to match your web site’s design. There’s additionally a stay preview to see how your YouTube feed will look.
One of the best half is that Smash Balloon wants only a one-time setup. When you’ve configured the settings and filters, the plugin will run by itself. It would mechanically test your YouTube channel for brand spanking new movies and show them in your web site feed. This may prevent tons of effort and time in manually embedding each new video you publish.
Other than this, right here’s the place Smash Balloon shines:
- Straightforward-to-use dashboard
- Totally responsive mobile-friendly feeds
- Filter by channel, playlist, and extra
- Appropriate with all common WordPress themes
- Helps stay streams
- Customized video finish actions
- Optimized for pace and efficiency
Now you could see why we selected Smash Balloon, let’s go straight to the step-by-step tutorial on how one can arrange Smash Balloon and how one can embed the YouTube feed in your WordPress web site.
Step 1: Set up and Setup YouTube Feed Professional
To get began, you’ll want to join the YouTube Feed Pro plugin by Smash Balloon.
If you wish to attempt the free model first, head over to your WordPress dashboard. Go to Plugins » Add New web page and seek for Feeds for YouTube. Then merely set up and activate it in your web site.
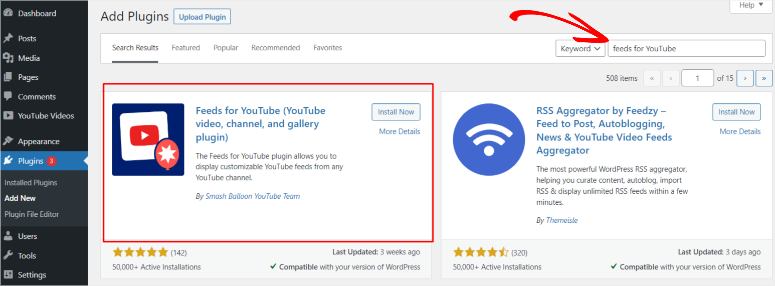
For this tutorial, nonetheless, we’ll use the professional model in order that we are able to present you all of the cool options of this plugin.
To get the professional plugin, go to Smash Balloon’s YouTube Feed Pro web site. Right here you possibly can select a plan and join an account.
As soon as achieved, you possibly can log into your account and also you’ll see a Downloads tab. Right here, you possibly can obtain the plugin file to your native pc, and replica the license key.
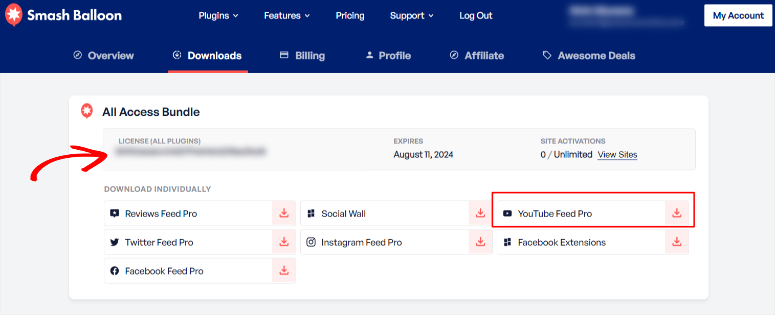
Now, go to Plugins » Add New in your WordPress dashboard. You’ll see an Add Plugin button the place you possibly can choose the plugin file out of your pc and add it.
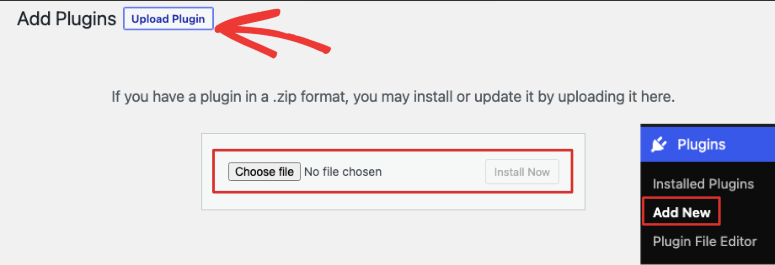
As soon as put in efficiently, you’ll see ‘YouTube Feed’ seem in your WordPress menu on the left.
It’s best to get an possibility so as to add your license key straight away. You can even entry the identical below the YouTube Feed » Settings web page. Merely paste the important thing you had copied earlier and activate the license.
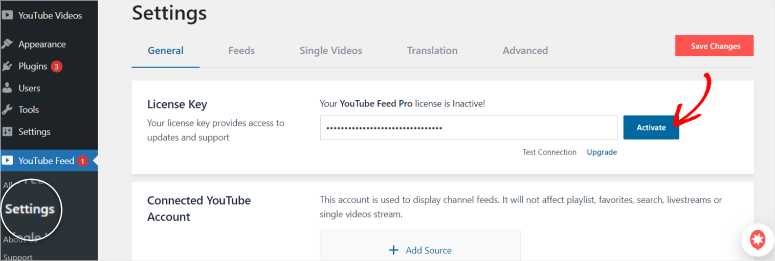
Step 2: Connect with Your YouTube Account
To embed the YouTube feed, the very first thing you have to to do is connect with a YouTube account. To do that, go to All Feeds » Add New.
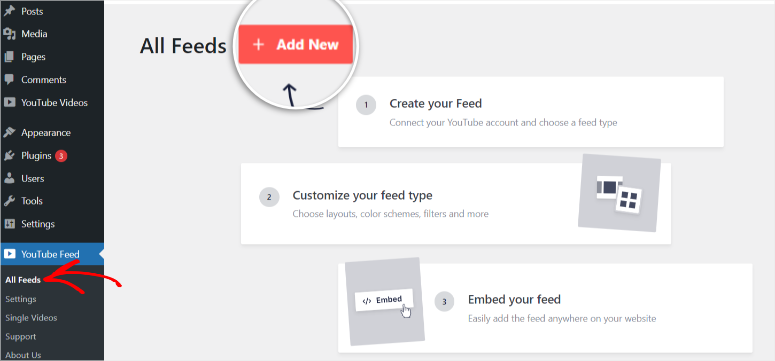
The plugin will ask you to pick the Feed Sort on the following web page. On this web page, you possibly can select to show;
- A complete YouTube channel
- A playlist from YouTube
- Favorited movies from any consumer
- A search end result
- Reside streams
- An inventory of single movies picked by you
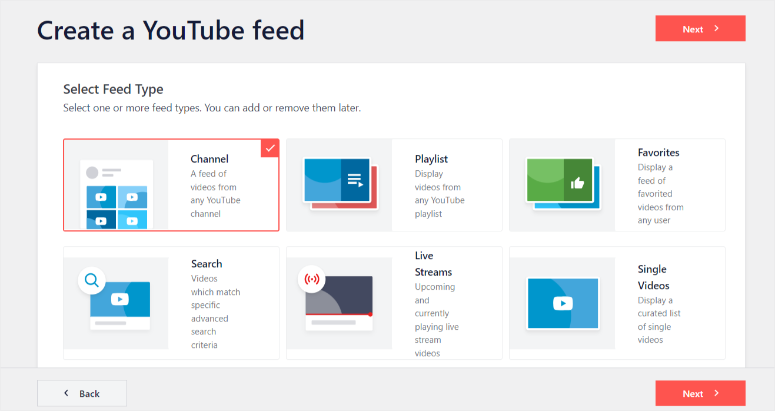
As soon as you choose the kind of feed you need, a popup window will seem, asking you to attach your YouTube account in considered one of two methods.
You’ll be able to both Add an API Key, which will provide you with extra customization choices, or Join a YouTube Account As a substitute.
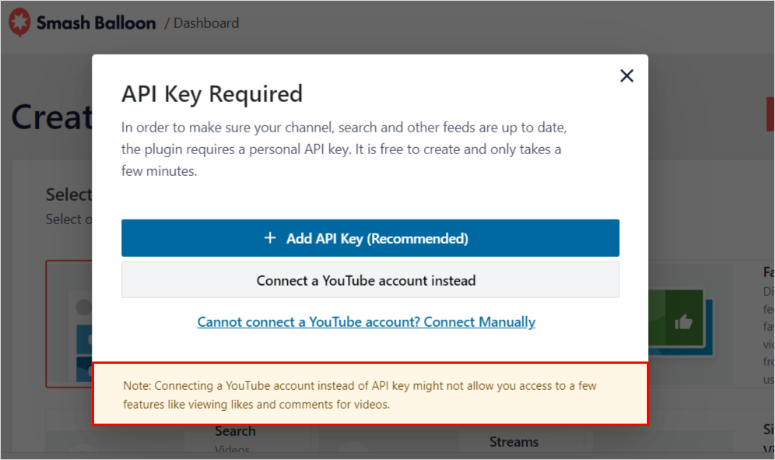
Each choices comply with a extremely easy course of that doesn’t want any coding!
Join with an API Key
Should you don’t have already got an API Key, you have to a Google Cloud Console account. This may allow you to create a Google API Key on your YouTube feed. Smash Balloon has a straightforward step-by-step tutorial you possibly can comply with right here: How to set up and use a YouTube API key.
When you arrange your Google API, go to Credentials and replica the API key.
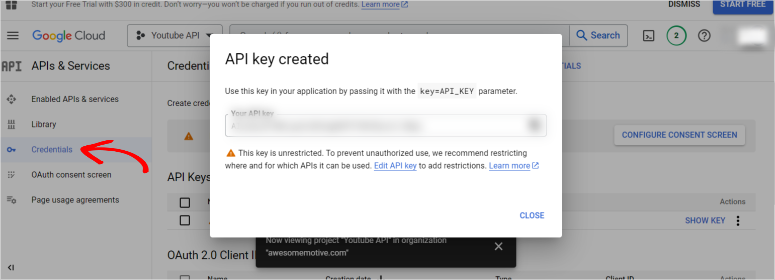
Then, again on the Smash Balloon web page, you possibly can click on on the Add API Key button and also you’ll see a popup seem. Right here, you possibly can paste the important thing you simply created.
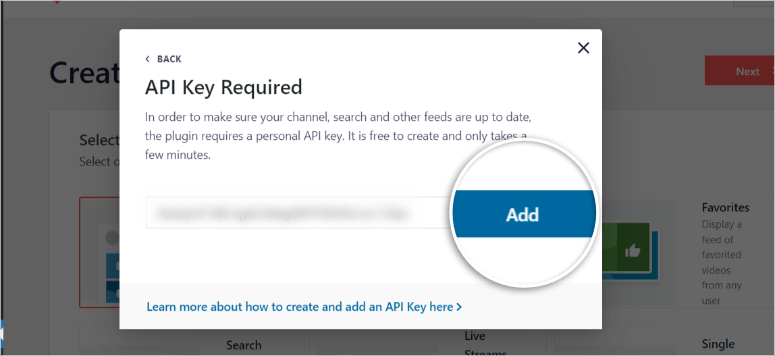
Join a YouTube Account
When you choose the second possibility ‘Connect with a YouTube Account As a substitute’, you can be redirected to a brand new web page the place you possibly can log into your Google Account that’s related to YouTube.
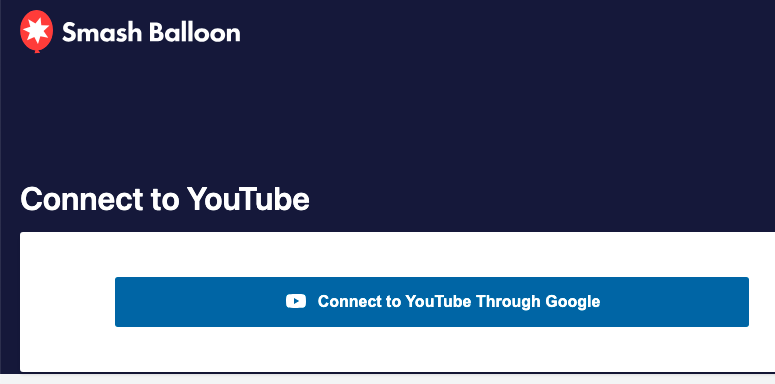
Then, you’ll see a popup asking you to present Smash Balloon entry permission.
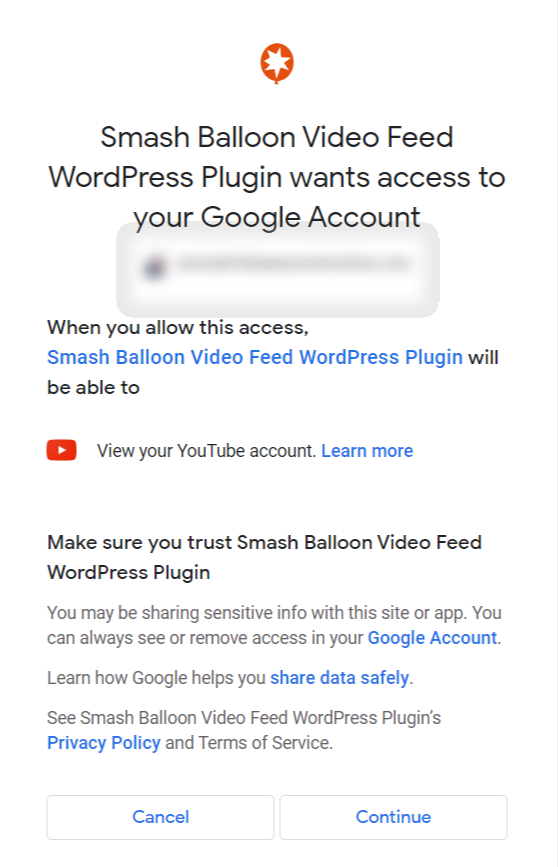
Choose the Proceed button, and identical to that, you’ve related your Google account to Smash Balloon.
Now you possibly can create and customise your YouTube Feed.
Step 3: Add a YouTube supply
When you join your Google account, you’ll see a brand new web page titled ‘Add Supply’. That is the place you possibly can add the Channel ID or Username for the plugin to fetch content material from.
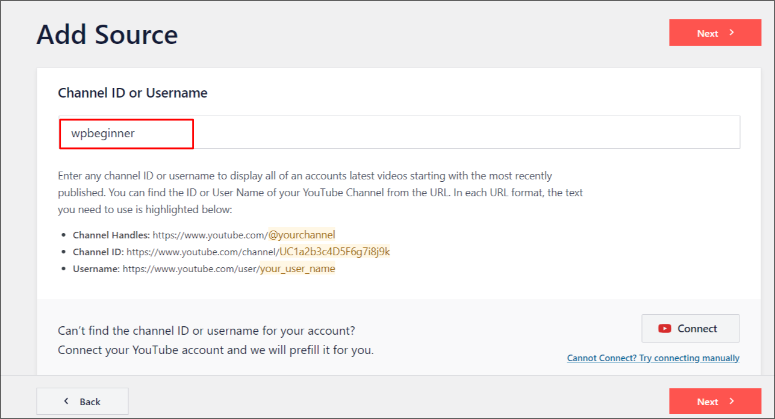
Should you’re unsure the place to get this ID or username, you possibly can go to the YouTube channel on any browser. Within the URL, you’ll see the channel title or ID proper after http://www.youtube.com/
The URL construction of a YouTube channel is http://www.YouTube.com/{username or channel ID}. You solely want to repeat the {consumer title or channel ID}.
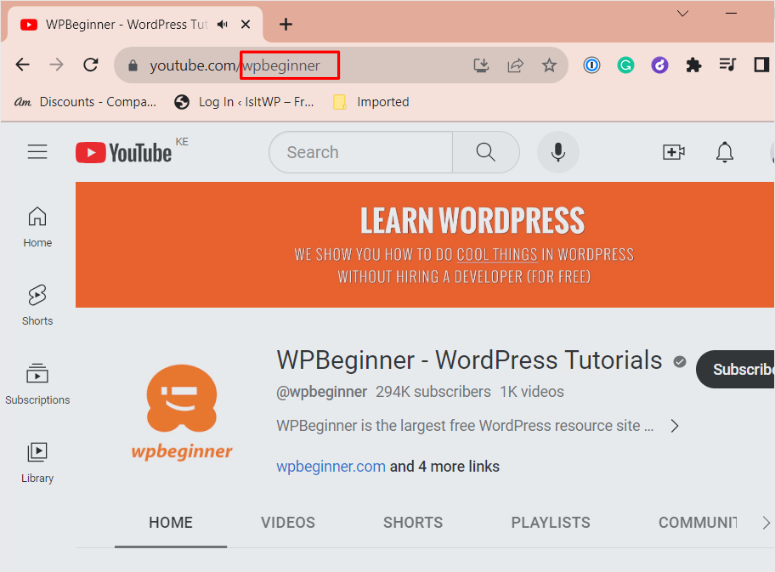
As soon as added to Smash Balloon, the plugin will know which channel you need to get content material from. Now you’re able to customise the design and settings of the feed.
Step 4: Customise the YouTube Feed
On the following web page, choose a template that will help you create a YouTube feed. Smash Balloon gives you the next choices:
- Default
- Carousel
- Playing cards
- Record
- Gallery
- Newest Video
- Showcase Carousel
- Widget
To maintain issues easy for this tutorial, we’ll choose Default.
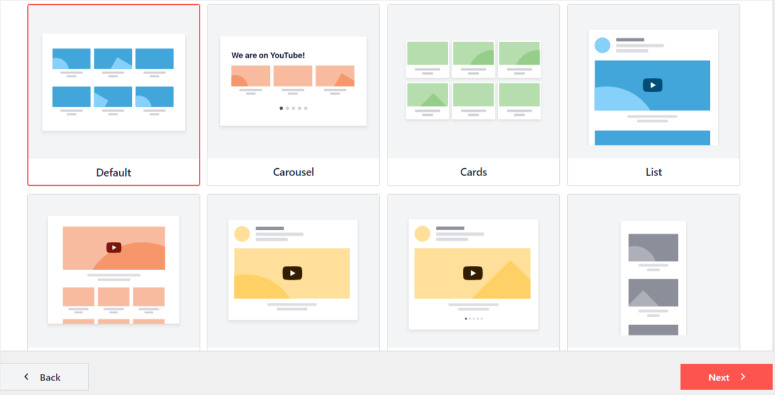
Smash Balloon will then redirect you to the stay feed editor. On the left, you will note Settings and Customise tabs. Choose Customise to get began.
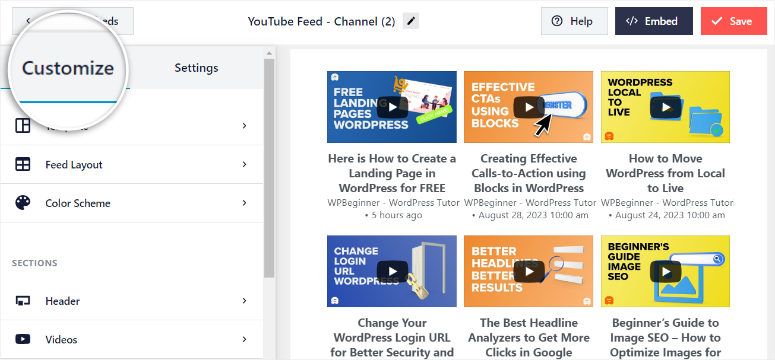
Underneath the ‘Customise’ tab, a dropdown menu with choices to personalize normal options just like the Template, Feed Format, and Shade Scheme will seem first. Under them, you possibly can edit extra particular sections such because the Header, Movies, Load Extra button, and the Subscribe button.
Be aware of the Customise button with a small again arrow that seems each time you choose a submenu within the stay feed editor; you’ll use it to return to the primary menu after finishing the customization of a characteristic.
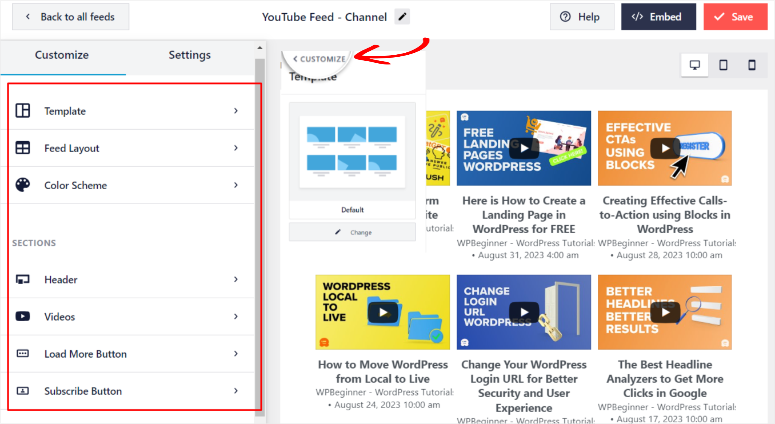
Allow us to go straight to Feed Format since we had already chosen the template we wished within the earlier step. Keep in mind, you can even change the template within the stay feed editor if you happen to change your thoughts. The method is totally customizable.
You get to select from the next:
- Grid: This may organize the movies in rows and columns
- Gallery: Will show one essential video with different video thumbnails beneath it
- Record: Your movies will seem in a single column; nice at using the sidebar on a web page
- Carousel: Will show the movies as a slideshow.
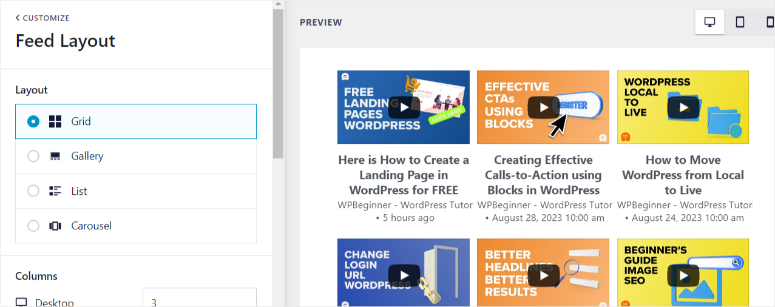
Subsequent, nonetheless within the Feed Format submenu, choose the variety of columns and rows to be displayed on desktop and cellular units. By default, Smash Balloon will show fewer columns and rows on smaller screens to present the consumer a greater expertise.
Then, determine what number of movies will likely be displayed initially and the house between the movies.
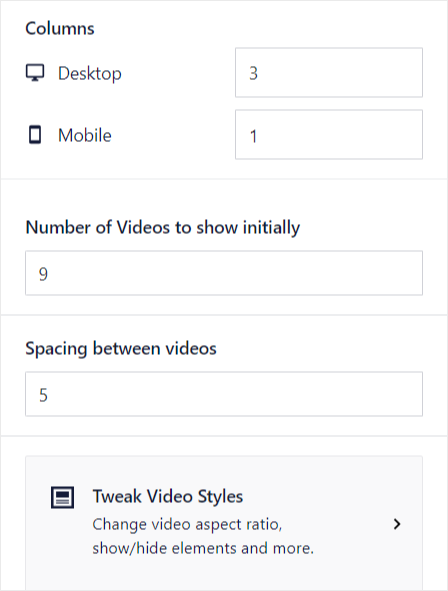
As soon as you’re glad with the structure design, hit the Customise button to return to the primary menu.
Now, with the movies positioned as you need, it’s time to customise the colour of your feed.
Go to the Shade Scheme submenu and determine if you wish to use darkish or mild modes or customise the colours.
The customise possibility means that you can change the colour of the textual content, background, hyperlinks, and buttons. By default, Smash Balloon will inherit colours from the theme.
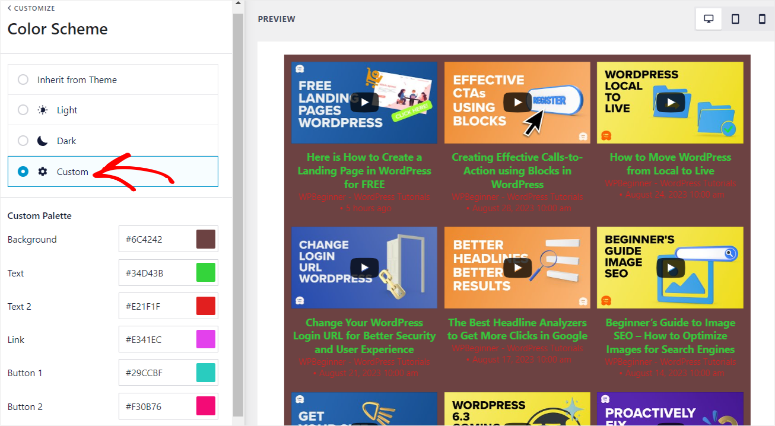
Return to edit the sections after you’re achieved to edit the Header.
First, you have to to allow the header in order that it may be displayed as a part of your feed.
Resolve if you wish to use the usual header, which you can even allow the feed to show the channel description and subscribers. Or the textual content header, which you’ll customise the show textual content, dimension, and coloration.
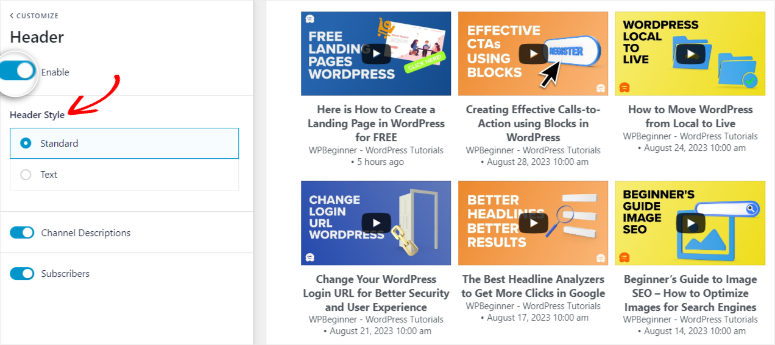
Subsequent, go to the Video menu. Right here, you possibly can edit the Video Fashion, Particular person Components, Hover State, and Video Participant Expertise. Utilizing the stay editor preview display, you possibly can mess around with these choices and see which gives the very best expertise.
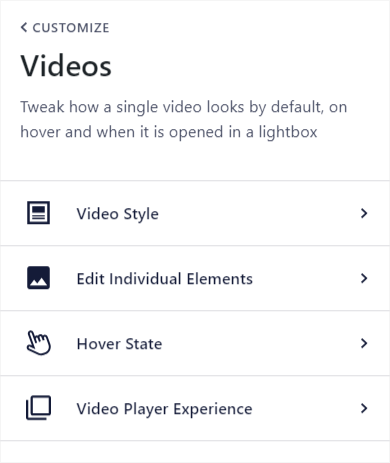
For instance, if you happen to go to Movies » Video Play Expertise, you possibly can change the participant dimension ratio; if you would like the video to play mechanically, add a subscribe button and likewise embody a name to motion.
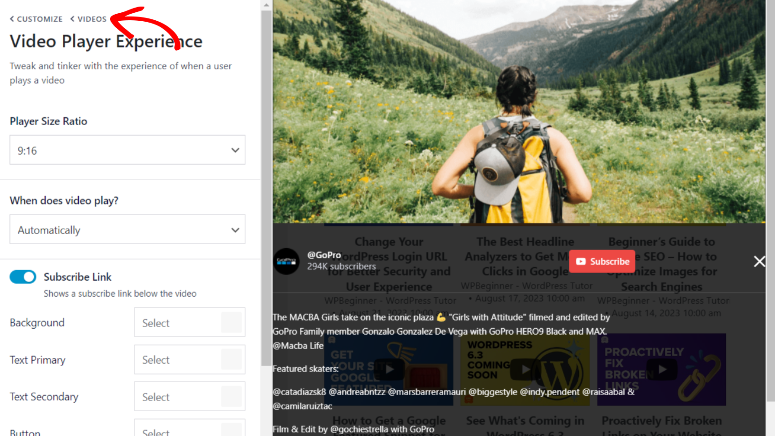
Subsequent, if you wish to add the Load Extra button, first allow it. When your customers click on the ‘Load Extra’ button, extra of the feed will likely be exhibited to them. You’ll be able to edit the Load Extra textual content to no matter you need as effectively. You can even customise its coloration, background, and hover state.
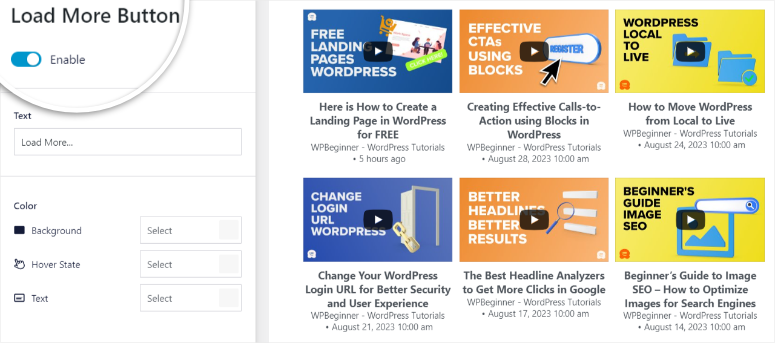
Keep in mind, you possibly can add a Subscribe button as effectively. You can even edit the textual content, background hover state, and textual content coloration.
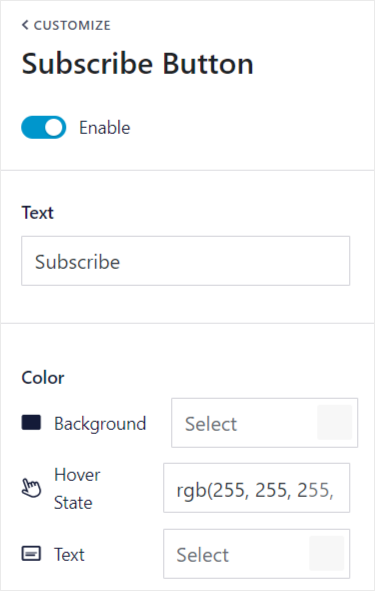
Lastly, Save your customized YouTube feed utilizing the button on the higher proper nook of your stay feed editor.
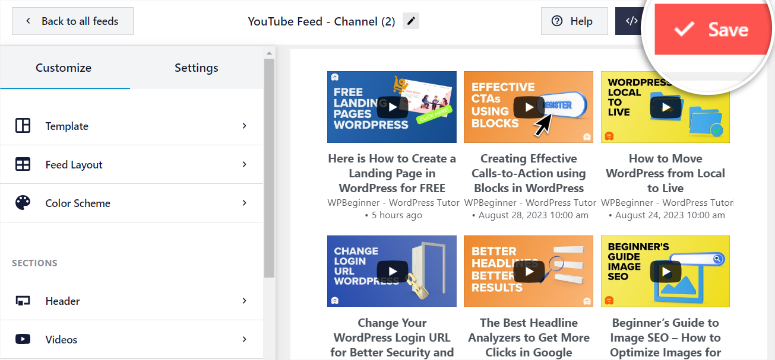
The feed is able to be added to your web site.
Step 5: Embed a YouTube Channel to Your Website
Smash Balloon makes it simple so as to add the feed to any web page, submit, or widget-ready space. The selection is yours. You’ll be able to both use the readymade Smash Balloon block or widget. You can even use shortcodes to embed the feed.
So as to add the feed to a web page or submit, let’s edit any present web page within the WordPress block editor.
Choose the Plus icon so as to add a brand new block and seek for “Feeds for YouTube”.
Drag and drop the Feeds for YouTube block onto your web page the place you prefer to it to seem.
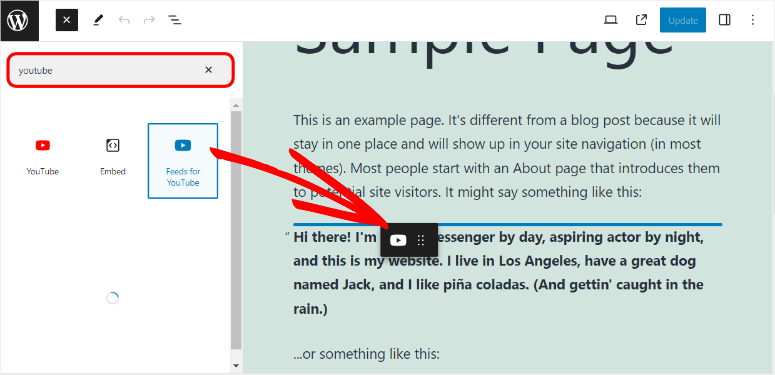
It’s best to see the feed seem immediately. You’ll be able to preview and publish the web page to make it go stay in your web site.
To embed a YouTube feed on a widget or sidebar, go to Look » Widgets web page.
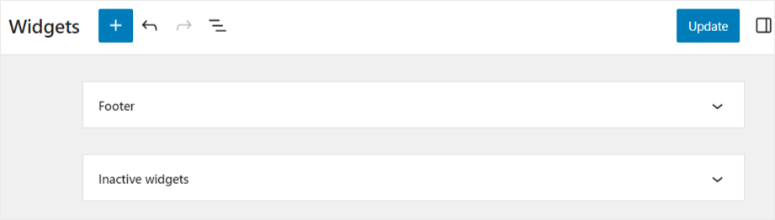
Utilizing the Plus icon so as to add a brand new block, seek for “Feeds for YouTube.”
Subsequent, drag this block to your footer or sidebar the place you need the feed to seem.
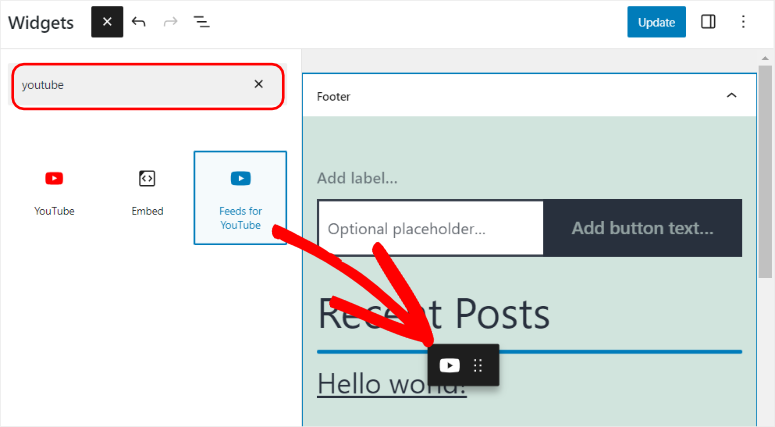
Be sure you save and replace this web page. That’s it! You’ve discovered how one can add an automatic YouTube feed to your WordPress web site.
Now Smash Balloon can do extra than simply add a YouTube feed. Let’s test that out.
What Else Can Smash Balloon Do?
Smash Balloon is a extremely highly effective plugin for WordPress that you should use to attach your web site to Fb, Instagram, and Twitter as effectively.
You’ll be able to decide and select from particular person plugins to arrange Facebook, Instagram, and Twitter feeds. You can even select to join the bundle plan that offers you entry to all feeds.
Try our different tutorials to set this up:
- Find out how to Add Tweets in WordPress to Enhance Social Engagement
- Find out how to Embed Instagram Feed in WordPress (5 Straightforward Steps)
- Find out how to Present a Fb Feed in WordPress (5 Straightforward Steps)
There’s additionally an choice to create a strong social wall that showcases all of your social media profiles in a single place.
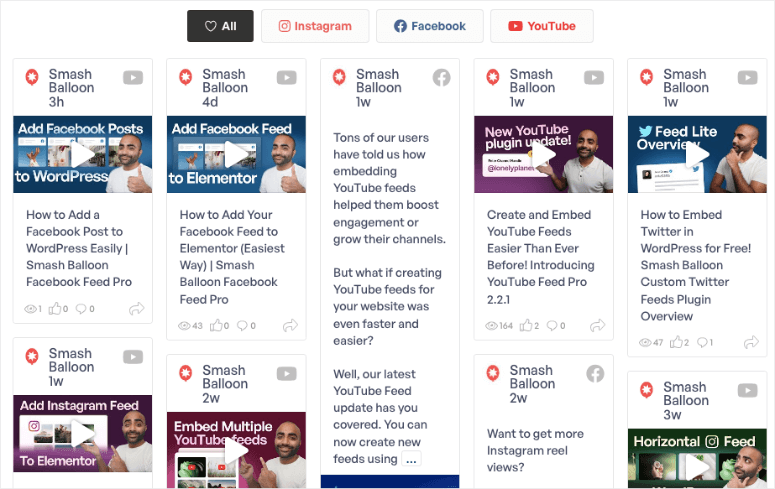
This fashion, a consumer by no means has to depart your web site to see what you’re as much as on YouTube, Fb, Instagram, and Twitter. They will view it proper in your web site.
Subsequent, we reply some widespread questions on including a YouTube feed to your WordPress web site.
FAQs: Find out how to Embed a YouTube Feed in WordPress
How do I embed a YouTube feed on my web site?
You’ll be able to embed a YouTube feed utilizing the Smash Balloon plugin for WordPress. It’s simple to setup and makes use of an automatic course of so it saves you effort and time.
How do I autoplay YouTube embed in WordPress?
With the Smash Balloon plugin, there’s an choice to have the video play mechanically or on click on. You’ll be able to change between these choices with simply the press of your mouse, no coding wanted.
Why gained’t my YouTube video embed in WordPress?
Should you’re making an attempt to embed a YouTube URL instantly in your web site, you possibly can face points just like the video not loading. We suggest utilizing a plugin like Smash Balloon that can deal with all of the technical issues for you whereas your movies play easily.
Will YouTube movies decelerate my web site?
It will probably decelerate your web site if you happen to embed giant movies in your web site incorrectly. Should you’re utilizing Smash Balloon, it comes with a lazy loading characteristic. Your web site gained’t autoplay and it’ll solely load a video when a consumer engages together with your YouTube feed, so it’s designed to be ultra-fast.
That’s all we have now for you. Subsequent, you might also need to see 7 Unimaginable Social Media Automation Instruments To Immediately Cut back Your Workload.
The submit Find out how to Embed a YouTube Feed in WordPress to Enhance Engagement first appeared on IsItWP – Free WordPress Theme Detector.



Leave a comment