Do you wish to create AMP-friendly kinds in your WordPress website?
Accelerated Cellular Pages (AMP) assist pace up web sites. Nonetheless, AMP removes WordPress kinds to enhance the efficiency of your website.
On this article, we’ll present you tips on how to create AMP kinds in WordPress utilizing WPForms (the simple manner).
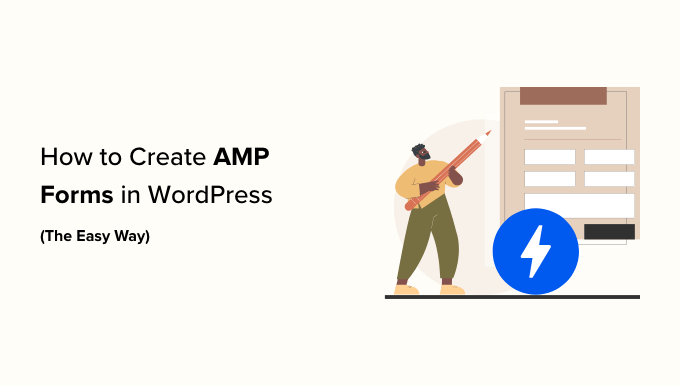
Why Create an AMP Type in WordPress?
Accelerated Cellular Pages or AMP is a Google undertaking that makes web sites load sooner on cell units.
Whereas AMP gives an amazing cell searching expertise by making your net pages load sooner, it disables many helpful options in your WordPress web site.
One among them is contact kinds. Since AMP makes use of a restricted set of HTML and JavaScript, it will probably’t load your WordPress kinds correctly on AMP pages.
Alternatively, you might use one of many many responsive WordPress themes that provide glorious efficiency on desktop and cell. This manner, you don’t should compromise in your web site styling to ship a superior expertise on cell.
Nonetheless, if you’re utilizing AMP in your WordPress website, then you should utilize a plugin to point out kinds. Let’s see tips on how to add an AMP kind to your website.
Including AMP Types in WordPress (Step by Step)
The easiest way to create an AMP kind is through the use of WPForms. It’s the most beginner-friendly WordPress kind plugin that helps you create AMP-ready WordPress kinds.
Their group not too long ago labored with Google to make AMP kinds straightforward for WordPress.
Step 1: Set up and Activate the WPForms Plugin
For this tutorial, we’ll use the WPForms Professional model as a result of it gives extra options, kind templates, addons, and customization choices. There may be additionally a WPForms Lite model that you should utilize to get began at no cost.
Each the lite and professional model of WPForms lets you create a primary AMP-ready contact kind.
First, you have to to put in and activate the WPForms plugin. For those who need assistance, then please see our information on tips on how to set up a WordPress plugin.
Step 2: Add AMP to Your WordPress Website
Earlier than we create a kind, it’s necessary that you’ve got AMP arrange in your WordPress website.
In an effort to use AMP with WordPress, you could set up and activate the official AMP plugin for WordPress. For extra particulars, see our step-by-step information on tips on how to set up a WordPress plugin.
As soon as activated, the plugin will mechanically add Google AMP assist on your WordPress website.
Nonetheless, you possibly can change AMP settings on your web site by going to AMP » Settings out of your dashboard.
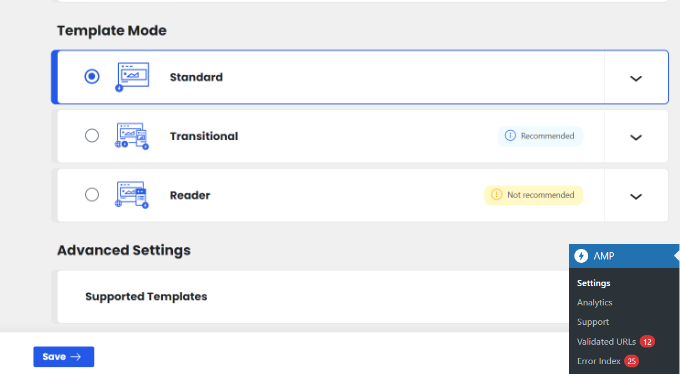
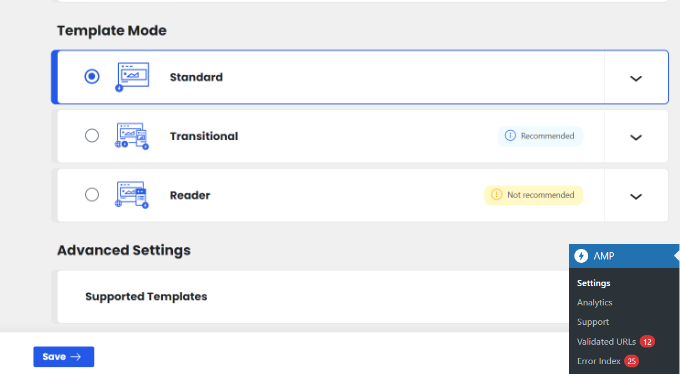
From the AMP settings web page, you possibly can allow or disable AMP in your web site, select a web site mode for AMP, and select supported templates.
For extra particulars, please see our information on tips on how to correctly arrange Google AMP in your WordPress website.
After you have configured AMP, the following step is to create an AMP-compatible contact kind in your WordPress website.
Step 3: Create a New AMP Type in WPForms
Merely head over to WPForms » Add New web page to create a brand new WordPress kind. WPForms is suitable with AMP by default, so that you received’t must activate any particular settings.
On the shape setup display screen, you possibly can select a kind template and enter a reputation on the high. You’ll be able to choose the Clean Type if you wish to begin from scratch or use a prebuilt template to rapidly edit it in keeping with your wants.
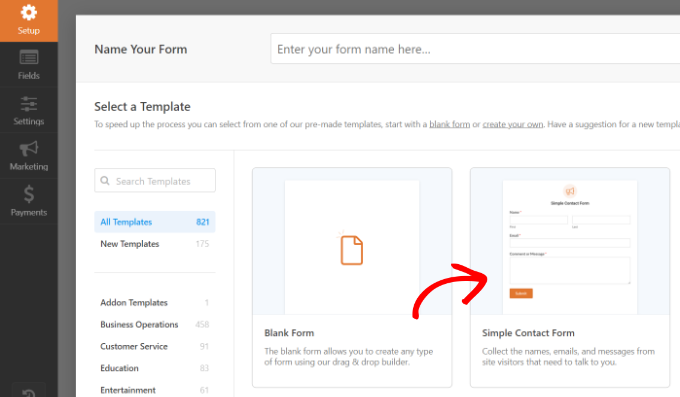
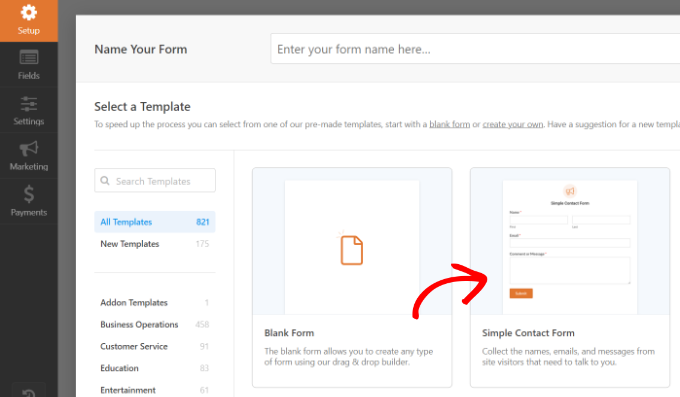
For this tutorial, we’ll decide the ‘Easy Contact Type’ template.
Subsequent, you will notice the shape builder web page, the place there are totally different choices to customise your template.
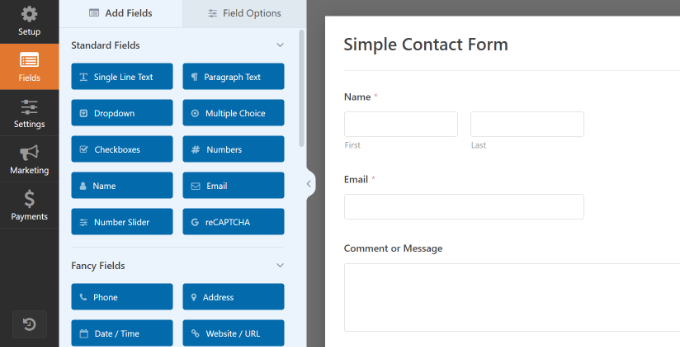
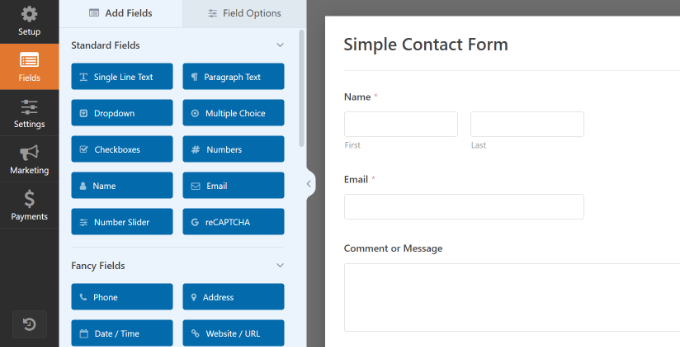
From right here, you possibly can add or take away kind fields. So as to add a brand new discipline to your kind, you possibly can merely click on on a kind discipline from the left panel and drag it onto the shape template.
Be aware: The Fashionable Fashion Dropdown and Quantity Slider fields usually are not suitable with Google AMP. As an alternative, you have to to make use of the Quantity and Traditional Fashion Dropdown fields.
After that, you possibly can configure the sphere choices. Merely click on on a discipline, after which Discipline Choices will seem on the left.
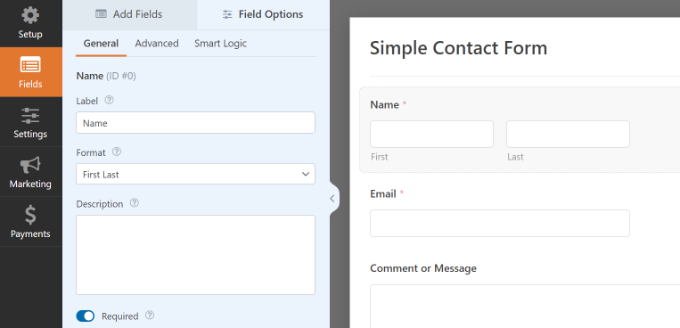
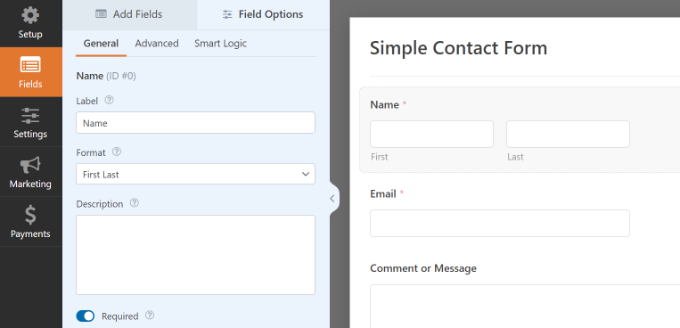
As an illustration, you possibly can edit the label and format of a discipline, make it a required discipline, arrange conditional logic, and extra. Equally, you possibly can customise all the opposite fields.
After that, you possibly can click on on the ‘Settings’ tab to configure your kind settings.
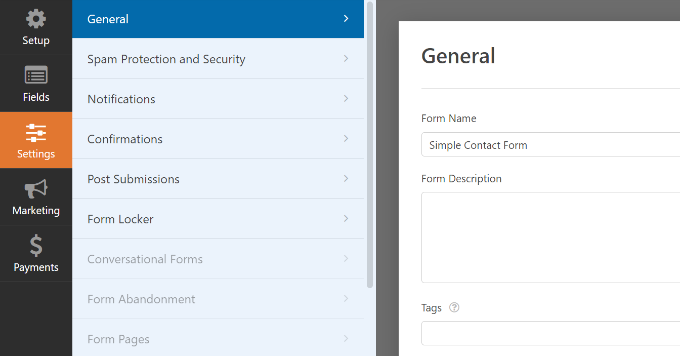
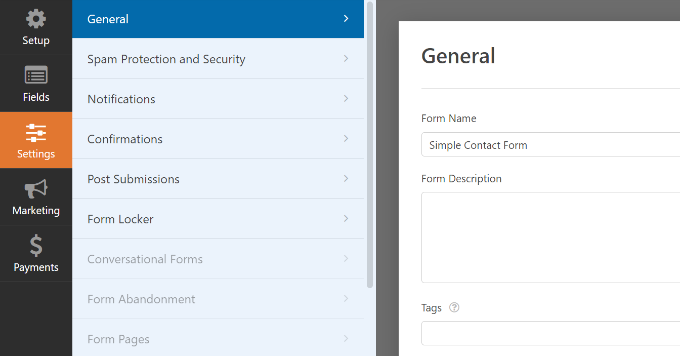
The ‘Common’ settings can help you change your kind identify, submit button textual content, submit button processing textual content, and extra.
Subsequent, you possibly can click on on the ‘Notifications’ tab to arrange e-mail notifications to inform you when a consumer completes the shape.
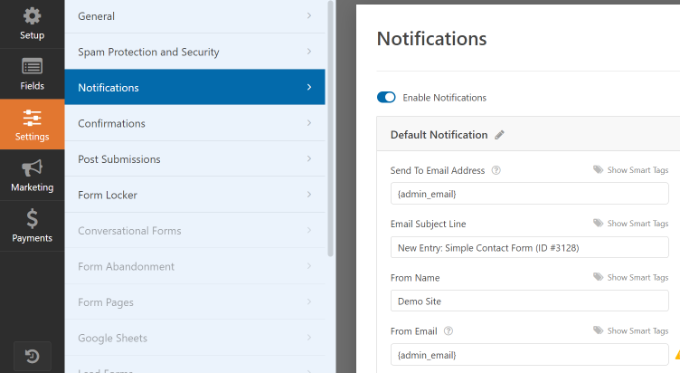
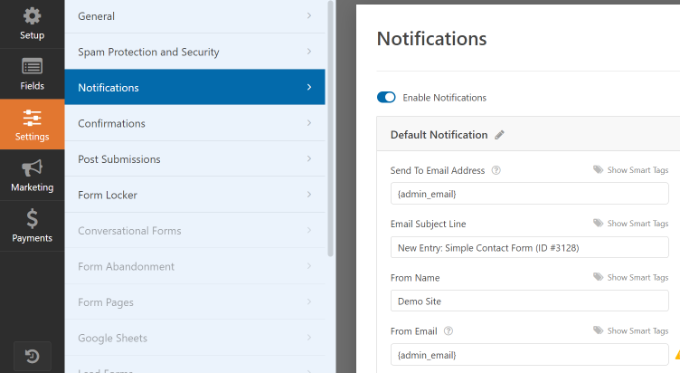
Subsequent, you possibly can click on on the ‘Affirmation’ tab to arrange a affirmation message to be proven when a consumer submits the shape.
WPForms helps you to present a message, present a web page, or redirect customers to a URL on kind submission.


After the configuration is full, it can save you your kind.
Step 4: Add Your AMP Type to a Web page
Now that your WordPress kind is prepared, you possibly can add it to a web page.
Within the WPForms kind builder, you will notice an ‘Embed’ button on the high. Merely click on on it so as to add your kind to a brand new web page or an present one.


Subsequent, a popup window will open, asking you to create a brand new web page or select an present web page.
We’ll choose the ‘Create New Web page’ choice for this tutorial.


Subsequent, you have to to enter a reputation on your new kind web page.
As soon as that’s carried out, merely click on the ‘Let’s Go’ button.


From right here, you will notice a preview of your AMP kind within the content material editor.
Alternatively, you may as well use the WPForms block so as to add the shape within the content material editor. Merely choose your AMP kind from the dropdown menu.


Subsequent, you possibly can publish or replace your web page.
That’s all! You don’t must configure anything. The WPForms plugin will add full AMP assist to your kind now.
If you wish to see the way it seems, then you possibly can open the web page in your cell phone. Or you possibly can open the web page in your desktop browser by including /amp/ or /?amp on the finish of your web page URL, like this:
https://www.instance.com/contact/?amp
Including Google reCAPTCHA to Your AMP Type
By default, WPForms consists of anti-spam settings to catch and block spam. Moreover, you should utilize Google reCAPTCHA to scale back spam submissions.
To make use of Google reCAPTCHA together with your AMP kinds, you could register your website for Google reCAPTCHA v3 and get the Google API keys.
First, you have to to go to the Google reCAPTCHA website and click on on the ‘v3 Admin Console’ button on the high proper nook of the web page.


After that, you could check in together with your Google account. As soon as carried out, you will notice the ‘Register a brand new website’ web page.
Subsequent, you could enter your web site identify within the Label discipline. Google AMP solely helps reCAPTCHA v3, so you will need to select the ‘Rating based mostly (v3)’ reCAPTCHA kind choice.


After that, enter your area identify (with out https://www.) into the Domains discipline.
Subsequent, click on the ‘Submit’ button.


Subsequent, you will notice successful message together with the location key and the key key so as to add reCAPTCHA to your website.
Merely copy these keys.


Now, you could have the Google API keys so as to add reCAPTCHA to your kinds. Nonetheless, there may be yet one more setting required to make sure AMP compatibility with the reCATCHA.
First, you have to to click on on the ‘Go to Settings’ hyperlink.
Subsequent, you will notice the reCAPTCHA settings once more with the ‘Enable this key to work with AMP pages’ checkbox. Merely verify the field and click on on the ‘Save’ button under.
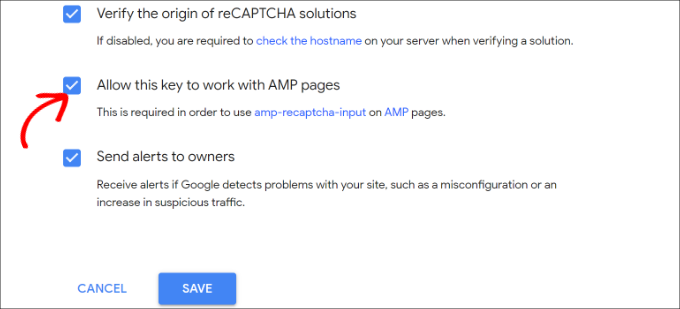
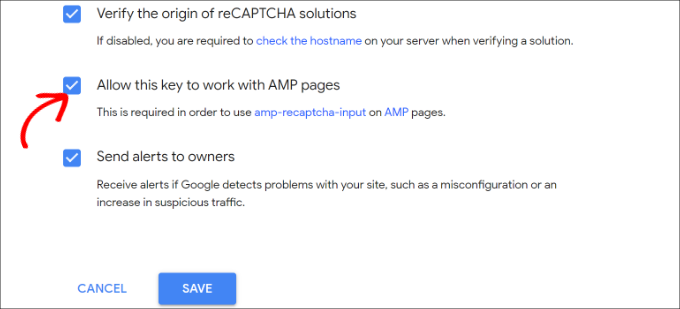
Now that you’ve got Google API keys so as to add reCAPTCHA on AMP kinds, you could enter them in WPForms.
You’ll be able to open the WPForms » Settings » CAPTCHA web page in your WordPress dashboard.
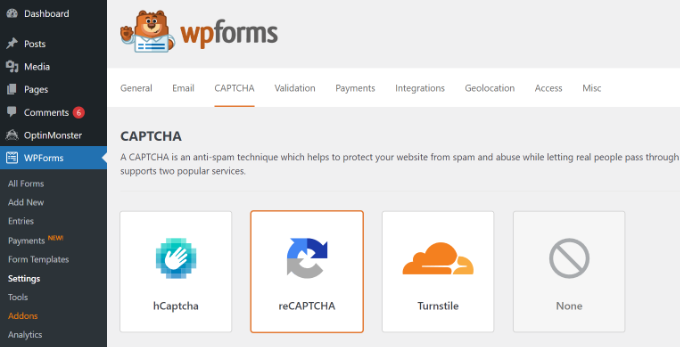
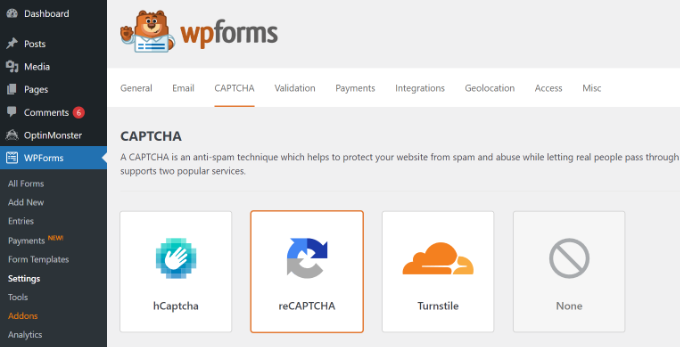
Subsequent, you possibly can scroll down and select the ‘reCAPTCHA v3’ choice.
After that, merely paste the location key and secret key. When you find yourself carried out, simply click on on the ‘Save Settings’ button.
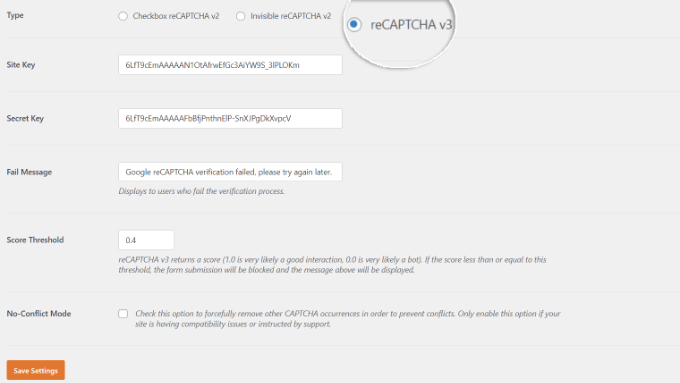
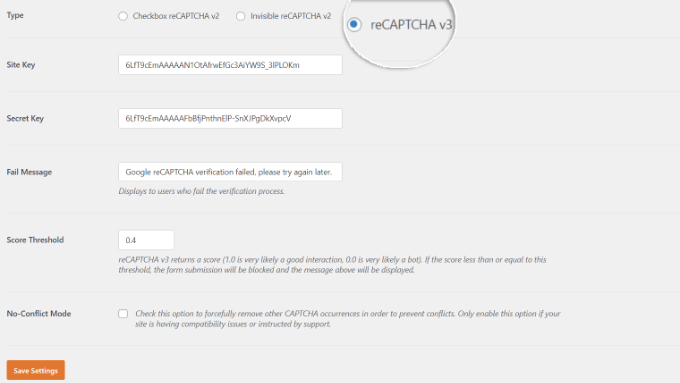
Now that Google reCAPTCHA is added to WPForms, you possibly can allow it in your kinds the place wanted.
Go to WPForms » All Types and choose the shape the place you wish to allow the reCAPTCHA. Merely click on the ‘Edit’ button underneath the shape identify.
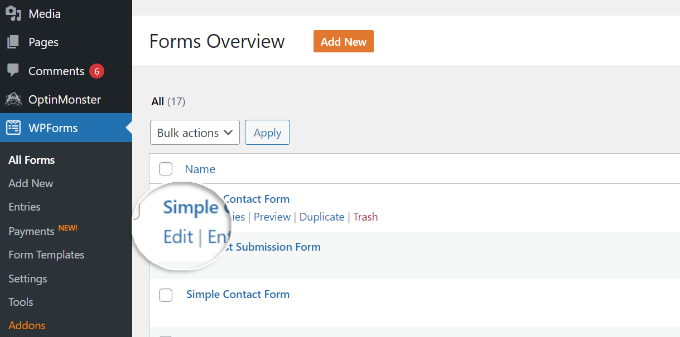
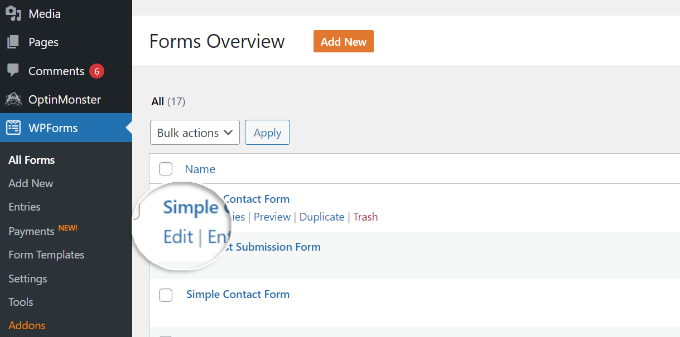
As soon as the shape setup display screen seems, click on on the ‘Settings’ tab and choose the ‘Spam Safety and Safety’ tab.
From right here, merely allow the Google v3 reCAPTCHA choice.
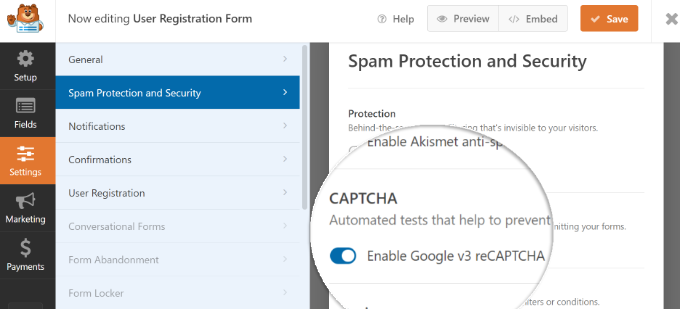
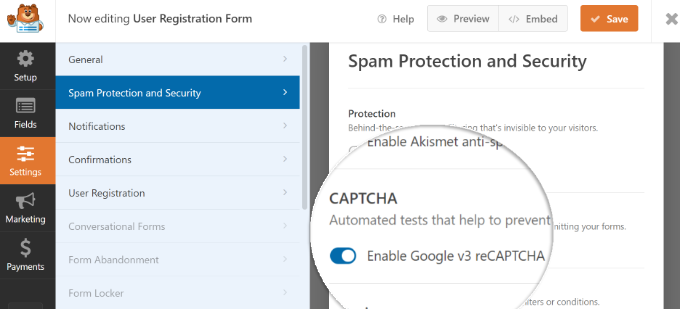
As soon as that’s carried out, save your kind by clicking on the ‘Save’ button within the high proper nook.
After that, you possibly can revisit your contact web page and see the AMP kind with reCAPTCHA in motion.
We hope this text helped you to discover ways to create AMP kinds in WordPress simply. You may additionally wish to see our information on tips on how to create GDPR-compliant kinds in WordPress and one of the best drag-and-drop web page builder for WordPress.
For those who appreciated this text, then please subscribe to our YouTube Channel for WordPress video tutorials. You can even discover us on Twitter and Facebook.



Leave a comment