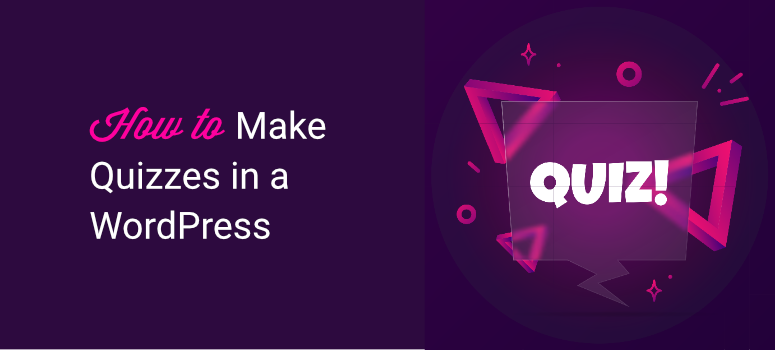
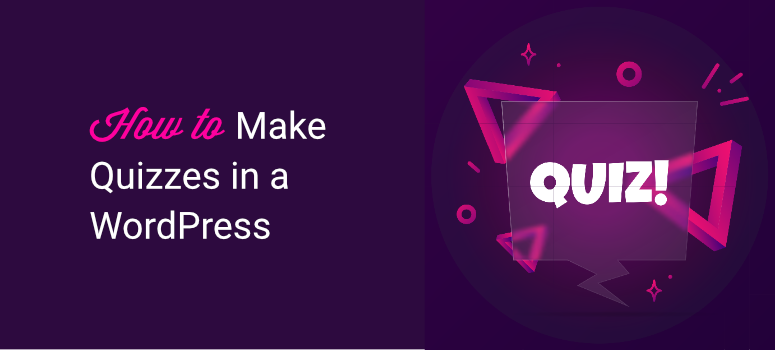
Are you on the lookout for a easy method of including a quiz to your WordPress web site?
Quizzes are a good way to enhance engagement, conversions, and social media buzz. However greater than that, they’re simply enjoyable to have in your web site. Now, quizzes may be easy to create if you happen to use the best device.
On this tutorial, we’ll present you the right way to create an interactive quiz in your web site in simply 10 minutes. We’ll use a plugin, so there’s no coding concerned.
What You Want To Create a Quiz in WordPress
In relation to WordPress, you’ll discover a plugin or device that can assist you add any function you need. There are a handful of fine WordPress plugins that you need to use to create and host quizzes in your web site.
Our high choose is the Thrive Quiz Builder.
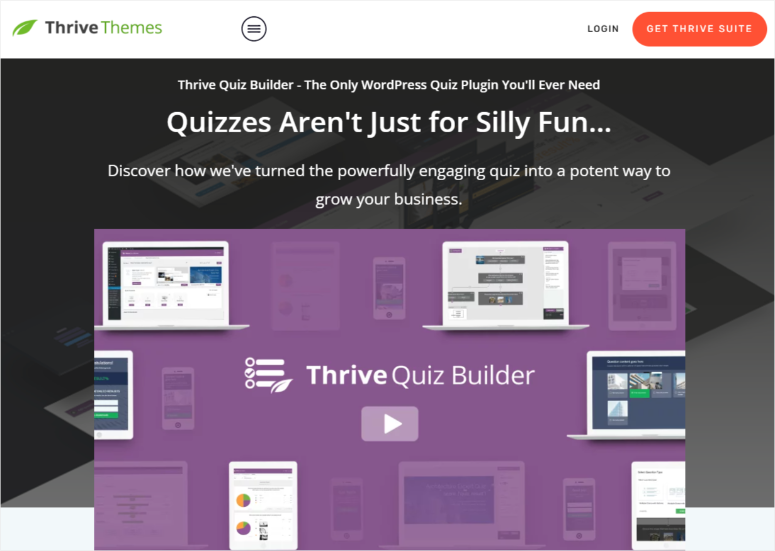
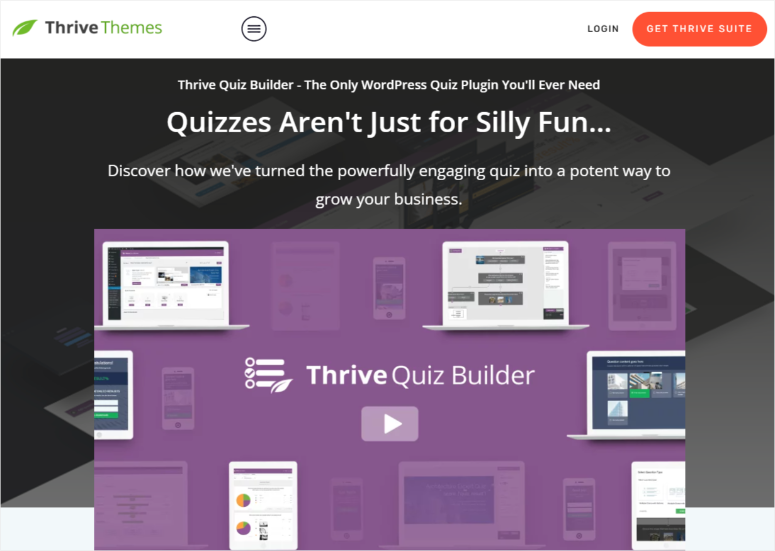
Thrive Quiz Builder is by far the perfect quiz builder for WordPress. You may select from 5 quiz varieties that embrace displaying the outcome as a quantity, proportion, persona, proper/unsuitable, or a survey.
You get premade templates to make quiz creation easier, permitting you to deal with the artistic facet of issues. Then you may simply customise the templates utilizing a easy drag-and-drop course of.
This quiz builder permits you to add multiple-choice in addition to open-ended questions. You can too create totally different outcomes for each variation of your quiz or ship them to a distinct URL.
There are tons of components which you can add to your quiz, like progress bars, share buttons, and calls to motion. You may even make your quiz look gorgeous by including photographs and GIFs.
Thrive is user-friendly and beginner-friendly, so that you’ll discover it simple to create any quiz you want, irrespective of your WordPress ability stage. There’s even a setup wizard that walks you thru every step.
Listed here are the primary highlights of the Thrive Quiz Builder:
- 5 quiz varieties
- Optin gate earlier than viewing the outcome
- Social shares to extend quiz recognition
- Highly effective picture instruments to edit, set background, add textual content, and resize them
- Quiz workflow to see all of the questions and solutions and the way they circulate
- Branching quizzes to ask totally different questions based mostly on the earlier reply
- A/B testing at totally different quiz phases
- Constructed-in analytics to know your viewers higher
Now that you realize why we’ve chosen Thrive’s Quiz Builder for this tutorial, let’s get began.
Step 1: Set up Thrive Quiz Builder
To get began, join the Thrive Quiz Builder. You will get it as a standalone plugin or as a part of the Thrive Suite that comes with a number of conversion-optimization instruments.
When you enroll, you’ll be logged into your Thrive account. Right here, you’ll see an choice to obtain the “Thrive Product Supervisor.”
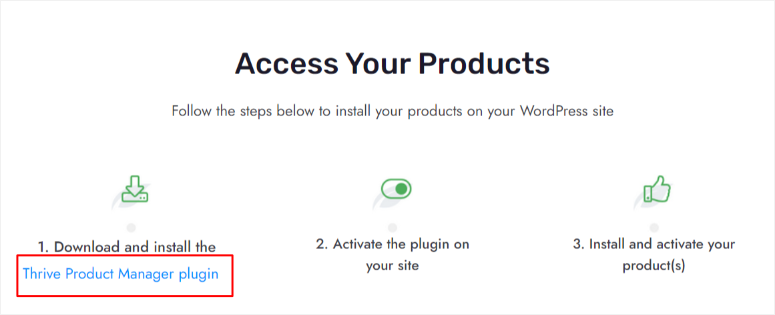
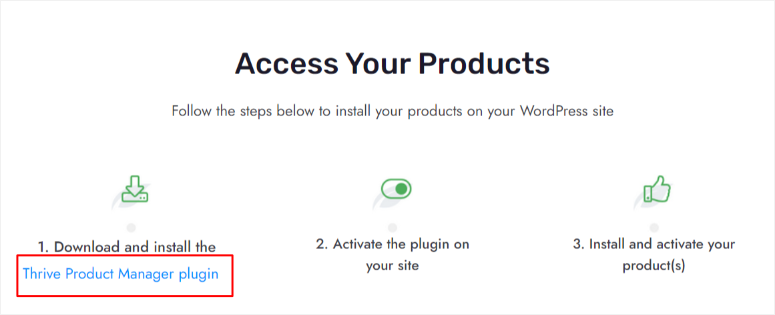
Subsequent, add and set up the plugin in your WordPress dashboard. For those who need assistance with that, observe our tutorial on the right way to set up a plugin in WordPress »
As soon as put in, a brand new menu titled ‘Product Supervisor’ ought to seem in your WordPress dashboard menu; click on on it.
Right here, enter your Thrive Themes password and username to log in to your account.
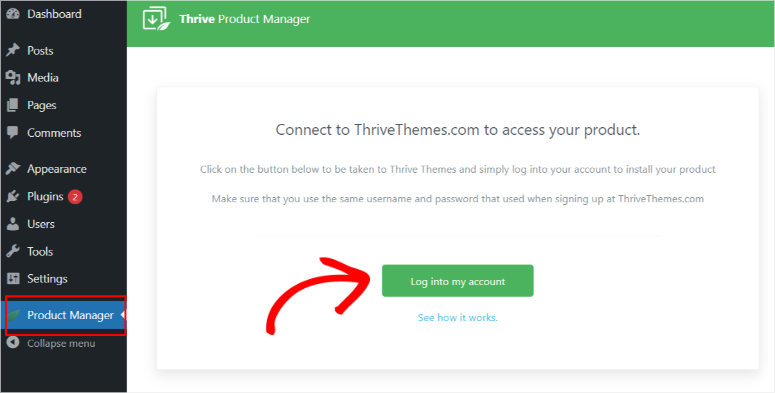
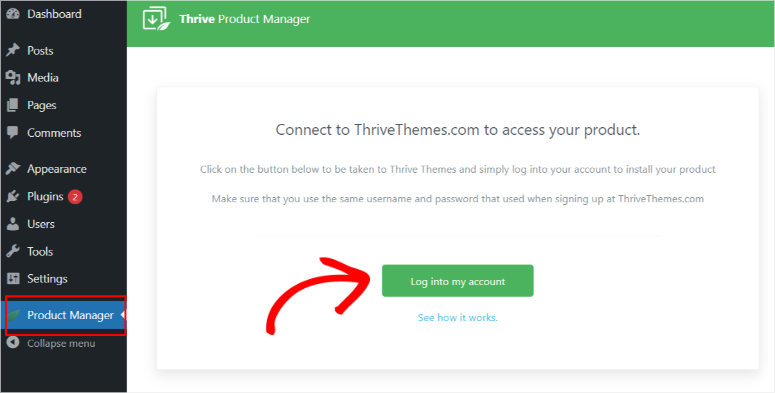
After logging in, you’ll be robotically redirected to the ‘Thrive Product Supervisor’ web page, the place you may set up Thrive merchandise and activate the license. Find Thrive Quiz Builder, examine the ‘Set up Product’ field after which proceed to ‘Set up Chosen Merchandise.’
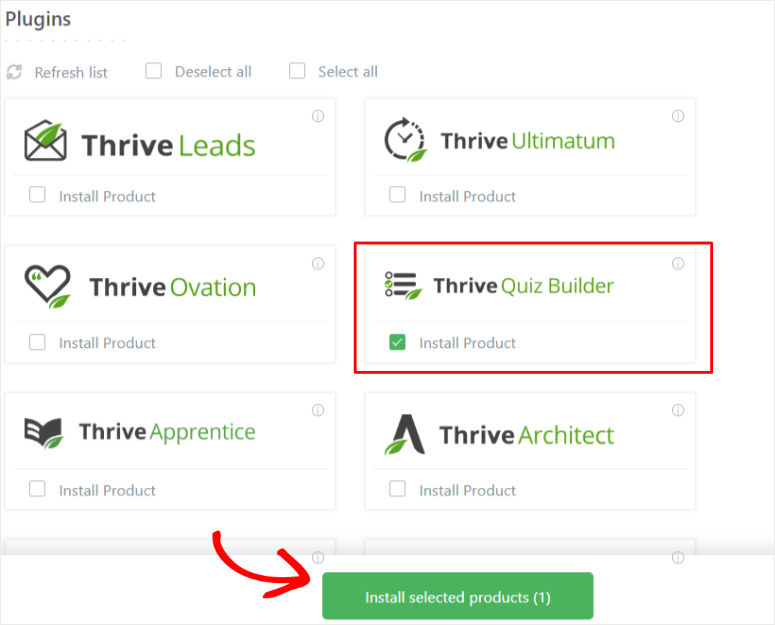
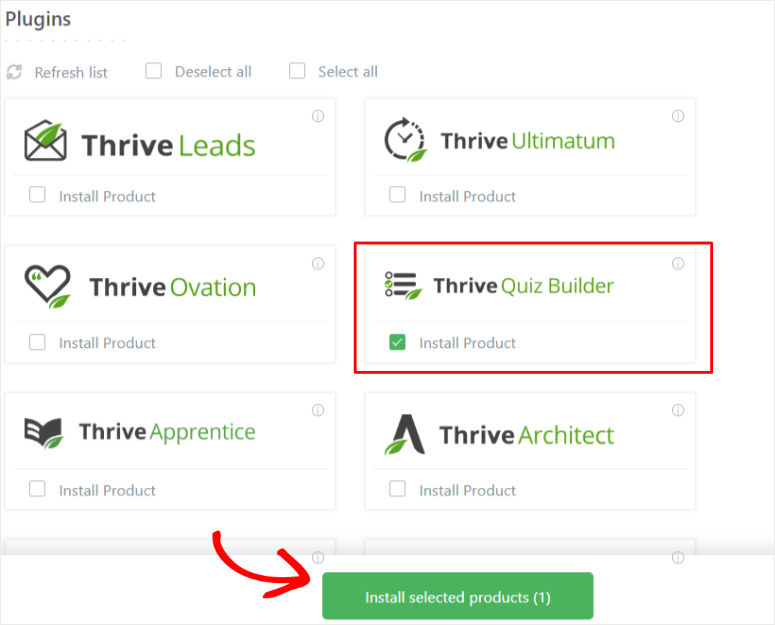
You ought to be redirected to a processing web page. When the plugin says it’s prepared to be used, proceed by going to the ‘Go to the Thrive Themes Dashboard’ button.
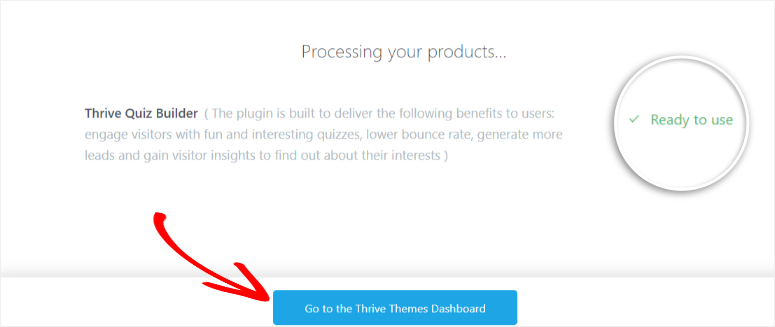
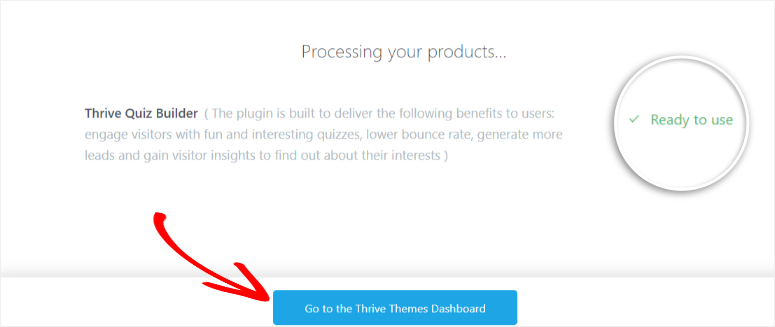
Step 2: Create a Quiz with Thrive Quiz Builder
Now that you’ve got accurately put in this quiz plugin, a brand new submenu referred to as ‘Thrive Quiz Builder’ ought to seem below Thrive Dashboard.
To create your first quiz, go to Thrive Quiz Builder » Quiz Builder Dashboard to get began.
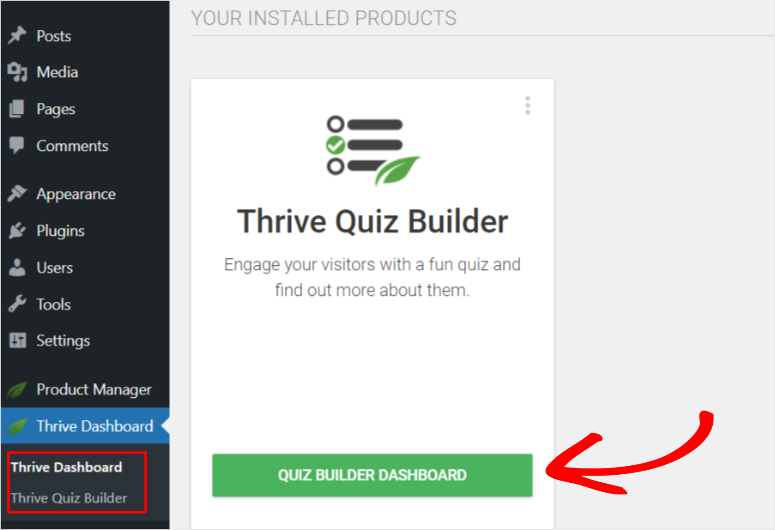
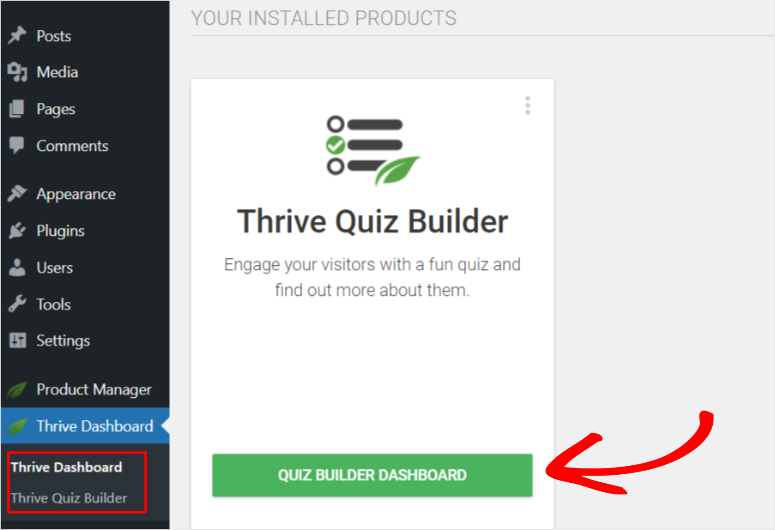
Subsequent, go to the ‘Add New’ button or just click on on the part with the plus icon that claims ‘Add New Quiz.’
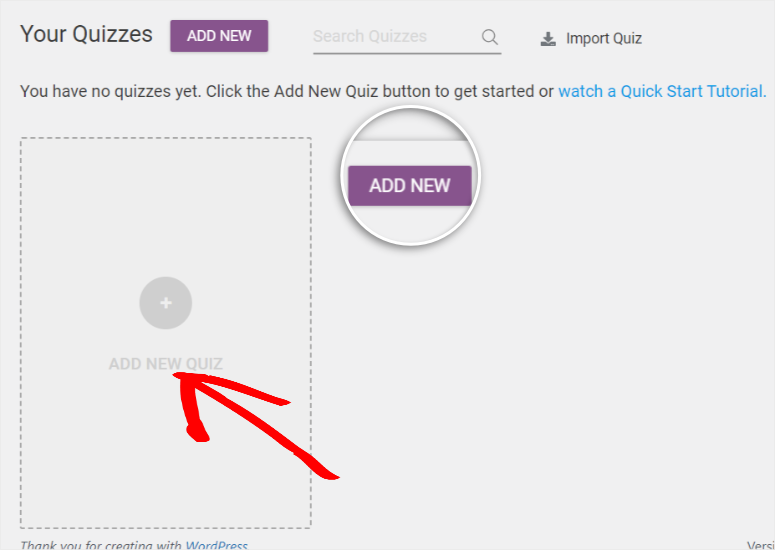
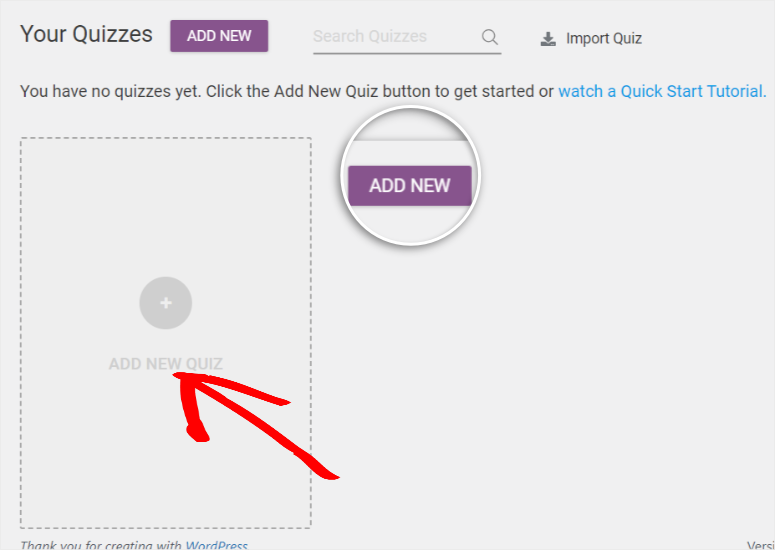
A popup menu will seem, and you will notice 4 choices:
- Construct From Scratch: It is a clean template to customise your quiz how you want.
- Checklist Constructing: The outcome web page will solely seem if the person has subscribed. It’s a good way to construct an e mail listing with high quality, partaking leads.
- Social Shares: Contains social share buttons. It is a nice choice if you’re seeking to enhance natural site visitors and model publicity.
- Acquire Customized Insights: It is a survey quiz template that can assist you perceive your viewers higher and make data-driven advertising choices.
Now that you’ve got a greater understanding of what these 4 templated choices can provide choose the one you need. For this tutorial, we are going to ‘Construct From Scratch.’
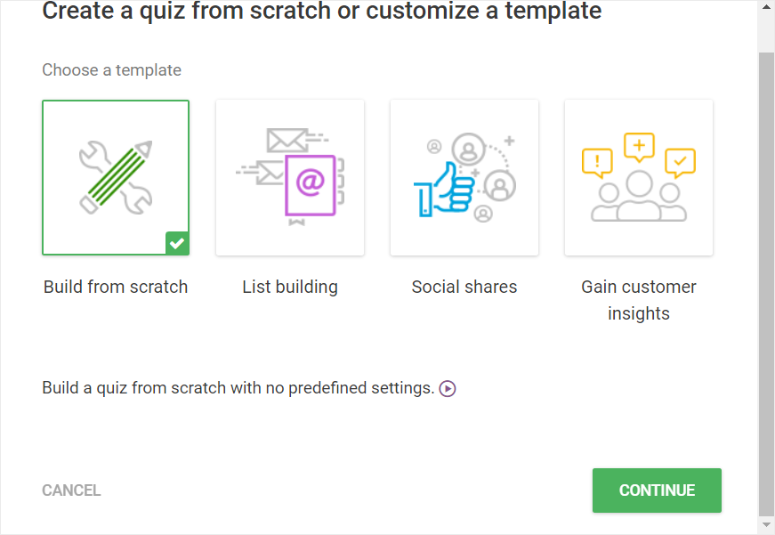
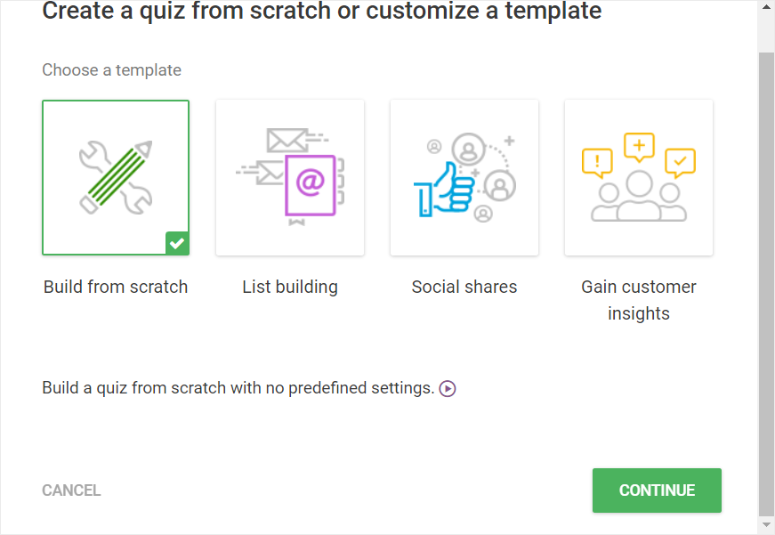
A brand new popup window will seem. Right here, enter the identify of the quiz.
You may identify the quiz something at this stage because it won’t be exhibited to your customers. It’s merely that can assist you differentiate the quizzes you create. Proceed, and you can be redirected to the Quiz Builder Dashboard.
On this new web page, go to Quiz Sort and choose Change Sort.
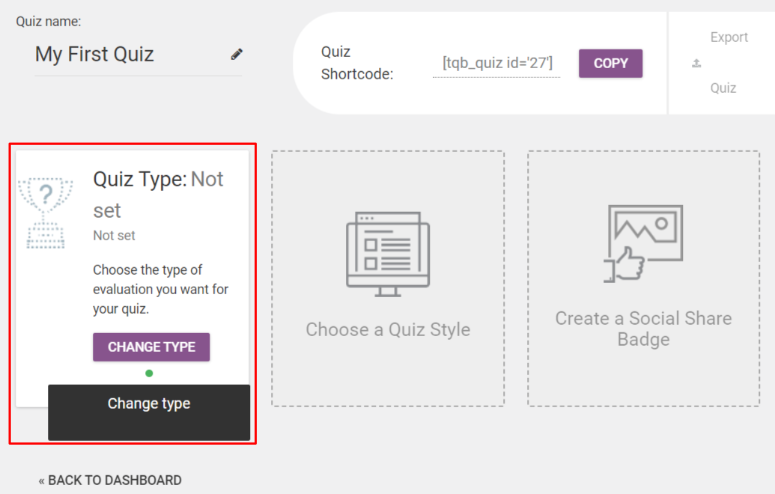
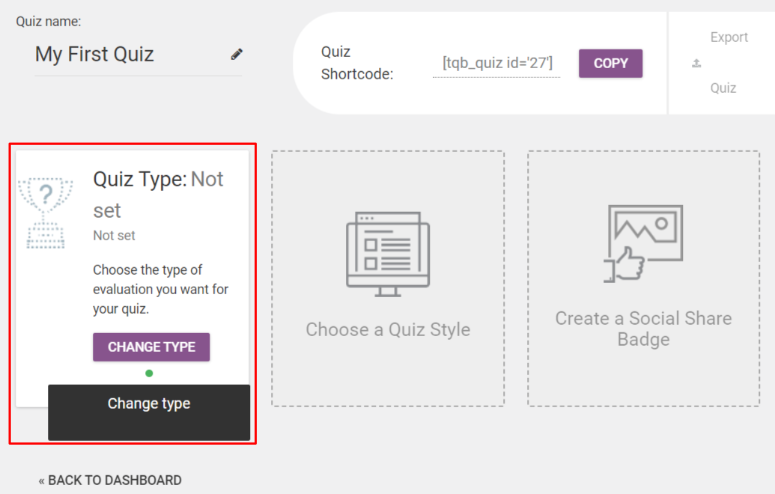
One other popup window will seem with the 5 forms of quizzes you may create.
- Quantity: The quiz outcome can be a quantity. It provides your viewers a easy, simple outcome. Mainly, the upper the quantity, the upper their rating.
- Share: Provides the quiz outcome as a proportion. Share outcomes are simple to recollect, serving to customers gauge themselves with out realizing different members’ outcomes.
- Class: These are nice at trait quizzes, which is why they’re popularly utilized in persona quizzes like these present in Buzzfeed. Such quizzes assist create an emotional response.
- Proper / Fallacious: Nice for quick-fire evaluation quizzes. It additionally helps readers retain extra data.
- Surveys: Surveys don’t provide outcomes like the remainder of the entries on this listing. However they’re nice for person suggestions which may also help you with market analysis.
Let’s choose the quantity alternative for this tutorial.
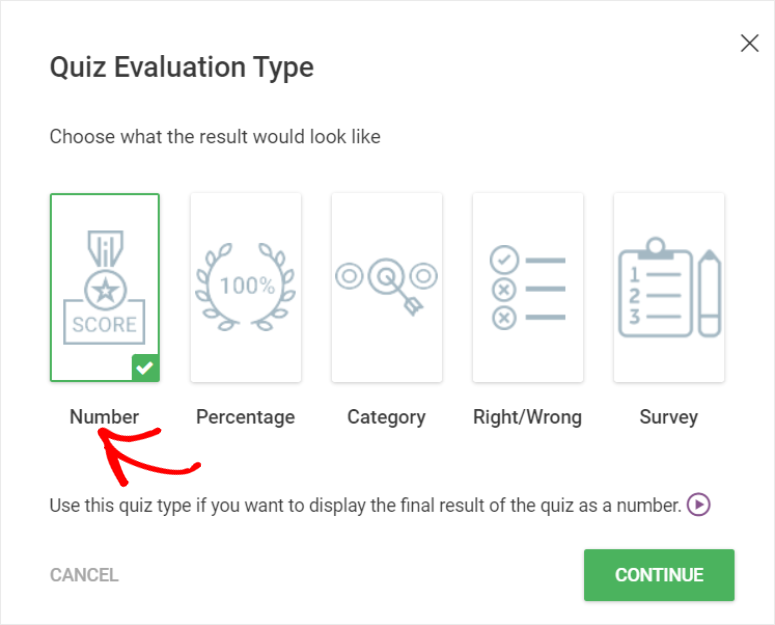
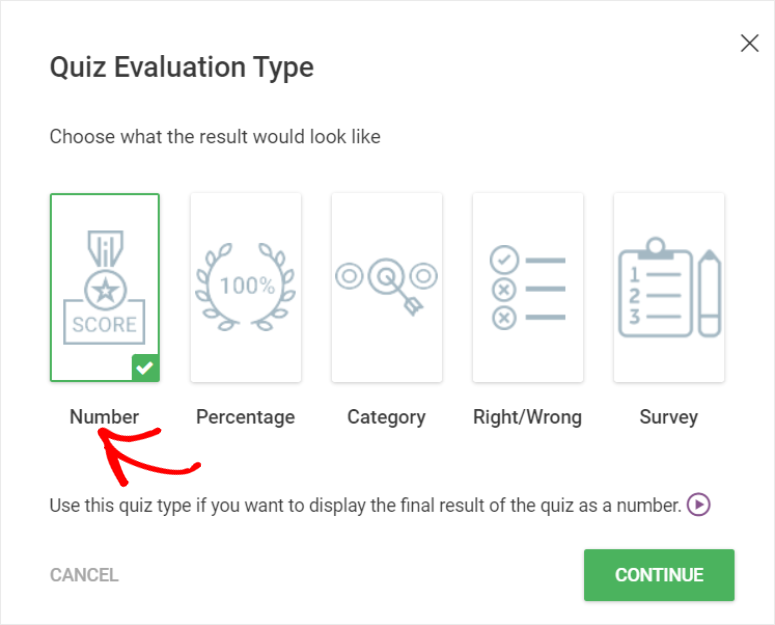
With this quiz builder plugin, you may show a message after each query; Thrive Quiz Builder calls this message Suggestions.
From the choices, you may select to not show any suggestions, show the suggestions for 10 seconds, or till the person clicks on subsequent.
We’ll go along with show suggestions for 10 seconds.
So as to add to this, you too can determine if you need the customers to return and revisit questions. For this tutorial, we won’t activate this function.
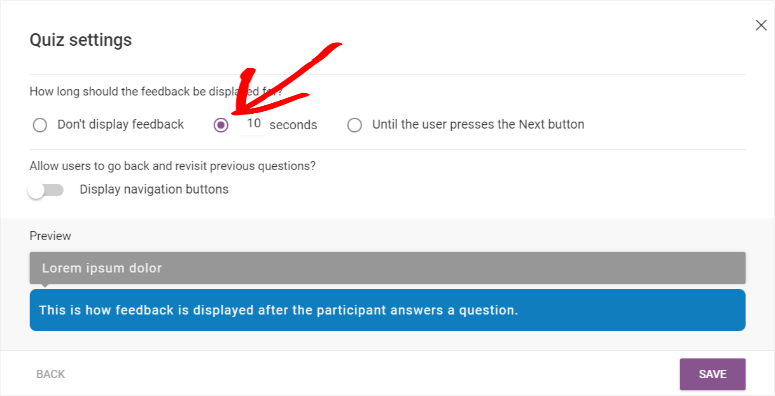
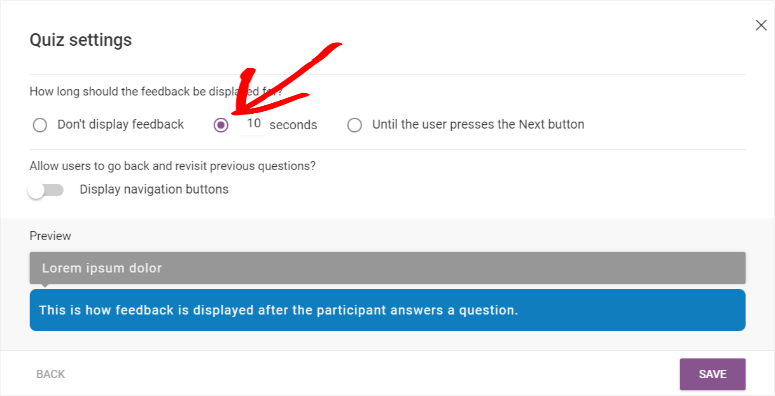
After that, let’s choose how the quiz will seem to customers by going to ‘Quiz Model.’
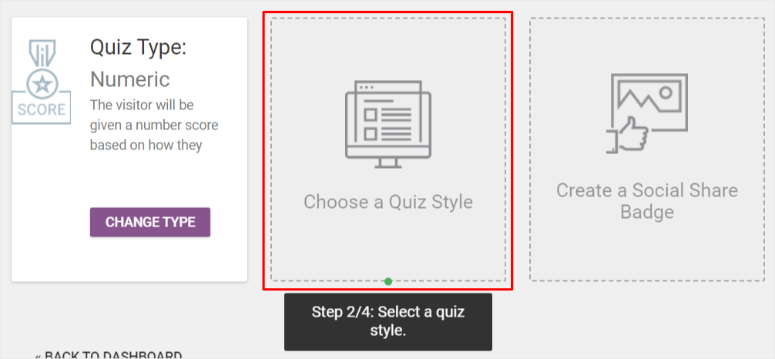
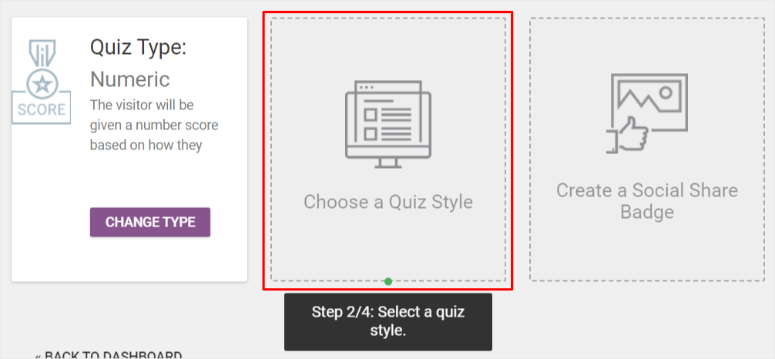
Thrive Quiz Builder provides varied pre-designed type choices you may choose. Scroll by the listing till you discover one you want. To present you an instance of what this could do, let’s choose ‘Lush.’
Lush quiz type consists of;
- A splash web page that introduces your readers to the quiz in an thrilling method.
- Q&A the place customers will really do the quiz.
- Decide-in Gate so the person can solely obtain their outcomes if they supply their e mail.
- The quiz outcomes web page the place customers can see how they did.
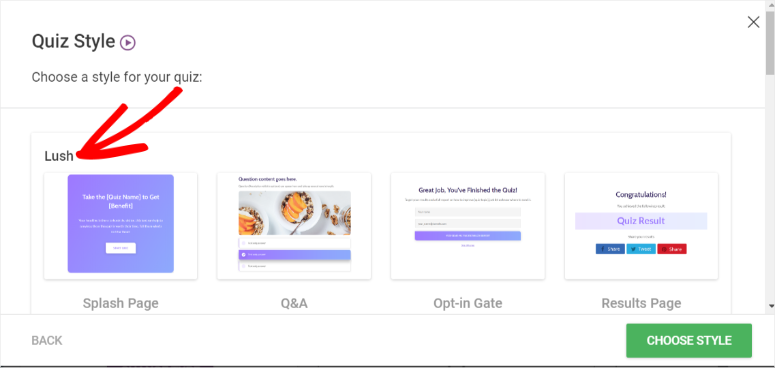
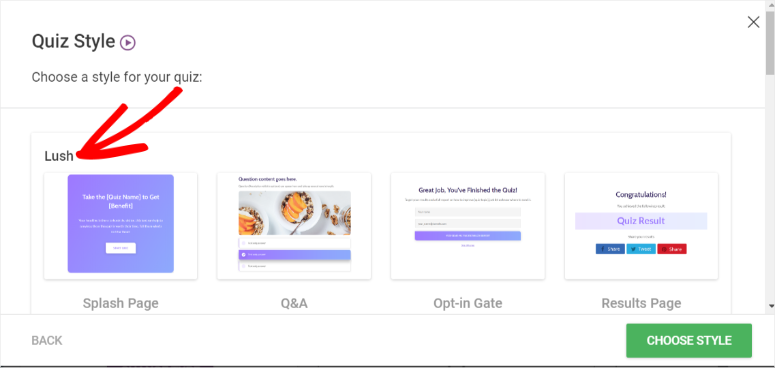
As soon as you choose the quiz type, go to the brand new tab created referred to as Questions and choose ‘Handle.’
You can be directed to the Thrive Dwell Questions Editor the place you’ll create the questions and solutions in your quiz.
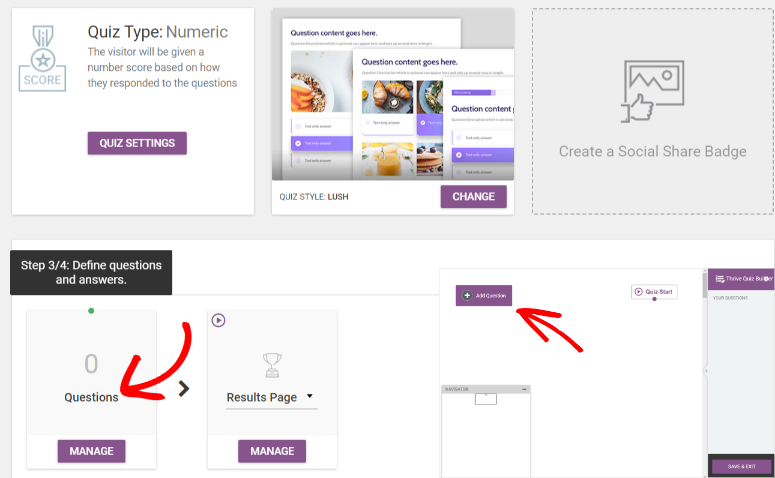
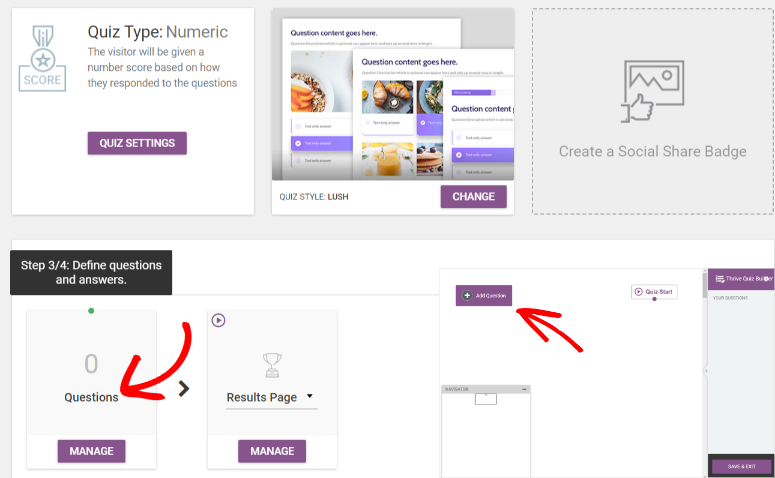
Step 3: Add Quiz Questions and Solutions
Within the editor, you will notice an ‘Add Query’ tab on the high left facet of the web page. This tab will lead you to a popup window.
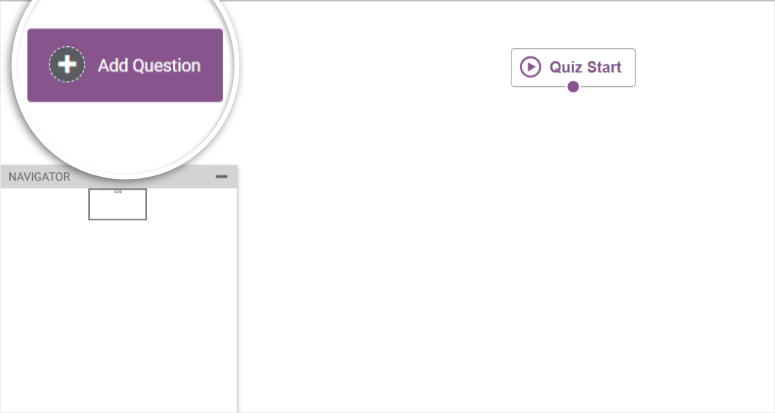
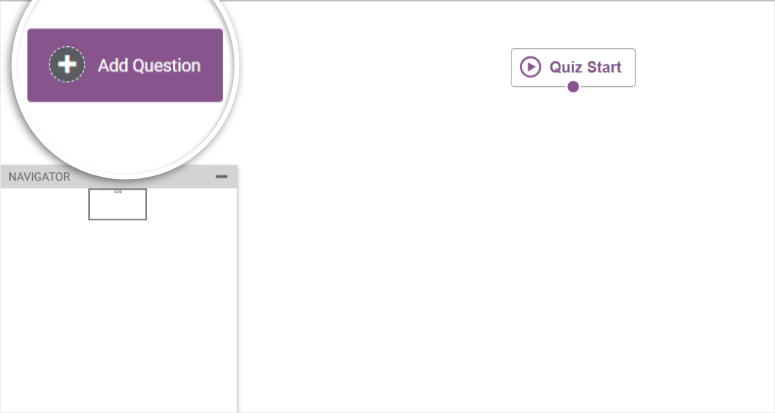
The popup window has three choices you may select from:
- A number of alternative with buttons: This results in easy, simple, and clear quizzes.
- A number of alternative with photographs: Helps with higher engagement and visible context.
- Open-ended query: This helps if you’re on the lookout for expressive solutions.
Since we wish to create a primary and easy quiz, we are going to choose ‘A number of Selection with Buttons’ for this tutorial and proceed.
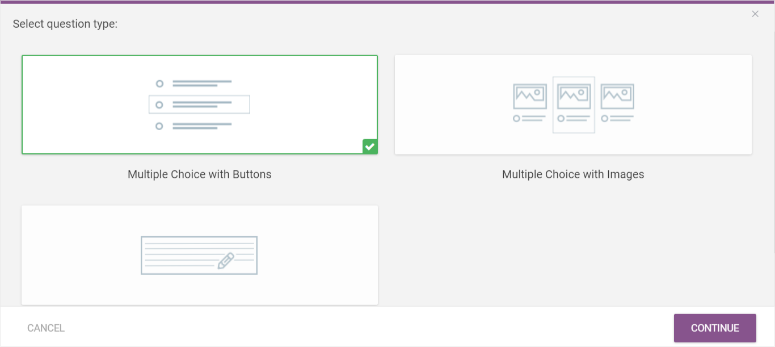
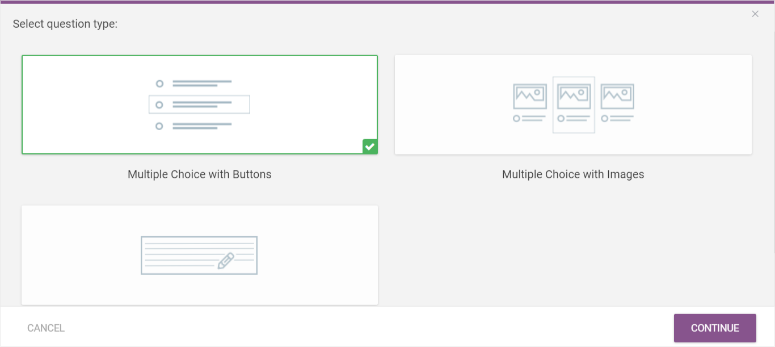
Within the subsequent popup window, you’ll add the questions and solutions in your quiz.
First, sort in a query. You may add an outline for the query if it’s essential to provide extra element. You might also select to allow the ‘Add Suggestions’ function if you need a message to be exhibited to the person after each query.
You can too allow tags that divide quiz takers in response to solutions. The tags provide the proper technique to ship particular follow-up content material, emails, and provides tailor-made to the pursuits and preferences of your customers.
For those who really feel the query wants visible context, you too can add a picture on the left-hand facet of the query.
Lastly, determine what number of solutions the person can choose for the query.
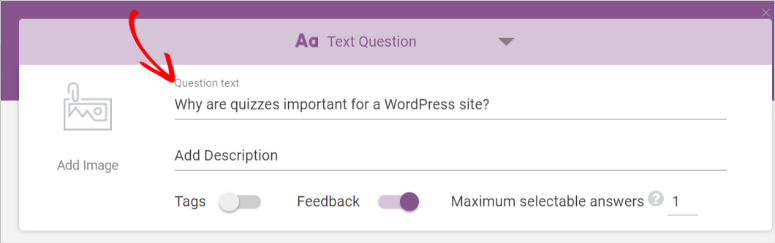
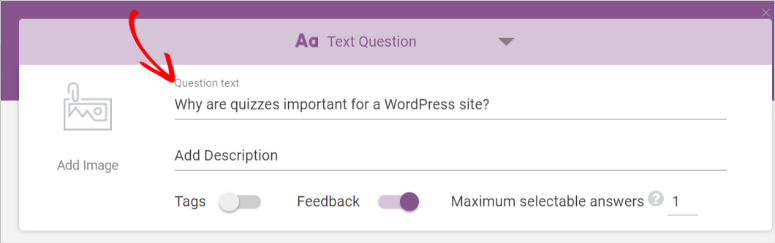
Subsequent, sort within the first reply, point out whether it is proper or unsuitable, and outline what number of factors that reply carries.
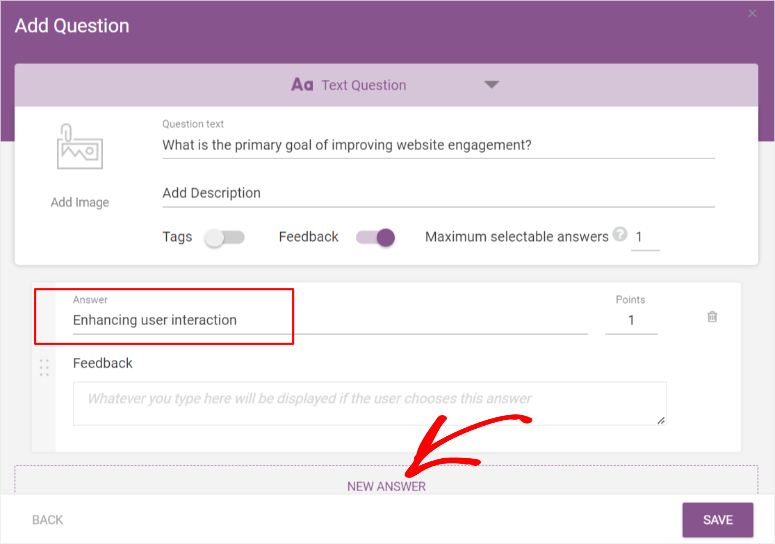
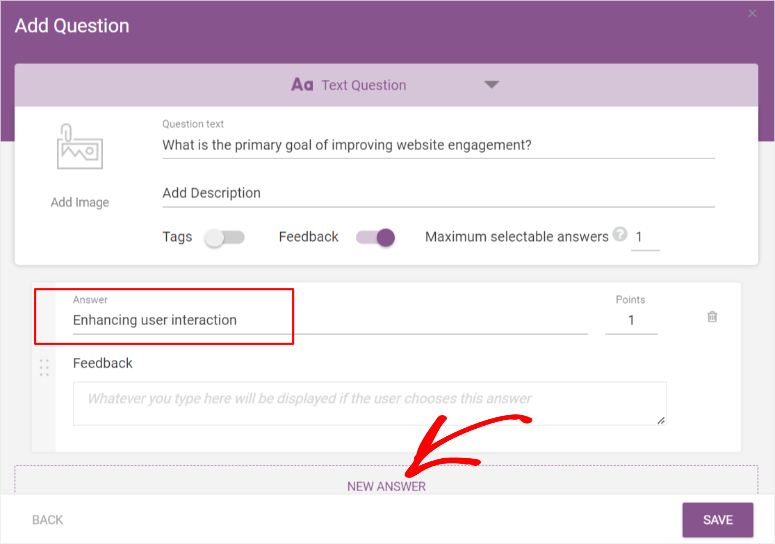
Add extra solutions so as to make the quiz extra fascinating for the taker. Then, hit Save.
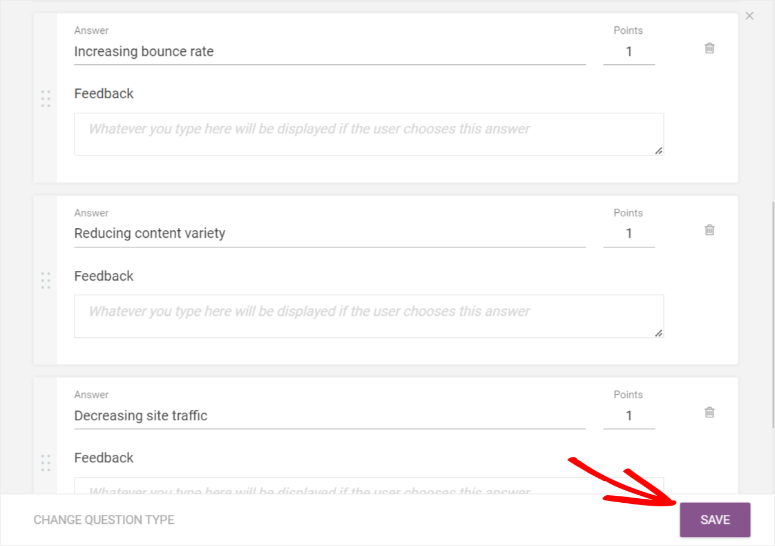
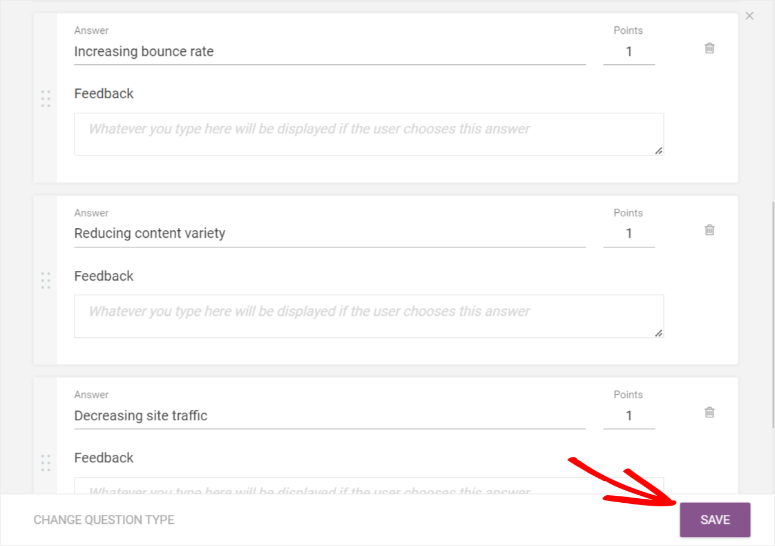
You can be redirected again to the Dwell Questions Editor, the place you will notice your first query and its set of solutions in an oblong grey block.
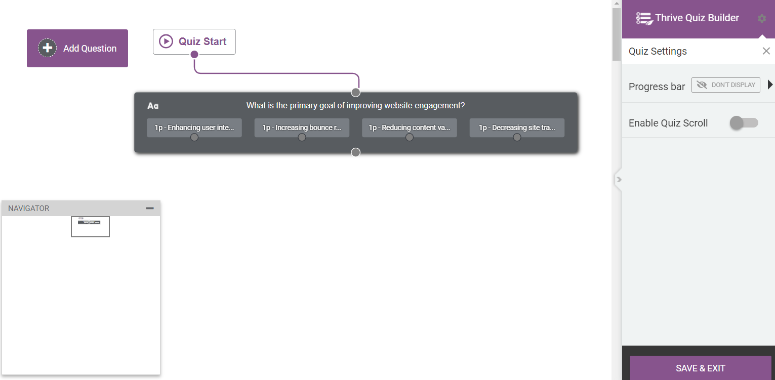
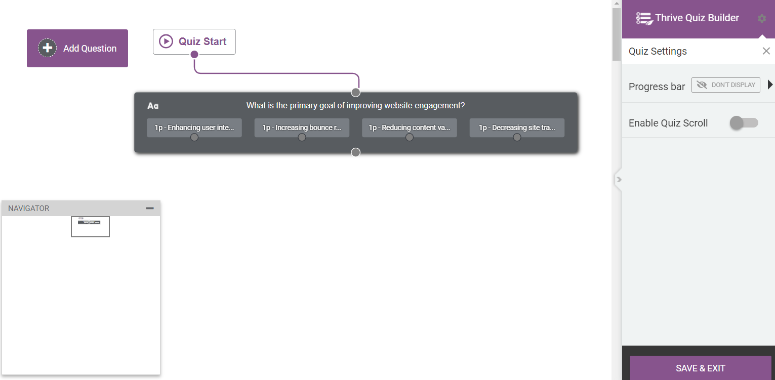
Add extra questions and solutions by repeating the steps above.
After you’ve added all of the questions and solutions, your Dwell Questions Editor will appear like a board with many grey blocks. This workflow makes it simpler to handle how your quiz flows.
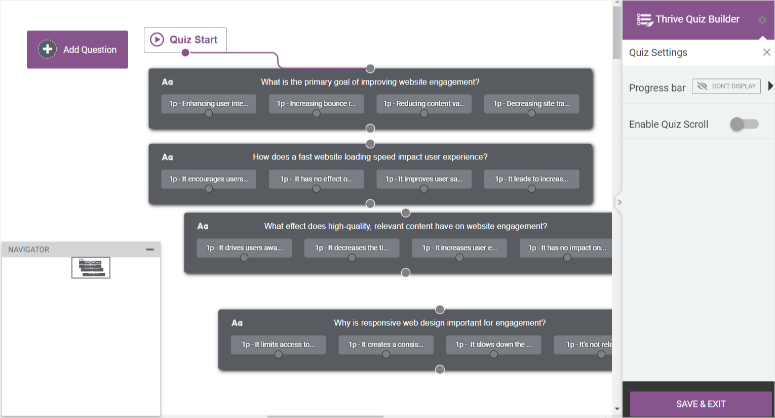
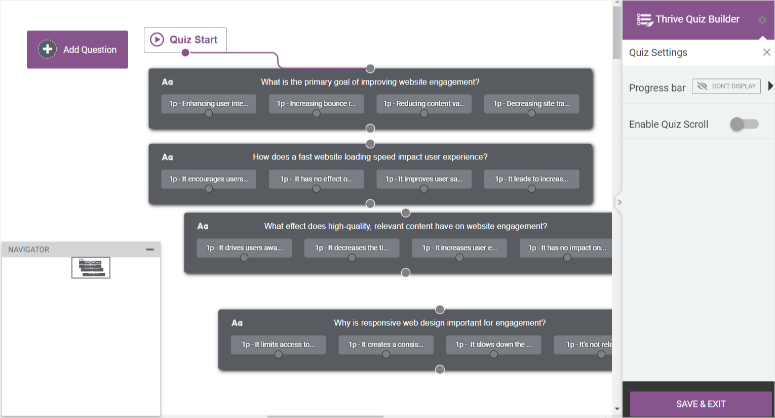
You may drag these blocks anyplace within the Dwell Questions Editor to raised join them to one another for the quiz circulate.
To hyperlink the questions, find the little grey circle in the midst of the bins.
If you click on your mouse and begin dragging it, a line will seem. Join this line to the middle of one other rectangular query field.
Now, when a person solutions the primary query, they are going to be directed to the subsequent, and so forth.
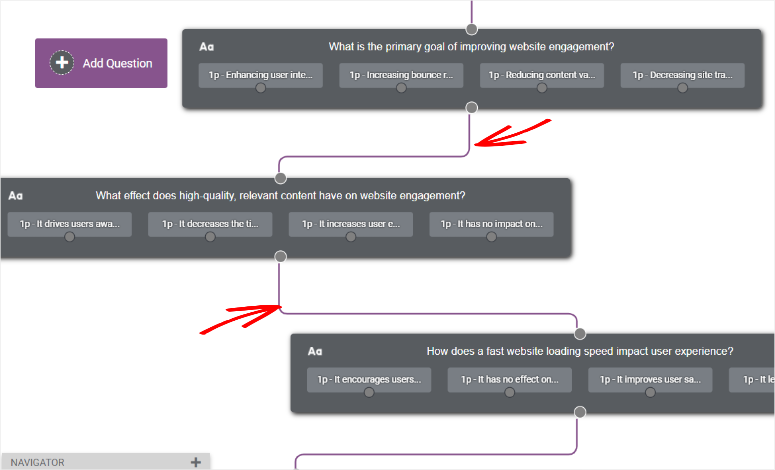
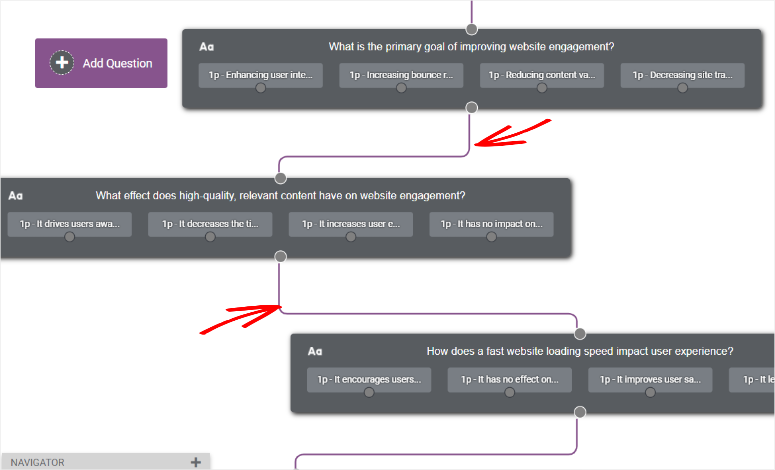
Fast Aspect Quest: Create Conditional Quizzes
Thrive Quiz Builder permits you to create conditional quizzes. With these quizzes, customers go to the subsequent query based mostly on their solutions.
Conditional quizzes assist you make quizzes private, study extra about your viewers, and provide helpful personalized content material if you wish to market.
To create a conditional quiz, click on the grey circle beneath an answer- and never beneath the query like with regular quizzes.
Subsequent, click on your mouse to tug the circle to the grey circle on the middle of the query you wish to be displayed subsequent after a person provides that specific reply.
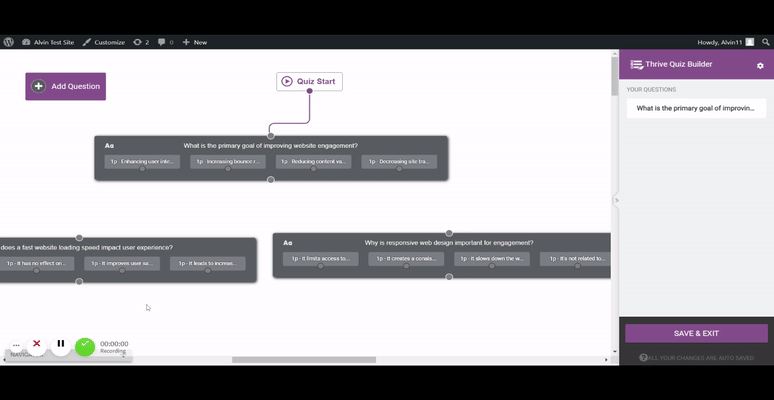
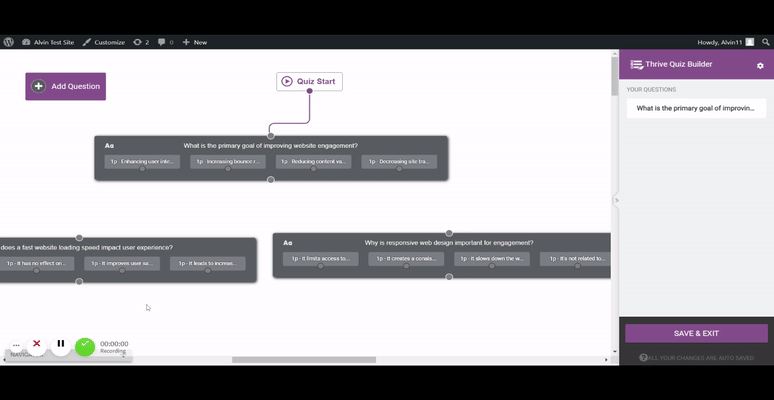
Now that you’ve got created your questions and solutions and outlined how they’ll seem to the person, ‘Save & Exit.’
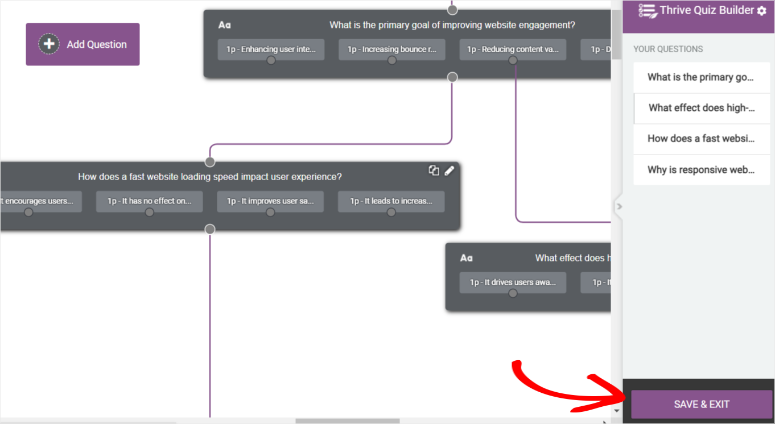
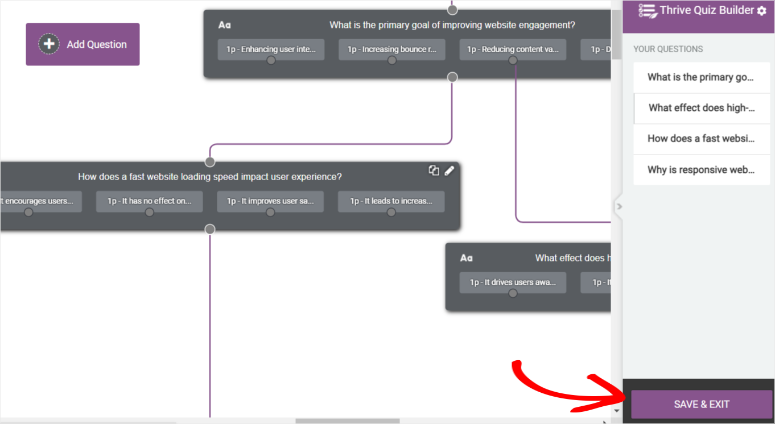
At this level, your quiz is prepared, and you’ll add it to your web site. Nonetheless, we are going to add a number of extra changes to make it even higher.
Beneath ‘Quiz Construction,’ go to Outcomes Web page » Handle.
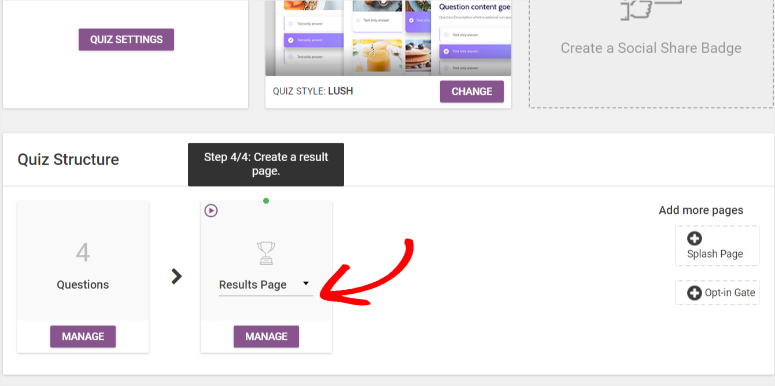
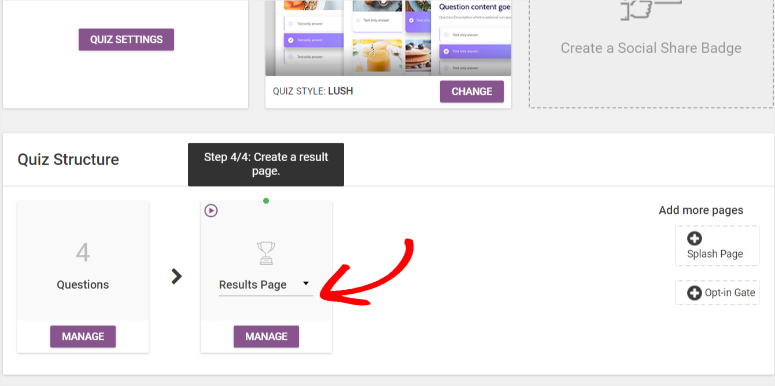
You’ll see a blue pencil icon to edit the quiz outcomes web page. This may take you to the ‘Thrive Quiz Builder’ web page.
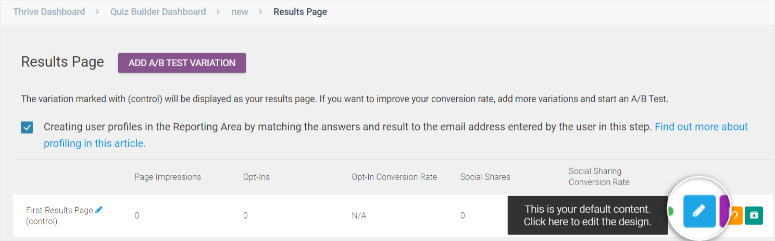
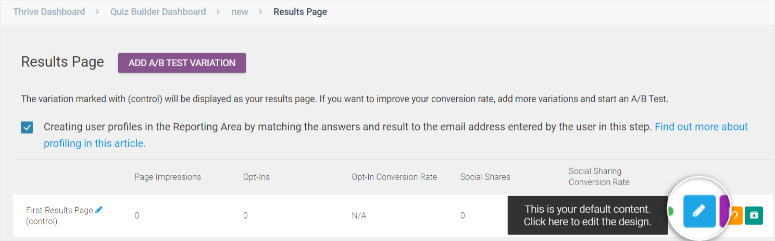
On this Thrive Quiz Builder web page, edit your outcome web page by the weather within the left menu. Change the colour, dimension, structure, and background to your liking.
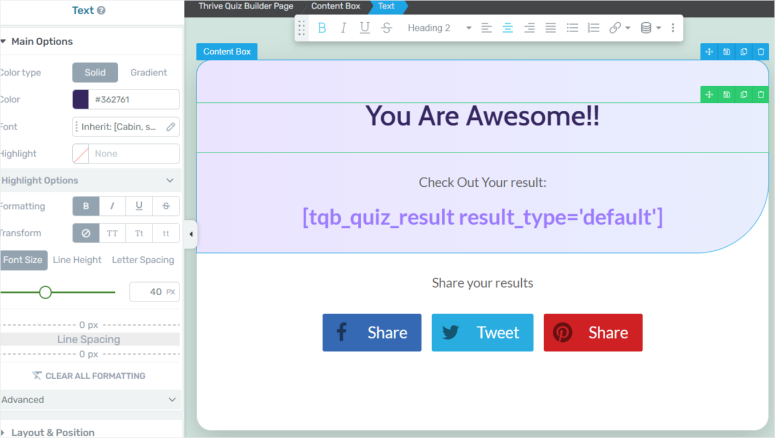
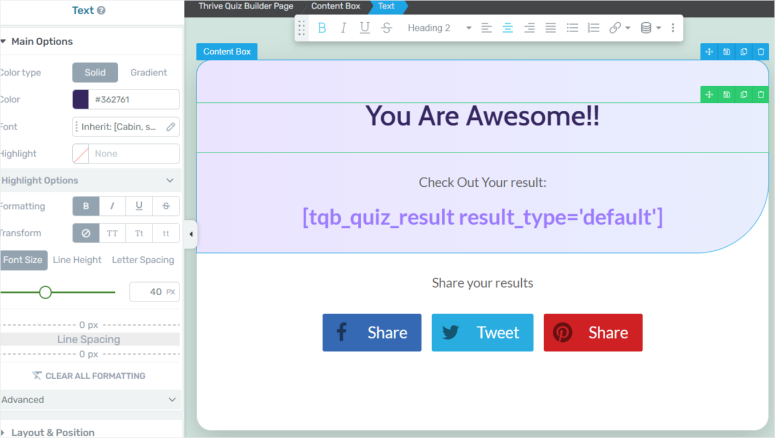
On the backside of the web page, preview how the web page will look with totally different display screen sizes and alter to supply your customers the perfect expertise. Lastly, ‘Save Work.’
Subsequent, allow us to personalize the Splash web page and Decide-In Gate web page by first going to Quiz Construction.
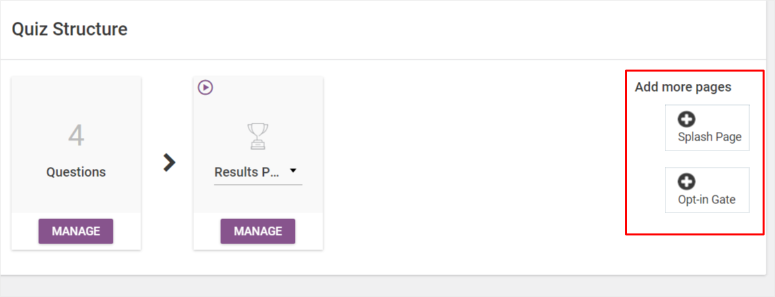
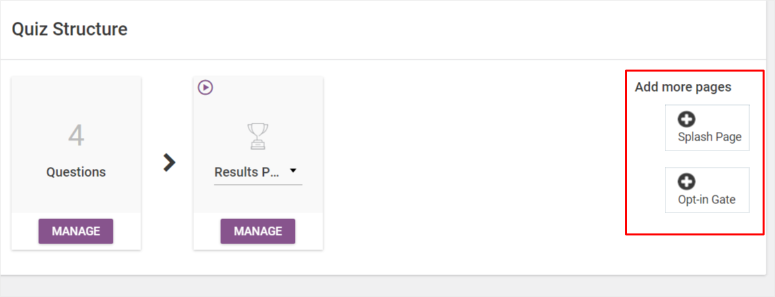
Then, choose the Splash and Decide-In Gate pages on the far proper. Each these pages use the identical course of, so we are going to information you thru the right way to make the Splash web page.
Go to the Splash Web page and proceed to ‘Handle.’ On the subsequent web page, discover our useful blue pencil device.
You can be taken to the Thrive Quiz Builder web page, however this time, you can be enhancing the Splash web page. Make the modifications you need, and ‘Save Work.’
One other nice function that comes with the Thrive Quiz Builder plugin is making a Social Share Badge. A Social Share Badge is nice at serving to individuals share their outcomes on social media.
After creating a brand new quiz, you will notice the ‘Social Share Badge’ tab on the far proper.
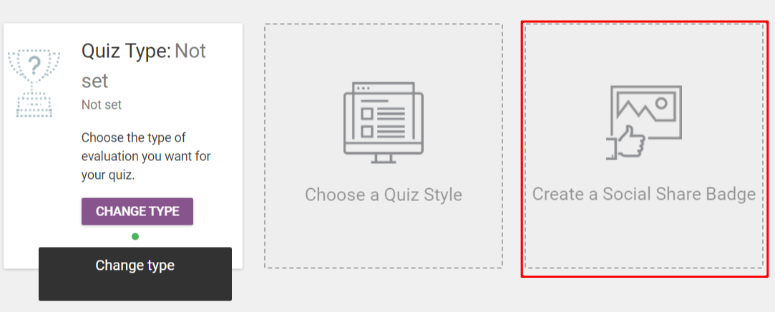
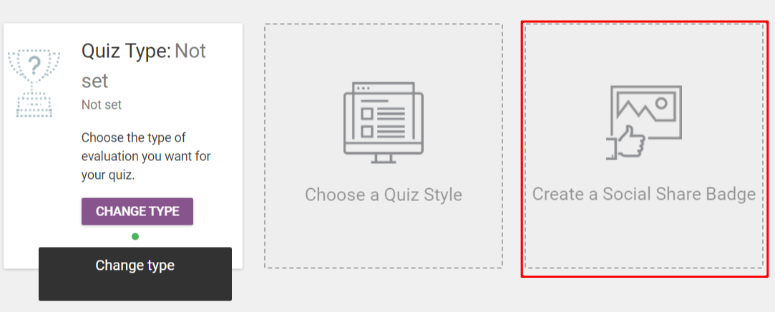
On the subsequent web page, choose a template to start out with or a clean template. We advise you begin with a template to make it simpler for you.
As soon as you might be on the Thrive Quiz Builder, edit the web page by altering the colours, background, and different components.
Social Share Badges have a Dynamic End result function that modifications the rating relying on what the person obtained within the quiz.
Because of this, you do not want to do the rest apart from customise the web page design; the plugin will care for the outcomes and scores.
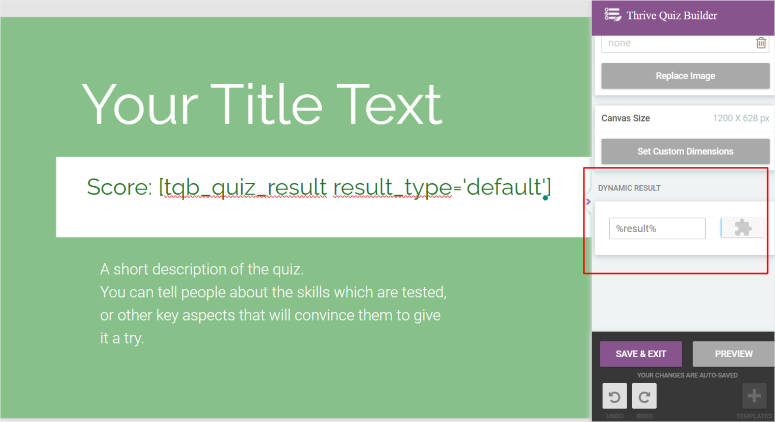
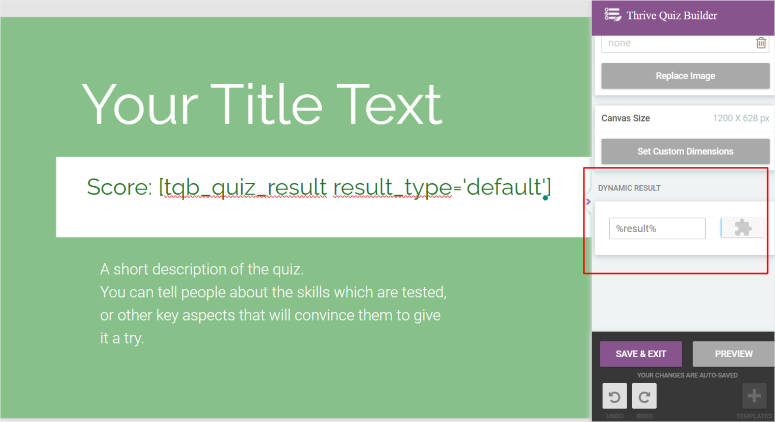
And identical to that, you’ve got a brand new quiz prepared so as to add to your web site.
Step 4: Show A Quiz on Your WordPress Web site
With Thrive Quiz Builder, you may show your quiz on a web page, submit, or any widget-ready space.
You’ll add the quiz with the assistance of a shortcode.
For this text, we are going to add our quiz to a web page, however bear in mind, the method is similar for posts and widget-ready areas.
To get began, copy the quiz shortcode displayed on the highest proper of your Thrive Quiz Builder dashboard.
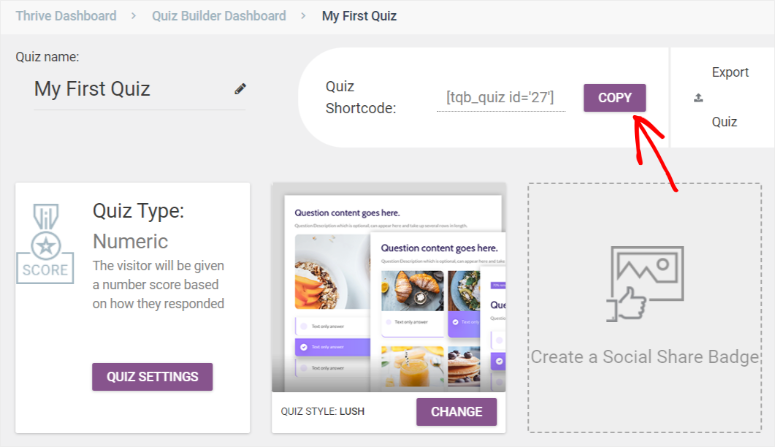
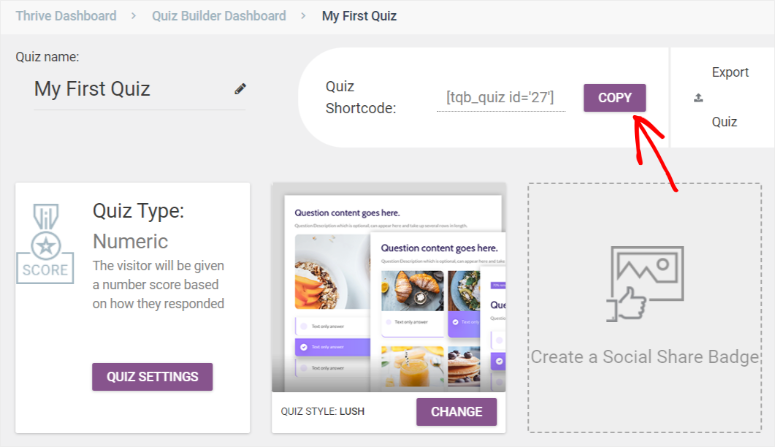
Go to Pages » Add Web page in your WordPress dashboard. On the New Web page, add a block by utilizing the plus icon.
Within the block search bar, sort in “shortcode,” and add it to the web page.
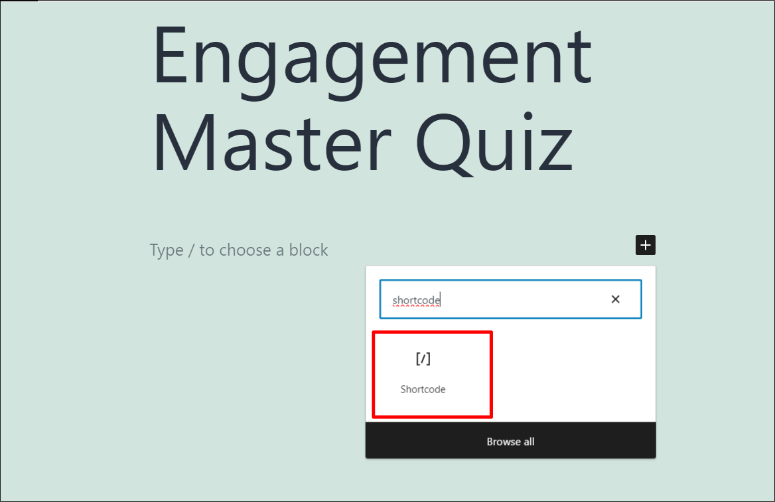
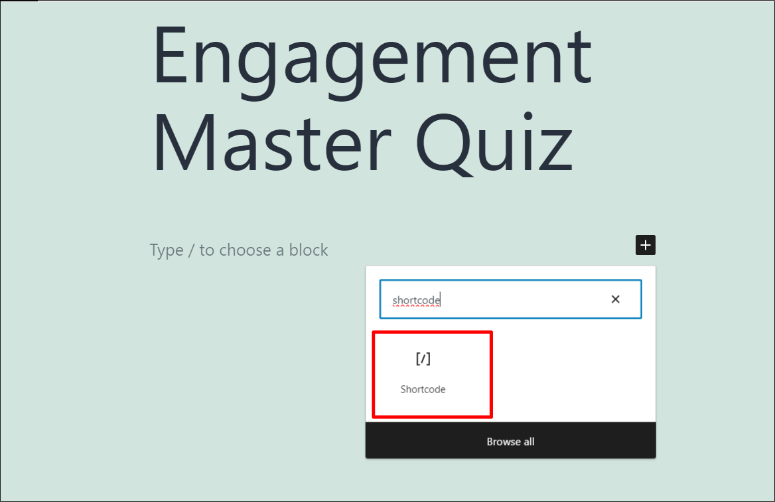
Paste the shortcode you copied earlier. Subsequent, Save and Publish.
Lastly, go to your web site and think about your quiz reside!
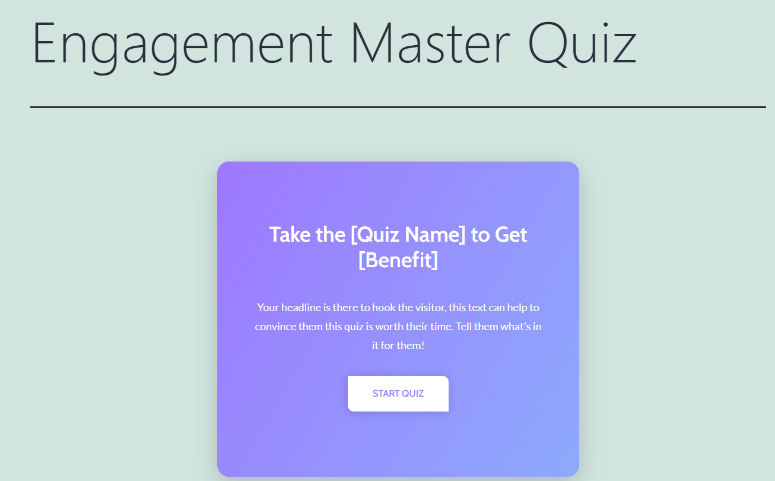
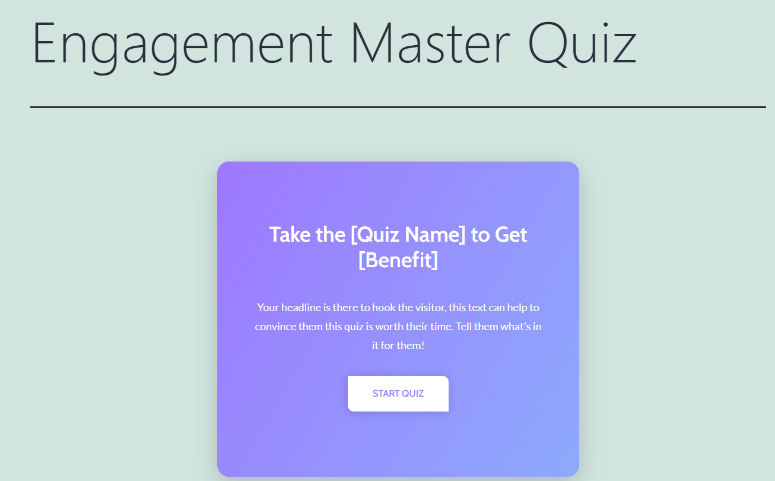
You now have a fascinating and detailed quiz that can assist you develop your viewers.
That’s it! We hope you favored this tutorial. Thrive is a robust suite of instruments. Be taught extra about what you are able to do with this plugin right here: Thrive Leads Overview and Thrive Architect Overview.
Subsequent, try some generally requested questions on quiz constructing under.
FAQs: Tips on how to Make a Quiz in WordPress
What forms of quizzes are common for engagement on WordPress websites?
The most well-liked quizzes for partaking guests on WordPress websites embrace persona quizzes, trivia quizzes, and data assessments. Character quizzes enable customers to find extra about themselves, whereas trivia quizzes take a look at their data. You may make all these kinds of quizzes with Thrive Quiz Builder and encourage customers to share their outcomes on social media, driving extra site visitors to your WordPress web site.
Is it attainable to create quizzes that generate customized outcomes for customers?
Sure, it’s completely attainable to create quizzes that generate customized outcomes for customers on WordPress with extremely customizable plugins like Thrive Quiz Builder. With this plugin, you may tailor outcomes, messages, or suggestions in response to the solutions customers present. Personalised outcomes make the quiz expertise extra partaking and related, growing person satisfaction and the probability of sharing their outcomes.
Are there any finest practices for optimizing quizzes for engines like google on WordPress?
Sure, there are a number of web optimization practices you need to use to optimize quizzes for engines like google on WordPress. Firstly, guarantee your quiz content material is related and precious to your viewers. Use descriptive titles and meta descriptions in your quiz pages. Add ALT texts to photographs inside quizzes for accessibility and web optimization. Contemplate including related key phrases naturally in your quiz questions and outcomes. Moreover, use a quiz builder like Thrive Quiz Builder to verify your quiz is mobile-responsive, as Google favors mobile-friendly content material. Lastly, promote your quiz on social media and different platforms to extend engagement, which may positively impression web optimization.
Is it attainable to create timed quizzes with the theme builder?
Sure, you may create timed quizzes utilizing the Thrive Theme Builder. The theme builder offers flexibility in designing and structuring quizzes, together with including timed components. You may set particular deadlines for answering quiz questions, creating a way of urgency and pleasure. Timed quizzes may be partaking and difficult for customers, enhancing their expertise in your WordPress web site.
Up subsequent, you may additionally wish to see extra methods to gamify your web site other than quizzes. So as to add to that, listed here are a number of articles you may go to to study extra about quizzes:
The primary two articles above will stroll you thru various quiz and survey plugins. The final article will educate you about Studying Administration System (LMS) plugins, which additionally provide a good way to work together along with your viewers.



Leave a comment